BlueStacks là phần mềm giả lập Android được nhiều người dùng lựa chọn để trải nghiệm game hoặc các ứng dụng Android trên máy tính. Tuy nhiên, trong một số trường hợp người dùng không tải được Bluestacks hoặc đã cài đặt BlueStacks nhưng không vào được. Vậy, nguyên nhân tại sao không tải được Bluestacks? Cách khắc phục như thế nào? Cùng theo dõi bài viết dưới đây để được giải đáp.
Tại sao không tải được BlueStacks?
- Phiên bản .Net framework trên máy tính quá cũ.
- Bạn không có quyền Admin.
- Phiên bản BlueStacks đang cài trên máy tính đã quá cũ.
- Máy tính bạn đang sử dụng có cấu hình thấp hơn cấu hình tối thiểu BlueStacks yêu cầu.

Cách khắc phục lỗi BlueStacks không chạy, load mãi
Khi gặp lỗi Bluestacks không tải được, load mãi, các bạn có thể khắc phục bằng một trong các cách sau:
1. Tắt tất cả các ứng dụng khác
Đây cũng là cách khắc phục đơn giản và hiệu quả nhất. Theo đó, các bạn cần đóng hết các ứng dụng đang chạy trên máy tính, chỉ mở duy nhất phần mềm BlueStacks. Nếu bạn sử dụng laptop thì hãy cắm sạc pin nhé.
2. Khởi động lại BlueStacks với quyền Admin
Trong một số trường hợp lỗi Bluestacks Initializing có thể là do thiếu quyền Admin. Để khắc phục, bạn bấm chuột phải vào Bluestacks sau đó chọn Run as administrator. Sau khi thực hiện bạn hãy kiểm tra lại xem còn lỗi hay không nhé.
Xem thêm: Nguyên nhân win 10 không tắt được? và cách xử lý cực đơn giản
3. Cập nhật phiên bản BlueStacks mới nhất
Bước 1: Gỡ cài đặt BlueStacks trên máy tính của bạn.
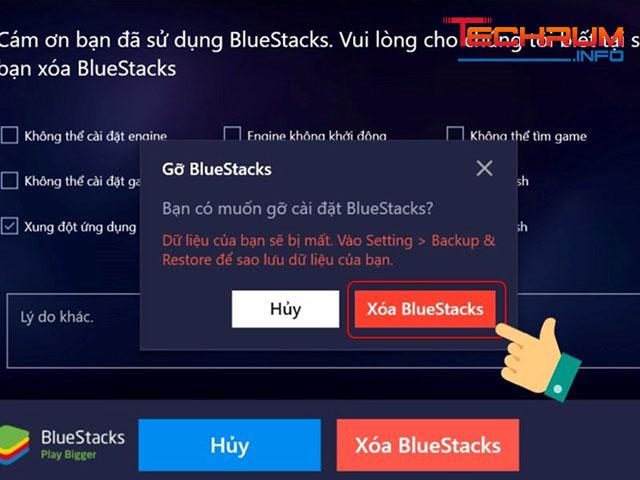
Bước 2: Truy cập vào trang web BlueStacks để tải phiên bản phần mềm mới nhất về máy tính.
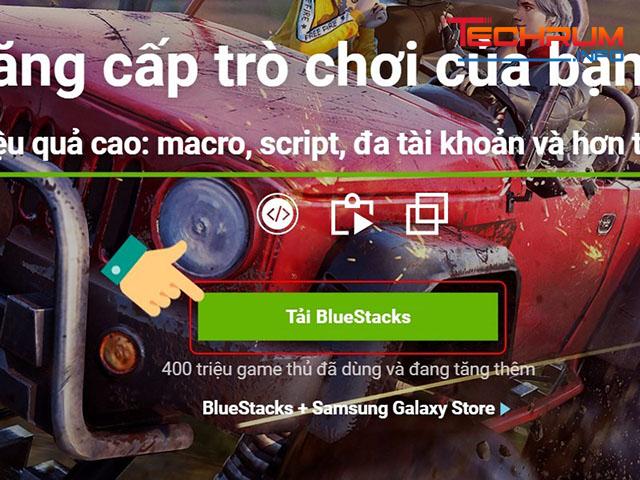
4. Kiểm tra lại cấu hình yêu cầu
Nếu đã cập nhật phiên bản mới nhất những vẫn không sử dụng được BlueStacks. Các bạn hãy kiểm tra xem máy tính của bạn đã đáp ứng yêu cầu dưới đây chưa nhé:
- CPU: Intel hoặc AMD.
- Hệ điều hành: Microsoft Windows 7 trở lên.
- RAM: PC của bạn phải có ít nhất 2GB RAM.
- HDD: Trống ít nhất 5GB
- Bạn phải là Quản trị viên trên thiết bị máy tính của mình.
Để kiểm tra cấu hình máy tính, bạn thực hiện như sau:
Tại This PC bạn chọn Properties.
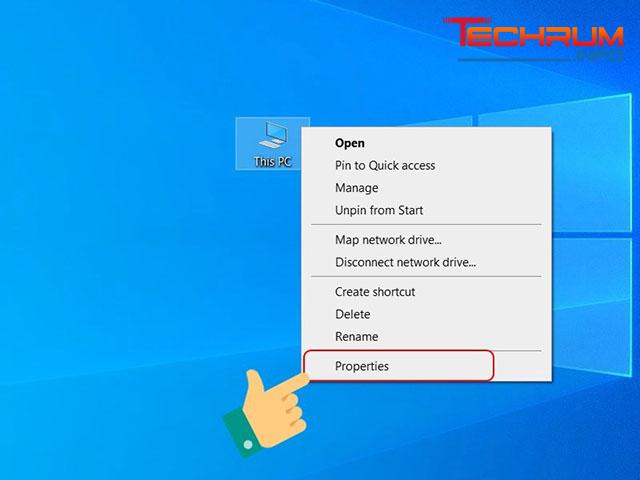
Kiểm tra cấu hình máy tính của bạn.
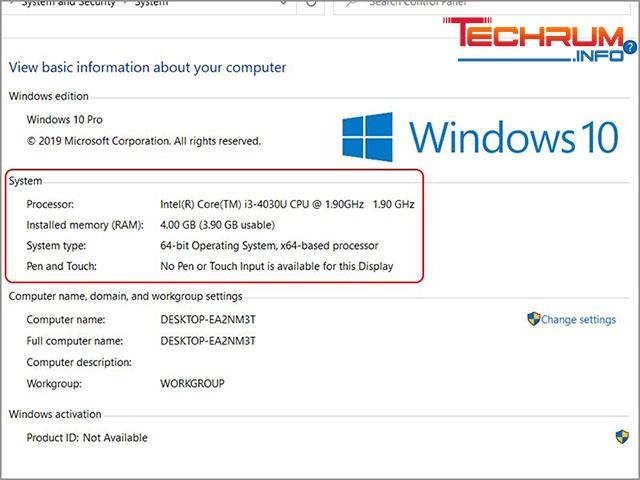
Tổng hợp các lỗi thường gặp trên Bluestacks và cách khắc phục
Dưới đây là tổng hợp các lỗi thường gặp và cách khắc phục trên Bluestacks:
Thông báo lỗi nâng cấp hệ thống
Trong quá trình sử dụng, một số trường hợp màn hình sẽ hiển thị “It seems your system has been upgraded. Please click OK to configure and run BlueStacks App Player”. Để khắc phục lỗi này, các bạn thực hiện như sau:
Bước 1: Điều hướng đến thư mục “C:\Program Files (x86)\BlueStacks” và tìm “HD-QuitMultiInstance.exe”.
Bước 2: Bấm đúp chuột vào file “HD-QuitMultiInstance.exe” để chạy file.
Bước 3: Mở BlueStacks App Player và kiểm tra xem lỗi còn hay không.
Lỗi Graphic Card (Card đồ họa)
Để khắc phục lỗi này, các bạn hãy dọn sạch các ứng dụng bằng cách dùng phần mềm Revo Uninstaller….
Để Update Card đồ họa bạn kichs chuột phải vào Computer và chọn Manage -> Device management -> Display Adapter -> bấm đúp chuột vào phiên bản GPU (Card đồ họa) -> Drivers Update Drivers.
Lỗi Downloading Runtime Data
Nguyên nhân của lỗi này có thể do máy chủ Bluestacks gặp sự cố. Để khắc phục bạn hãy gỡ cài đặt phiên bản hiện tại sau đó tải phiên bản mới về để thực hiện cài đặt.
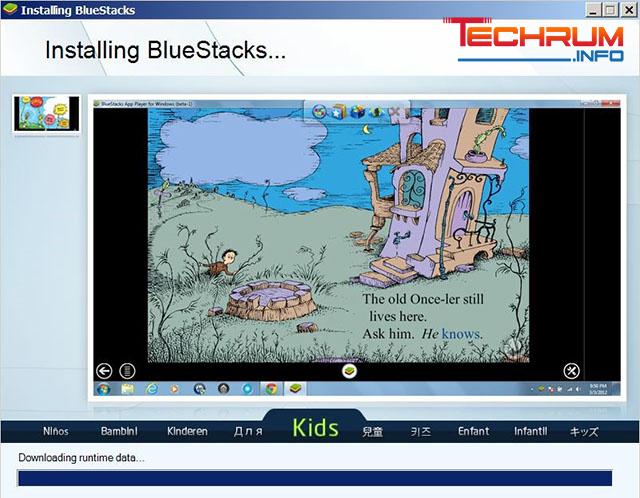
Lỗi kết nối với Server
Nguyên nhân của lỗi này là do phiên bản Beta Bluestacks không hoạt động đúng cách hoặc do lỗi kết nối mạng. Để khắc phục các bạn hãy kết nối lại mạng sau đó tải lại ứng dụng về máy.
Xem thêm: Nguyên nhân lỗi Internet download manager và cách xử lý
Không thể truy cập ổ đĩa cứng từ Bluestacks
Trong một số trường hợp, khi tải phiên bản Bluestacks mới về máy bạn không thể truy cập được vào ổ đĩa cứng để mở tập tin từ ứng dụng. Lúc này, bạn có thể kéo, thả tập tin mà bạn muốn gửi vào Bluestacks để khắc phục.
Dung lượng trống ổ cứng tối thiểu 2GB
Bạn cần hiểu rằng, dung lượng trống trong ổ cứng là RAM. Do đó, các máy tính cũ có dung lượng RAM thấp thì phần mềm Bluestacks sẽ không thể hoạt động.
Trong trường hợp này, các bạn cần nâng cấp hoặc mua RAM mới. Để cài đặt Bluestacks cần RAM tối thiểu là 2GB. Nếu không thể nâng cấp RAM thì bạn cần sử dụng các phiên bản Bluestacks cũ hơn.
Lỗi Error Retrieving Information From Server từ máy chủ RPC
Để khắc phục lỗi này, các bạn cần thực hiện theo các bước sau:
Bước 1: Bấm vào biểu tượng Bluestack trên System Tray/ Notification Area (khay hệ thống) rồi chọn Report Problem.
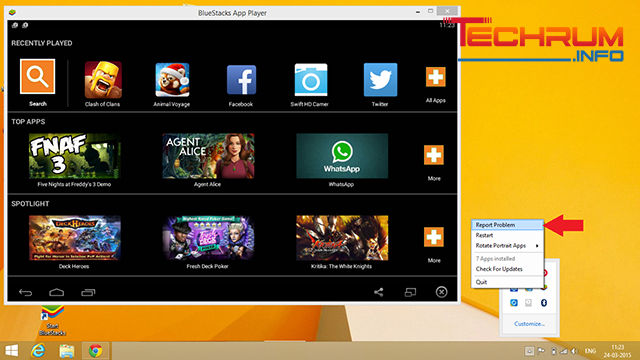
Bước 2: Lúc này trên màn hình hiển thị một Menu dạng thả, tại đây bạn chọn RPC error hoặc Error retrieving information.
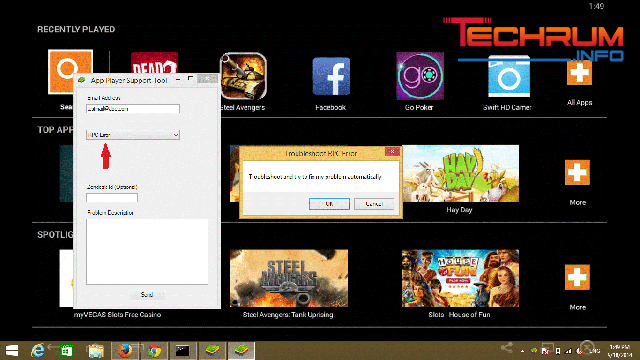
Bước 3: Lúc này màn hình sẽ hiển thị cửa sổ Khắc phục các lỗi (Troubleshoot window), bạn bấm chọn OK.
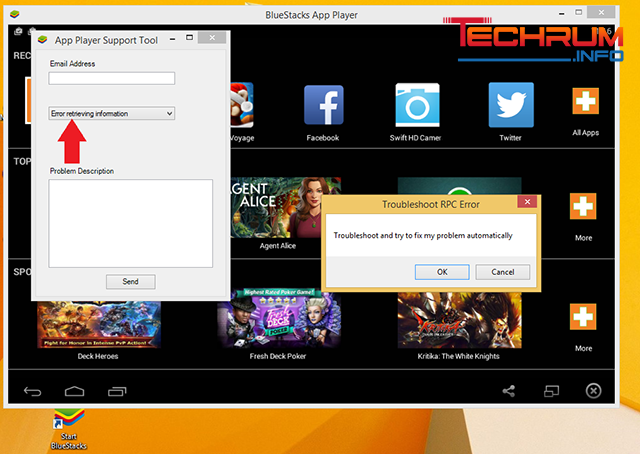
Bước 4: Khi truy cập vào bất cứ ứng dụng nào trên App Store mà bị lỗi, hệ thống sẽ tự động sửa lỗi cho bạn.
Lỗi Net. Framework
Khi gặp lỗi này, nguyên nhân có thể do bản Net.FramEwork của bạn bị lỗi hoặc đã cũ. Lúc này, bạn chỉ cần tải phiên bản Net.Framework mới nhất về máy tính rồi cài đặt lại Bluestacks.
Lỗi màn hình đen khi dùng Bluestacks
Khi sử dụng Bluestacks nếu xuất hiện lỗi màn hình đen có thể do card đồ họa trong máy tính. Với lỗi này, bạn có thể khắc phục bằng một trong các cách sau:
Chỉnh sửa thiết lập Nvidia Control Panel 3D
Bước 1: Bạn thực hiện theo đường dẫn sau: Manage 3D Settings > Program Settings > Click Add > sau đó thêm Bluestacks Frontend như hình dưới.
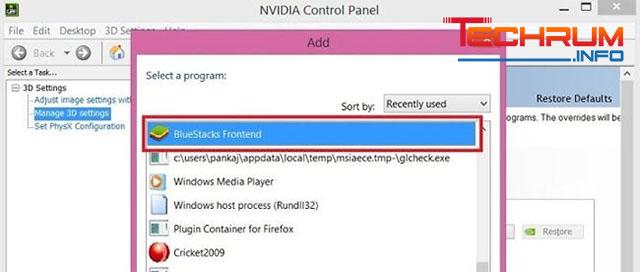
Bước 2: Chúng ta sẽ kéo xuống dưới và chọn Threaded Optimization. Sau đó chọn Off.
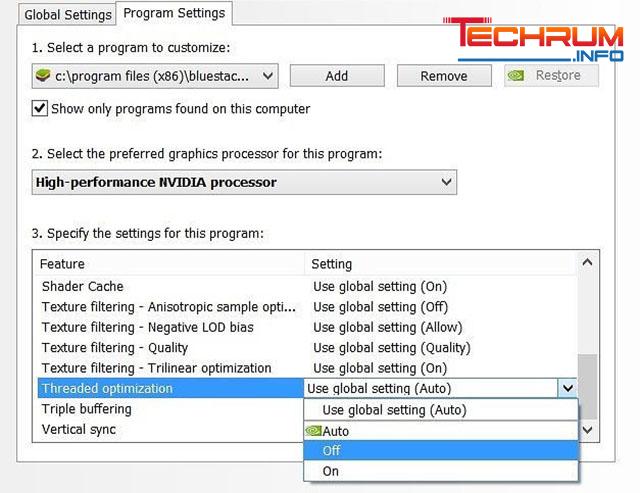
Cập nhật Graphic Driver
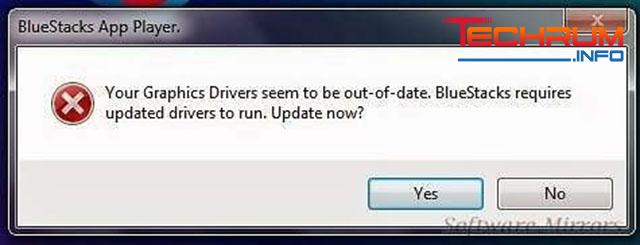
Chúng ta có thể cập nhật Graphic driver theo link bên dưới. Lưu ý, bạn nên dùng Internet Explorer cho GPU dectection, có thể yêu cầu Java.
Xem thêm: Hướng dẫn tắt idm tự download cực kỳ đơn giản
Sử dụng Registry Editor
Bước 1: Mở cửa sổ Run bằng cách bấm tổ hợp phím Win + R. Sau đó gõ từ khóa regedit rồi bấm OK.
Bước 2: Tìm đến thư mục có đường dẫn sau:
HKEY_LOCAL_MACHINE\SOFTWARE\BlueStacks\Guests\Android\Config
Bước 3: Chọn New > DWORD Value.
Bước 4: Đổi tên thành SkipGraphicsDriverCheck. Sau đó, bấm chuột phải vào DWORD vừa tạo rồi chọn Modify. Ở đây, bạn điền giá trị là 1 sau đó bấm OK.
Cuối cùng, ở icon bên phải màn hình bạn bấm Restart Bluestacks.
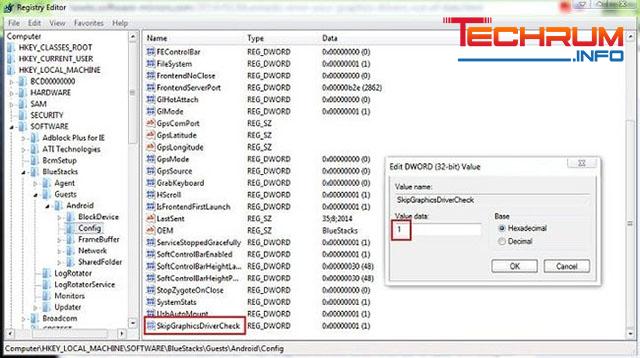
Lỗi Bluestacks app player download is in progress
Bước 1: Bạn truy cập theo các đường dẫn dưới đây để tìm thư mục Bluestacks để xóa chúng đi:
- C:\ProgramData\BlueStacks
- C:\Program Files (x86)\BlueStacks hoặc C:\Program Files\BlueStacks
- C:\Users\Ten_Cua_Ban\AppData\Local\BlueStacks
Bước 2: Nhấn tổ hợp phím Win + R sau đó gõ từ khóa Regedit, bấm OK để truy cập.
Bước 3: Thực hiện theo đường dẫn sau: HKEY_LOCAL_MACHINE > SOFTWARE > Bluestacks, nhấn Delete để xóa
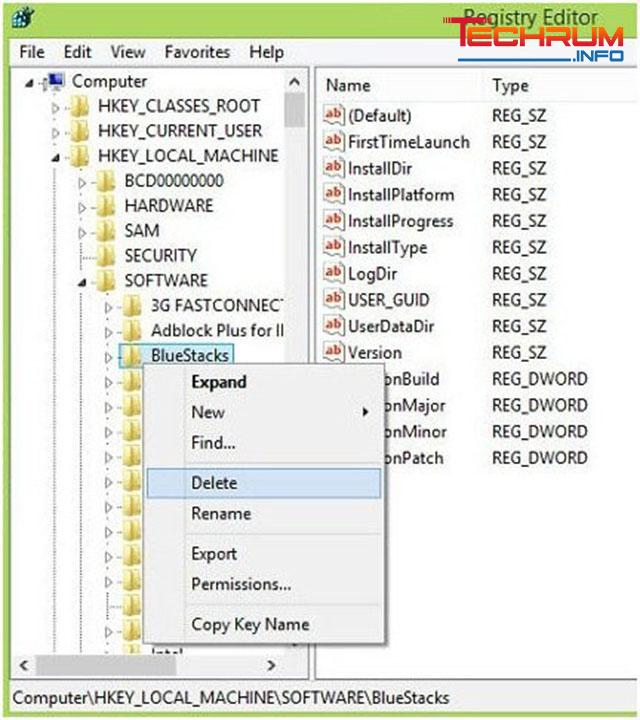
Lỗi Bluestacks Failed To Connect To Server
Lỗi này do kết nối internet. Để khắc phục các bạn có thể thực hiện một trong các cách sau:
Vô hiệu hóa tạm thời chương trình diệt virus
Trong một số trường hợp, các chương trình diệt virus có thể tạo một tường lửa chặn kết nối Internet với Bluestacks và gây ra lỗi. Để khắc phục bạn cần vô hiệu hóa tạm thời các chương trình diệt virus trên máy tính đi.
- Trước tiên bạn cần vô hiệu hóa các chương trình diệt virus mà mình đang sử dụng.
- Sau đó mở BlueStacks.
- Đồng bộ tài khoản Google với Bluestacks.
- Kích hoạt các chương trình diệt virus trên máy tính.
Cho phép toàn quyền kiểm soát cho người dùng
- Mở ổ C:// lên sau đó truy cập đến thư mục Program Files (x86) (áp dụng cho máy tính Windows 7 hoặc cao hơn).
- Tìm kiếm thư mục có tên BlueStacks.
- Kích chuột phải vào thư mục sau đó chọn Properties.
- Tại cửa sổ Properties, bạn chọn Security.
- Ở đây bạn sẽ thấy hiển thị nút Edit. Bạn bấm vào Edit để thay đổi quyền.
- Chọn người dùng hệ thống (system user) và gán toàn quyền kiểm soát cho tất cả người dùng.
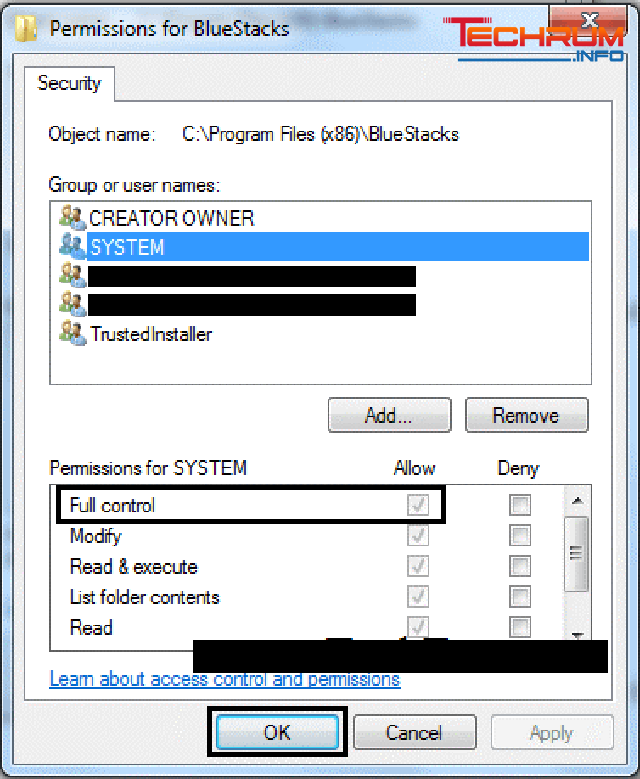
Bây giờ, bạn hãy kiểm tra lại xem còn lỗi hay không.
Cài đặt lại Bluestacks thông qua File APK
Nếu đã áp dụng các phương pháp trên nhưng vẫn không khắc phục được lỗi Bluestacks Failed To Connect To Server thì bạn hãy sử dụng File APK để cài đặt ứng dụng. Bạn chỉ cần tải file APK từ trên mạng sau đó sử dụng nó để cài đặt các ứng dụng sử dụng Bluestacks.
Hy vọng những thông tin trong bài viết của chúng tôi đã giúp các bạn giải đáp được thắc mắc tại sao không tải được Bluestacks và cách khắc phục. Chúc các bạn thực hiện thành công!












