Hiện nay, công nghệ ngày càng phát triển nên nhu cầu sử dụng internet của người dùng cũng tăng cao. Rất nhiều gia đình, doanh nghiệp, công ty chọn cách lắp đặt wifi tại nhà để có thể sử dụng internet mọi lúc mọi nơi. Trong bài viết dưới đây chúng tôi sẽ chia sẻ và hướng dẫn bạn cách lắp đặt wifi tại nhà chi tiết nhất, đảm bảo đúng kỹ thuật.
Hướng dẫn cách lắp đặt WiFi tại nhà
Bước 1: Chuẩn bị
Bạn chọn vị trí lắp đặt bộ phát wifi cố định. Cần chọn chỗ thoáng, ít vật cản sóng. Sau đó chuẩn bị thêm dây nối mạng 2 đầu đã được bấm hạt mạng có chiều dài phù hợp theo nhu cầu.

Xem thêm: Link download file .dat và hướng dẫn sử dụng
Bước 2: Kết nối
Lúc này, cần tắt các thiết bị máy tính, thiết bị bị phát wifi và modem. Sau đó chỉnh anten của router cho thẳng và vuông góc với mặt đất. Bạn cần cắm một đầu vào cổng LAN trên router, đầu còn lại sẽ cắm vào máy tính. Tiếp đó, kết nối dây mạng từ modem đến cổng WAN trên router.
Giờ bạn cần khởi động lại các thiết bị thì sẽ thấy đèn sáng lên ở các vị trí biểu tượng gồm power, system, LAN/WAN, WLAN.
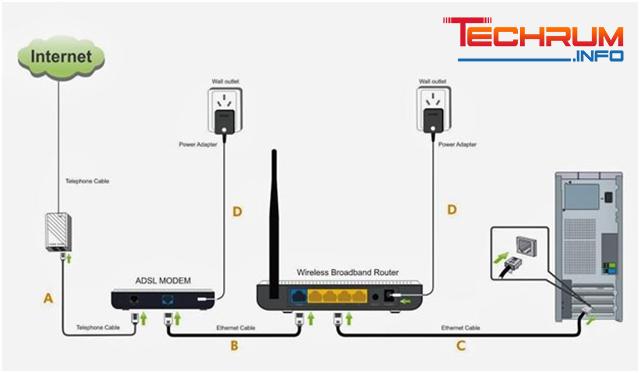
Xem thêm: Hướng dẫn cách tải âm thanh từ Google Dịch nhanh nhất hiện nay
Bước 3: Xác định địa chỉ IP của thiết bị phát WiFi
Để thực hiện, bạn lật mặt sau của thiết bị phát wifi lên sẽ thấy đầy đủ thông tin mà nhà cung cấp in trên đó gồm địa chỉ IP, mật khẩu để bạn có thể truy cập.
Bước 4: Cấu hình WiFi trên Router
Thiết lập cấu hình wifi TPLink
- Dùng trình duyệt bất kỳ và truy cập vào địa chỉ IP192.168.1.1 sau đó đăng nhập bằng user name và password là admin.
- Một giao diện quản lý hiện lên, bạn chọn network > LAN để đổi địa chỉ IP và nhấn save để xác định thay đổi.
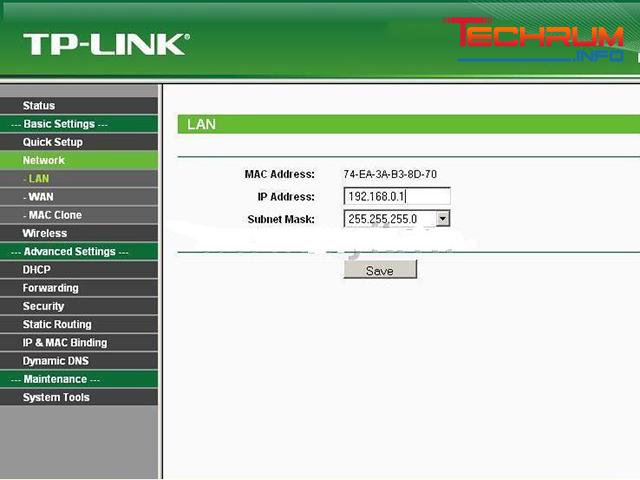
- Sau đó chọn wireless > wireless settings. Tại đây bạn nhập tên wifi mới trong Wireless Network Name > chọn save.
- Tại mục thiết lập mật khẩu thì chọn tab wireless > chọn wireless security.
Tại mục version và encryption chọn chế độ Automatic.
Mục wireless password thì điền mật khẩu bạn muốn.
Sau cùng thì chỉ cần chọn save để lưu lại tiến trình.
Xem thêm: Tìm hiểu cách vẽ anime trên máy tính
Thiết lập cấu hình WiFi Tenda
- Truy cập vào địa chỉ IP của của tenda, thường là 192.168.0.1 với tên và mật khẩu là admin.
- Choj DHCP và điền mật khẩu wifi muốn đặt vào mục Security Key > chọn OK.
- Lúc này chọn advanced để vào cài đặt tùy chỉnh thiết bị. Tại đây bạn chọn tab wireless > nhập tên wifi mới tại ô SSID rồi ấn OK để lưu.
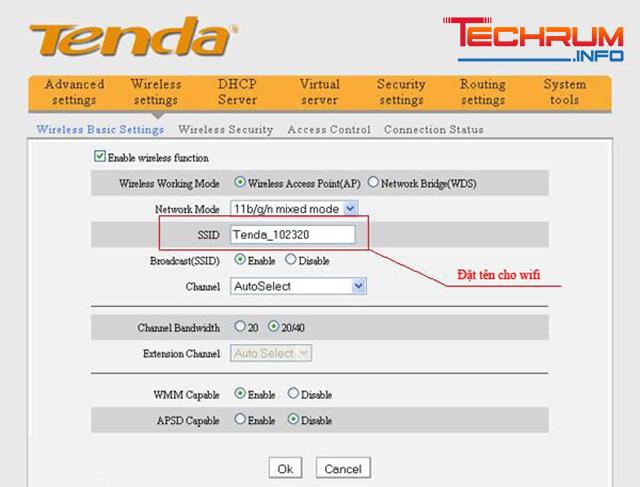
Hướng dẫn sử dụng chi tiết cục phát WiFi tại nhà
Cách xem danh sách các thiết bị trong mạng của gia đình
Để xem danh sách các thiết bị mạng trong gia đình, trước tiên cần truy cập vào giao diện quản lý của router. Sau đó nhập thông tin tài khoản router để đăng nhập. Khi đã đăng nhập thành công thì bạn tìm tới phần danh sách các thiết bị đang dùng wifi.
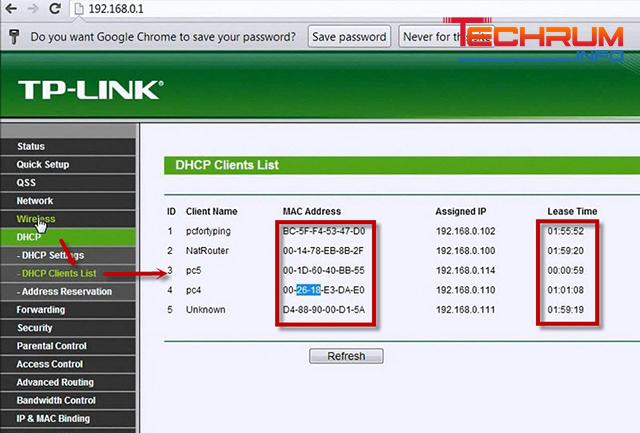
Mỗi loại router sẽ có giao diện khác nhau. Do đó, có thể tìm các mục có tên như devices list hay Attached Devices để kiểm tra. Lúc này bạn sẽ thấy các địa chỉ IP, mac và tên thiết bị đang kết nối với đầu mạng nhà mình.
Thay đổi mật khẩu WiFi mới trên Router
Đổi mật khẩu WiFi trên Router Tenda
Truy cập vào địa chỉ 192.168.0.1 rồi chọn wireless. Nếu muốn đổi mật khẩu wifi thì click chọn wireless security rồi thay đổi thiết lập như sau:
- Security Mode: chọn Mixed WPA/WPA2 PSK.
- WPA Algorithms: chọn TKIP&AES rồi nhập mật khẩu vào ô Security Key
- Sau cùng chọn OK để hoàn tất.
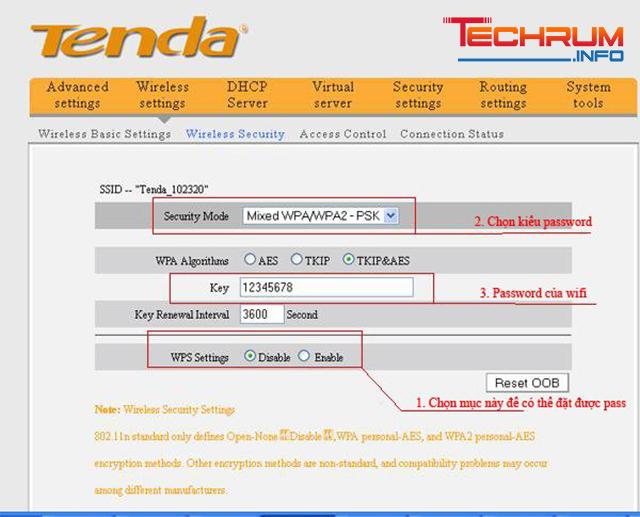
Đổi mật khẩu WiFi trên Router TP-Link
- Truy cập vào địa chỉ 192.168.0.1 rồi đăng nhập và trình quản lý của router.
- Tại mục wireless, chọn wireless security, sau đó điền mậtkhẩu cần đổi vào wireless password. Tiếp đó chọn system tools > reboot > rebot.
Xem thêm: cách lưu ứng dụng tải về vào thẻ nhớ
Đổi kênh trên cục phát WiFi
Khi đổi kênh cục phát wifi sẽ giúp tăng tốc độ sử dụng wifi hiệu quả. Các công cụ như Analyzer hay inSSIDer sẽ giúp bạn tìm các kênh không dây nhanh chóng và tốt nhất có thể dùng để truy cập wifi. Cách thự hiện như sau:
B1: Mở trình quản lý router, sau đó truy cập vào địa chỉ 192.168.0.1 hoặc 192.168.1.1. Lúc này bạn cần nhập thông tin để đăng nhập quản trị viên.
B2: tùy theo từng router sẽ có các tùy chọn khác nhau, cụ thể:
Router TP-Link: tùy chọn wireless settings sẽ nằm trong wireless. Bạn nhìn sang bên phải sẽ thấy channel để auto, bạn chọn kênh muốn đổi cho router và lưu lại là được.
Router VNPT: sau khi vào trình quản trị, chọn network settings > wireless > advanced. Tùy chọn đổi kênh sẽ nằm ngay dòng đầu, bạn chỉ đổi kênh mình cần rồi lưu lại là được.
Router Tenda: chọn wireless > wireless settings > channel > chọn kênh muốn thay đổi.
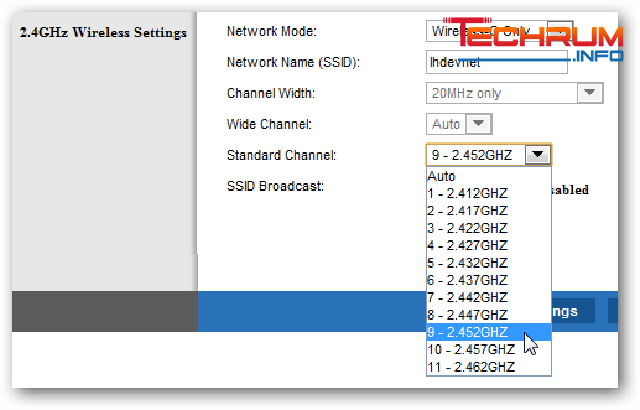
Thiết lập Router thành repeater
Repeater có thể hiểu đơn giản là công cụ giúp tăng khoảng cách phủ sóng wifi. Nếu bạn đang thừa một cái router hoặc router bị cũ mà lại muốn tăng diện phủ sóng wifi thì bạn có thể dùng router thừa này làm repeater.
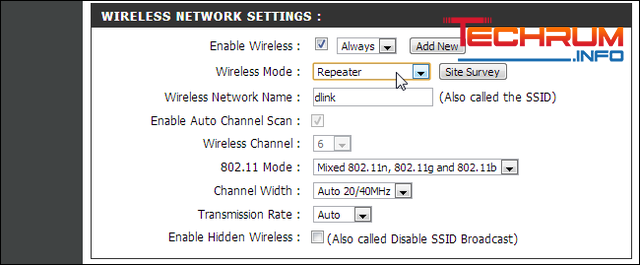
Thay đổi SSID mạng và mật khẩu
Bạn nên đổi tên và mật khẩu ban đầu thành thông tin dễ nhớ với bạn nhưng không được quá dễ đoán. Lưu ý, khi đổi SSID thì bạn sẽ mất kết nối và cần phải đổi cài đặt wifi trong máy để phù hợp với cài đặt mới.
Thay đổi mật khẩu admin để quản lý router
Đây là điều vô cùng quan trọng và cần thực hiện từ tùy chọn mặc định. Nếu bạn không thay đổi sẽ dễ khiến mạng nhà mình thành mạng mở và bị tấn công bất cứ khi nào.
Mật khẩu cho DSL – Router bên thứ ba
Nếu router bạn dùng không phải của ISP thì bạn cần cấu hình cài đặt cho kết nối DSL với ISP. Đa phần thì router có thể phát hiện loại kết nối và tự cấu hình. Bạn nên cung cấp tên người dùng, mật khẩu để router kết nối với ISP. Thông tin này sẽ có trong chi tiết thiết lập ISP của bạn.
Lưu ý: rất nhiều người dùng thường nhầm lẫn giữa 2 kết hợp tên người dùng hay mật khẩu gồm: 1 cái cho phép kết nối với router (do nhà sản xuất router cung cấp) và 1 cái cho phép router kết nối với ISP (do ISP cung cấp).
Thiết lập kết nối không dây bảo mật
Wifi thường không bảo mật. Bạn có thể dễ dàng thấy và truy cập được wifi của người khác và ngược lại. vì thế, bạn cần phải luôn mã hóa các kết nối không dây của mình. Tuy nhiên, nếu gặp sự cố thiết lập thì hãy thiết lập router để dùng các kết nối không được mã hóa. Nếu thấy mạng nhà mình đang hoạt động tốt thì hãy đổi router và các client để sử dụng kết nối được mã hóa.
Thiết lập DHCP
Tính năng này sẽ được bật mặc định. Trường hợp chưa được kích hoạt thì bạn nên bật nó, trừ trường hợp bạn muốn cung cấp DHCP từ router khác. Nhìn chung, bạn nên giữ nguyên cấu hình mặc định là tốt nhất.
Thiết lập cổng chuyển tiếp
Đây là cài đặt rất phổ biến nếu có người chơi game trên máy tính, bạn cần cung cấp quyền truy cập từ bên ngoài vào mạng gia đình. Cài đặt này có thể nguy hiểm bởi nó sẽ mở mạng gia đình với internet. Tuy nhiên, bạn có thể đánh giá cao địa chỉ IP và những loại địa chỉ IP khác nhau.
5 đề xuất khi triển khai lắp đặt wifi tại nhà
Không đặt thiết bị Router Wifi gần kim loại, gương
Khi để router gần gương, kim loại,… sẽ gây ảnh hưởng đến khả năng phát sóng của thiết bị. Bởi những vật này sẽ khiến sóng wifi khó xuyên qua mà sẽ bị phản xạ ngược lại. Ngoài ra, một số thiết bị khác như tivi, lò vi sóng, các thiết bị vô tuyến,… cũng sẽ làm ảnh hưởng đến khả năng phát sóng wifi. Do đó, bạn không nên đặt router gần những đồ vật, thiết bị này.

Không nên đặt thiết bị Router Wifi trong góc phòng
Việc đặt router giữa phòng sẽ giúp việc phát sóng wifi được phủ rộng và toàn bộ căn nhà. Nếu nhà bạn có 2 tầng thì nên cân nhắc đặt router ở giữa 2 tầng để tăng khả năng phát sóng wifi ở cả 2 không gian.
Sử dụng các phần mềm kiểm tra sóng
Trong một số tình huống, bạn có thể dùng phần mềm như inSSID hay analyzer để chọn kênh cho wifi, tránh các hiệu ứng giao thoa. Tốt nhất nên đặt Bandwidth 20MHz, không đặt ở 40MHz.
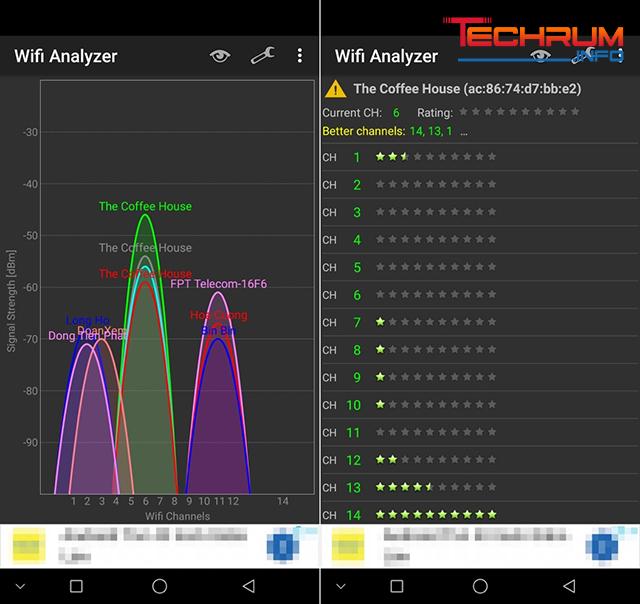
Lời khuyên cho không gian lớn
Nếu nhà bạn có diện tích lớn thì việc dùng 1 thiết bị wifi sẽ khó bao quát được toàn bộ nhà. Do đó, bạn có thể kết hợp router và extender, có nghĩa là tăng thêm thiết bị kích sóng/mở rộng sóng để giúp wifi phát xa hơn.
Đặt Extender cách xa Router Wifi
Nếu dùng thêm extender bạn nên đặt thiết bị cách xa router ít nhất 1m và dưới 10m. Trên điện thoại nên cài đặt thêm wifi analyzer để tăng hiệu quả và quản lý.
Trên đây chúng tôi đã chia sẻ đến bạn cách lặp đặt wifi tại nhà chi tiết nhất. Hy vọng những hướng dẫn chúng tôi chia sẻ phía trên sẽ hữu ích với bạn.












