CMS là phần mềm dùng để xem camera qua máy tính. Phần mềm cho phép quản lý 1000 camera một lúc cho mọi hệ thống. Nếu bạn đang có nhu cầu sử dụng CMS thì xem ngay những nội dung dưới đây nhé. Techrum.info sẽ hướng dẫn bạn cách tải phần mềm CMS cho Windows, MacBook và cách cài đặt về máy để sử dụng hàng ngày nhé.
Link tải phần mềm CMS cho Windows, MacBook mới nhất 2021
Bạn có thể tải phần mềm CMS theo link dưới nhé:
- Link tải CMS cho Windows:
- Link tải CMS cho MacBook:
Nếu trong quá trình bạn tải về từ google driver có thông báo như nội dung bên dưới bạn hãy đăng nhập gmail vào để tải, hoặc bạn mở bằng trình duyệt khác để tải bạn nhé. Nếu không tải được mail cho chúng tôi theo email : techrum8668@gmail.com chúng tôi sẽ gửi lại file setup cho bạn
Rất tiếc, hiện tại bạn không thể xem hoặc tải xuống tệp này.
Gần đây, có quá nhiều người dùng đã xem hoặc tải xuống tệp này. Vui lòng truy cập lại tệp này sau. Nếu tệp mà bạn truy cập rất lớn hoặc bị chia sẻ với nhiều người, bạn có thể mất đến 24 giờ để có thể xem hay tải tệp xuống. Nếu bạn vẫn không thể truy cập tệp này sau 24 giờ, hãy liên hệ với quản trị viên tên miền của bạn.
Hướng dẫn chi tiết cách cài đặt phần mềm CMS
Sau khi tải phần mềm CMS phù hợp từ link trên về, bạn tiến hành cài đặt như sau:
Bước 1: Giải nén file CMS vừa tải về. Tìm và chạy file setup.
Bước 2: Lựa chọn ngôn ngữ phù hợp rồi bấm chọn Next.
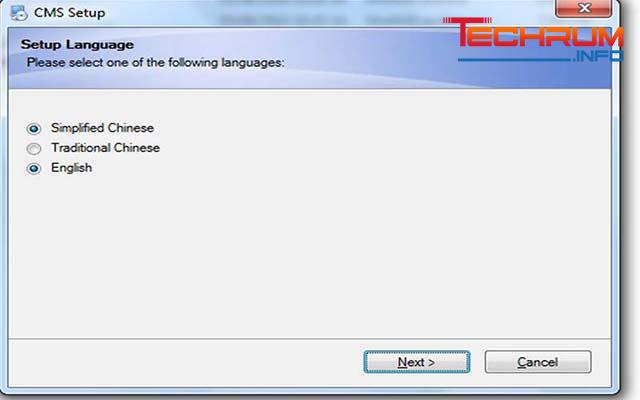
Xem thêm: Hướng dẫn download arduino IDE full c.r.@.c.k
Bước 3: Chọn thư mục để lưu các cài đặt trong ổ C rồi bấm chọn Next.
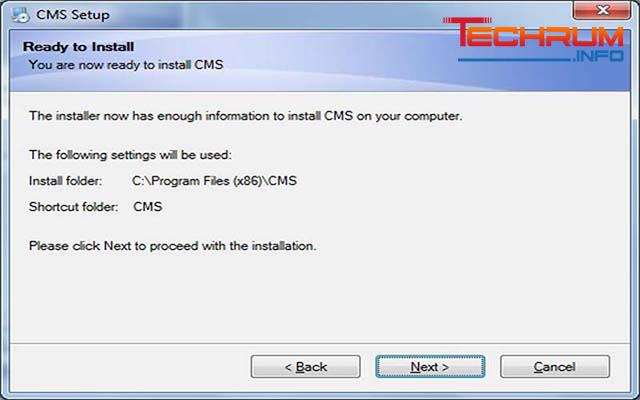
Bước 4: Tiếp tục bấm 2 lần Next nữa để phần mềm cài đặt tự động. Sau đó bấm chọn Finish để kết thúc quá trình.
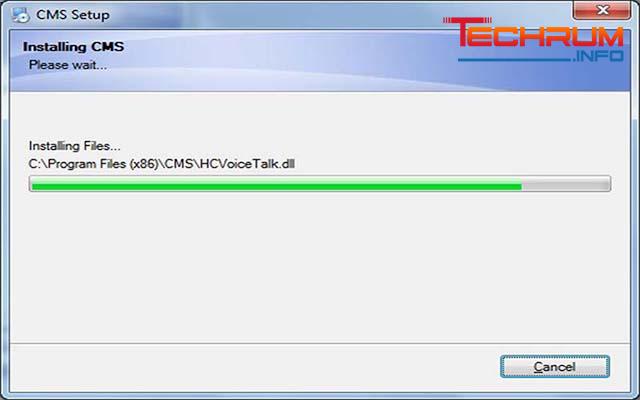
Hướng dẫn chi tiết cách sử dụng phần mềm Camera CMS
Bước 1: Mở phần mềm CMS lên.
Bước 2: Lựa chọn ngôn ngữ khi sử dụng phần mềm rồi bấm chọn OK.
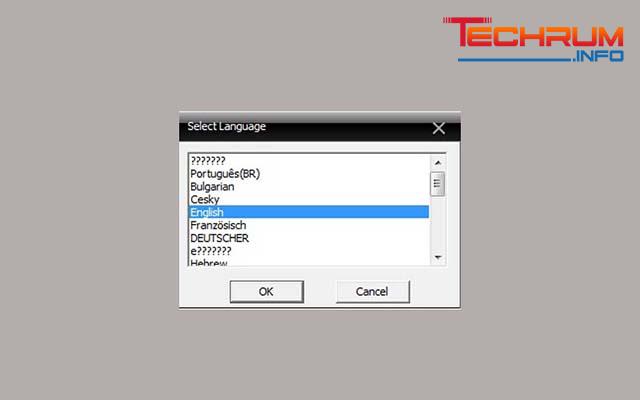
Bước 3: Hộp thoại đăng nhập hiện ra. Điền tên User (Super là mặc định), bỏ trống mật khẩu rồi bấm chọn Login. Mật khẩu đăng nhập có thể được thiết lập lại bằng cách bấm chọn System >> Account >> User.
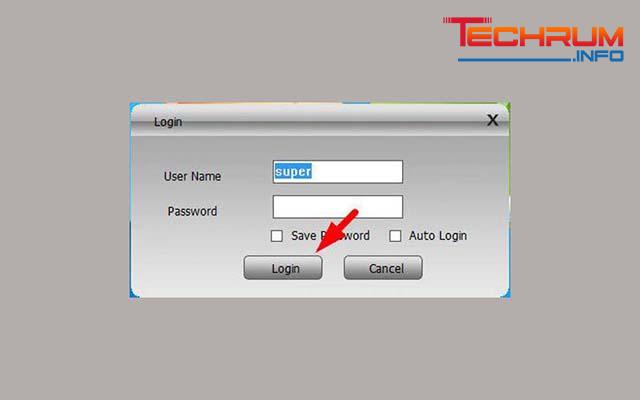
Bước 4: Giao diện chính của CMS xuất hiện. Tiến hành thiết lập cấu hình cho hệ thống Camera. Vào mục System, bấm chọn Device Manager.
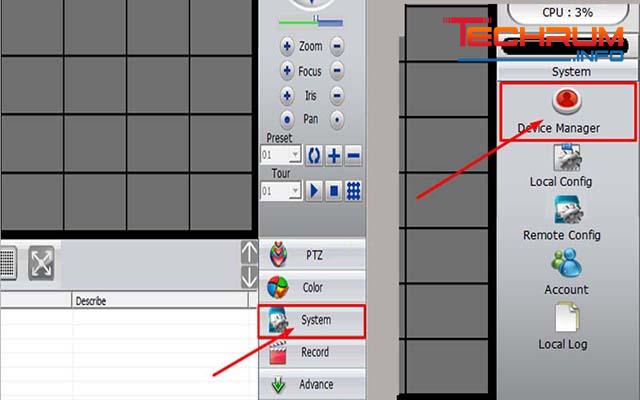
Bước 5: Tạo Zone trong Device Manager để quản lý hệ thống Camera, bấm chọn Add Area để tạo Zone. Tên Zone nên để không dấu để dễ quản lý.
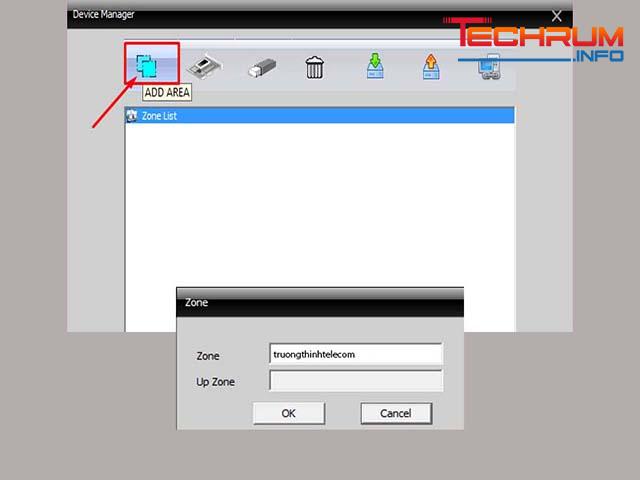
Bước 6: Bấm vào Zone vừa tạo để thêm Camera, bấm chọn Add Device để thêm thiết bị mới.
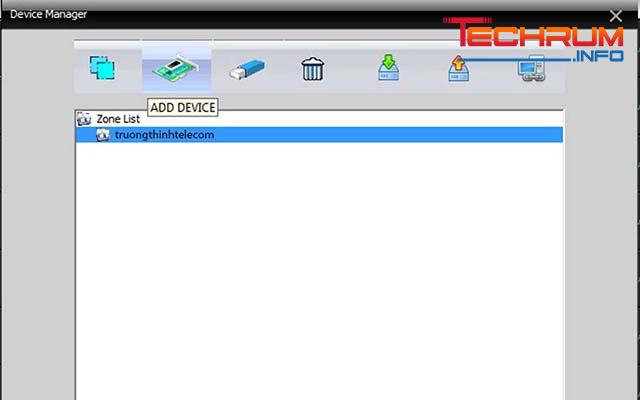
Bước 7: Điền đầy đủ thông tin của Camera: Device Name, Domain, Username, Vendor, LoginType, Port, Zone. Sau đó bấm chọn OK.
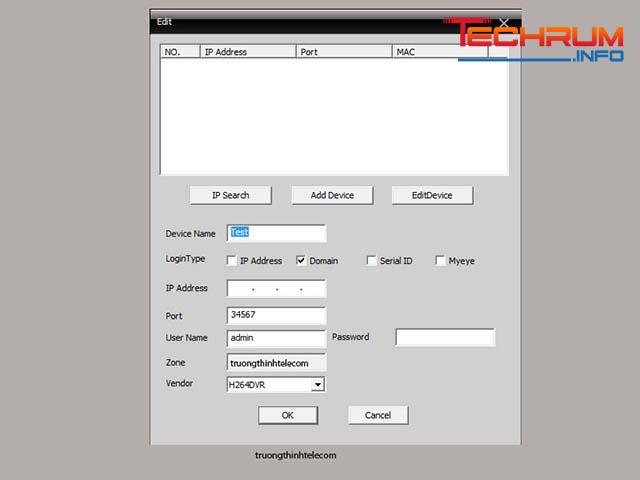
Bước 8: Xem Camera bằng cách kích đúp chuột vào tên camera đã thiết lập. Nhấp chuột phải vào tên của thiết bị >> Bấm chọn Connect all video (Main stream) để xem Camera.
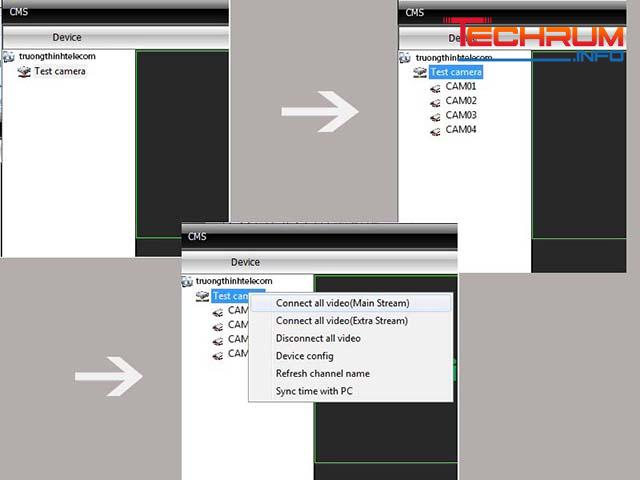
Bước 9: Xem lại Camera bằng cách vào mục Playback và lựa chọn các dữ liệu: Device, Type, Chanel, Begin, End.
Xem thêm: Hướng dẫn tải EagleGet tốc độ cao
Những ưu điểm nổi bật của phần mềm CMS
- Có thể xem hình ảnh, video HD/Full HD một cách trực tiếp.
- Tính năng tua lại 1 đoạn trong video hoặc cả video khác nhau.
- Có thể xem toàn cảnh bằng màn hình lớn rộng rãi.
- Hỗ trợ nhiều định dạng video khác nhau như popup, DIO, hộp cảnh báo, e-map.
- Bổ sung thêm tính năng có thể phát hiện sự chuyển động.
- Cho phép người dùng thoải mái tùy chỉnh PTZ.
- Tài khoản dùng để giám sát camera được quản lý.
- Bổ sung thêm tính năng phân tích các video.
- Hiển thị được cả biểu đồ thống kê và lên lịch trình.
- Các thiết bị dùng để quan sát di động cũng được quản lý.
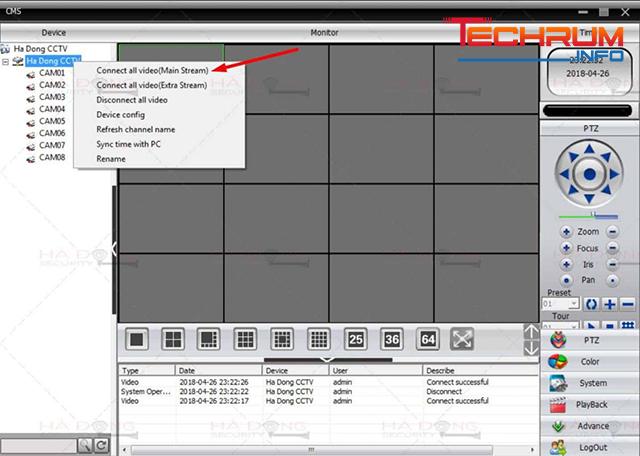
Tham khảo thêm: Tìm hiểu adobe presenter 10 full – phần mềm thiết kế bài giảng online chuyên nghiệp
Hy vọng những thông tin về cách tải phần mềm CMS và cài đặt nó về máy đã mang lại cho bạn cách thực hiện phù hợp. Nếu gặp khó khăn trong quá trình thao tác thì bạn có thể liên hệ với chúng tôi qua website techruminfo.info để được giúp đỡ nhé.












