Trong một số văn bản soạn thảo trên phần mềm Word, người viết thường thêm chữ ký vào phần cuối bài để tăng thêm tính trang trọng và lịch sự. Tuy nhiên, không phải ai cũng nắm được cách chèn chữ ký vào Word nhanh và chuẩn xác nhất. Trong bài viết dưới đây, techrum sẽ chia sẻ 4 cách thực hiện chi tiết cho bạn tham khảo.
Hướng dẫn cách thêm dòng chữ ký trong Word
Bước 1: Mở Microsoft Word → Bấm vào vị tríi bạn muốn chèn chữ ký → Chọn tab Insert trên thanh công cụ → Chọn Signature Line như trong hình:
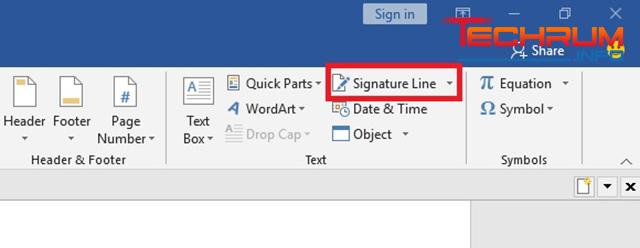
Tham khảo thêm: Link download Game Offline Hay Nhất Cho Điện Thoại và PC
Bước 2: Tại hộp thoại Signature Setup → Nhập các thông tin liên quan đến chữ ký bao gồm: tiêu đề, tên, email, ghi chú → chọn OK.
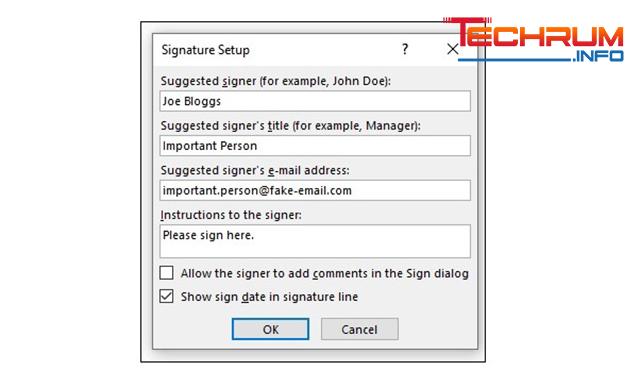
Sau đó, bạn sẽ nhận được kết quả thông tin như hình dưới:
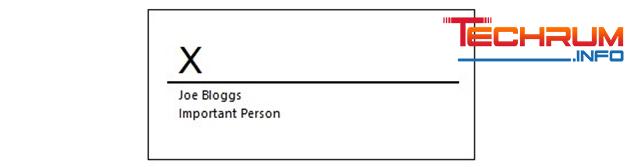
Xem thêm: Tải tux of math command – phần mềm trò chơi trong giáo dục
Cách chèn chữ ký Digital vào Word
Tương tự như chữ ký thực, chữ ký Digital cũng được sử dụng trong các văn bản quan trọng như hợp đồng, giao ước,…Theo đó, bạn sẽ không thể thay đổi nội dung trong văn bản sau khi đóng dấu ký. Vì vậy, hãy đọc kỹ các nội dung, điều khoản trước khi chèn chữ ký nhé.
Đầu tiên, hãy thực hiện các bước tạo dòng chữ ký như hướng dẫn trên. Sau đó, đừng quên cài chứng thư bảo mật cho chữ ký để tránh tình trạng chúng bị lấy đi làm những việc phạm pháp mà chưa được chủ sở hữu cho phép. Việc cài chứng thư cũng được Word gợi ý cho người dùng trong trường hợp bạn chưa cài đặt chức năng này thông qua GlobalSign.
Ngoài ra, bạn cũng có thể sử dụng công cụ Selfcert để tạo chứng thư cho chữ ký điện tử theo các bước sau:
Bước 1: Trong thư mục cài đặt phần mềm Microsoft Office → Mở tệp Selfcert.exe.
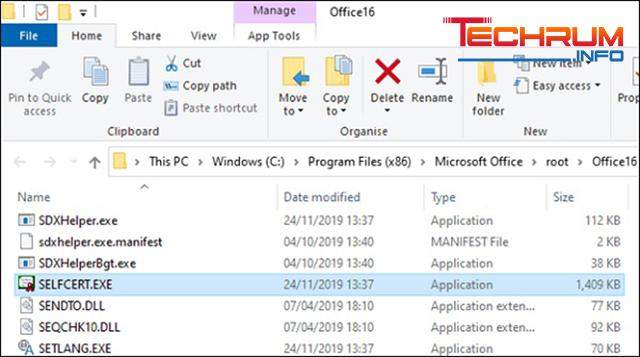
Bước 2: Điền chứng thư bảo mật của bạn tại hộp thoại dưới đây và chọn OK.
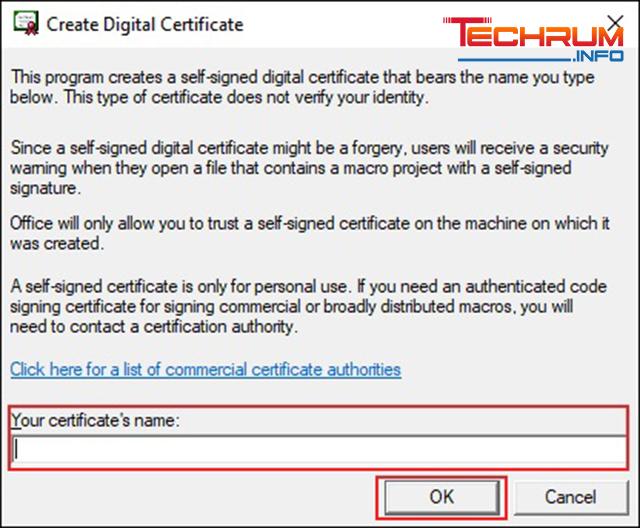
Bước 3: Tại Word, click đúp chuột vào dòng chữ ký đã được tạo trước đó.
Bước 4: Tại ô số 1, bạn nhập chữ ký Digital → Chọn Sign.
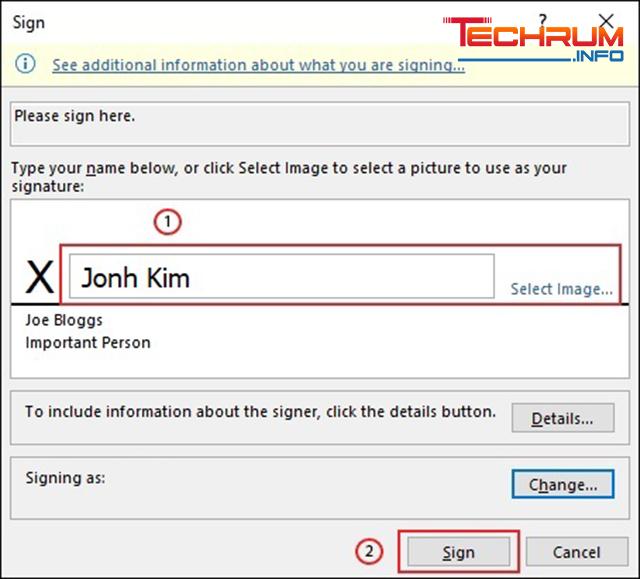
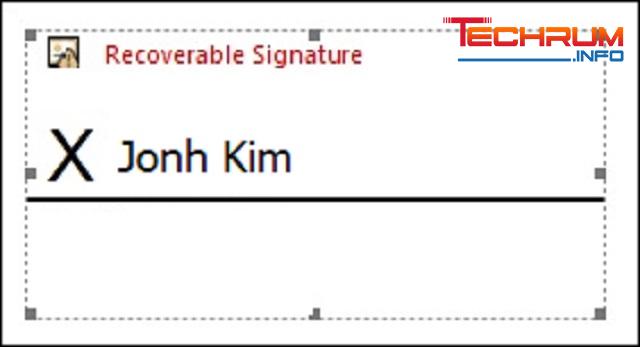
Sau khi chữ ký được thêm vào văn bản thì nội dung sẽ không được chỉnh sửa, nếu cần chỉnh sửa, bạn sẽ phải ký lại ngay sau đó.
Xem thêm: Tải iTaxViewer – phần mềm đọc tờ khai thuế điện tử
Cách thêm chữ ký tay vào Word bằng hình ảnh
Thêm chữ ký tay vào Word sẽ tạo nên tính chân thực về mặt hiệu lực cho văn bản cũng như giúp bạn tiết kiệm thời gian hiệu quả. Các bước thực hiện như sau:
Bước 1: Ký tên ra giấy A4 và dùng điện thoại hoặc máy Scan để chụp lại chữ ký của bạn.

Bước 2: Tải ảnh chữ ký đã chụp lên máy tính.
Bước 3: Sử dụng phần mềm Paint để cắt các khoảng trống thừa trên bức ảnh.
Bước 4: Tách nền cho chữ ký bằng một số phần mềm chuyên dụng và tải hình ảnh đã xử lý về máy tính.
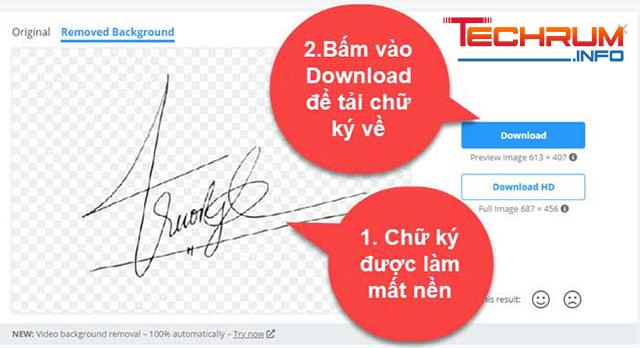
Bước 5: Mở file văn bản bạn cần chèn chữ ký, dán hình ảnh đã tách nền vào văn bản và tùy chỉnh kích thước, vị trí sao cho phù hợp.
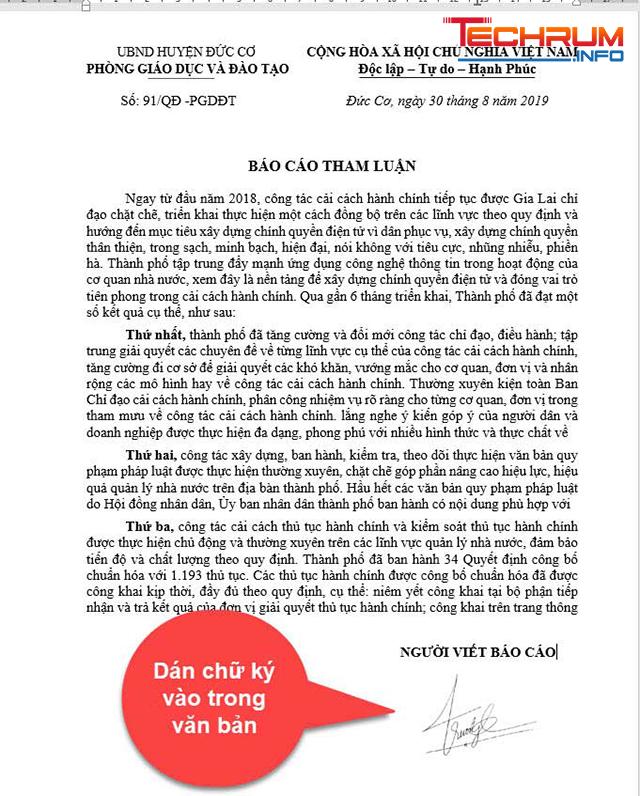
Ngoài ra, bạn cũng có thể chèn chữ ký tay bằng hình ảnh bằng cách bấm đúp chuột vào dòng chữ ký đã tạo và chọn Select Image.
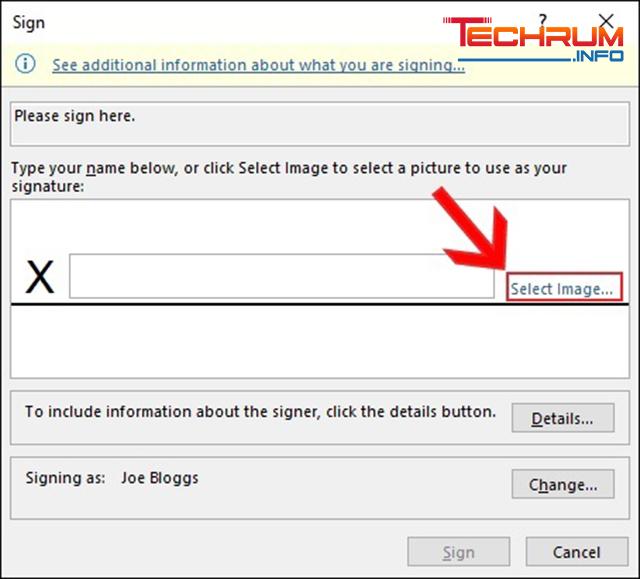
Trong hộp thoại Insert Pictures → Bấm From a File và chọn hình ảnh chữ ký đã lưu. Sau đó chọn Sign.
Xem thêm: cách tải ảnh lên drive
Cách chèn chữ ký vào Word với mục đích sử dụng nhiều lần
Cách này áp dụng cho những người muốn lưu thông tin về chức danh, địa chỉ email, số điện thoại cùng hiển thị với chữ ký thì hãy lưu chúng với hình ảnh dưới dạng văn bản tự động:
Bước 1: Gõ nội dung văn bạn mong muốn bên dưới hình ảnh được chèn. Sau đó chọn văn bản và hình ảnh đã nhập.
Bước 2: Chọn tab Insert → Quick Parts

Bước 3: Tại danh sách menu xổ xuống, chọn Save Selection to Quick Part Gallery → Xuất hiện hộp Create New Building Block.
Bước 4: Nhập tên cho khối chữ ký tại mục Name.
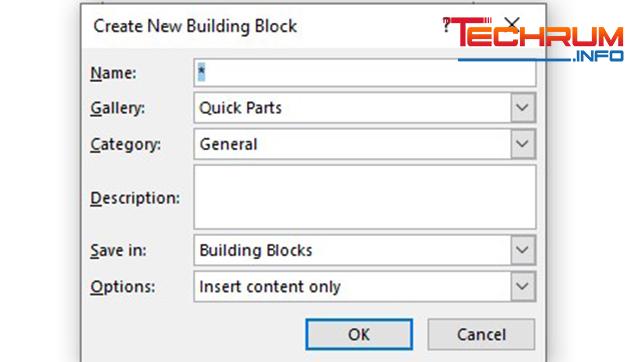
Bước 5: Trong mục Gallery → Chọn AutoText → Chọn OK.
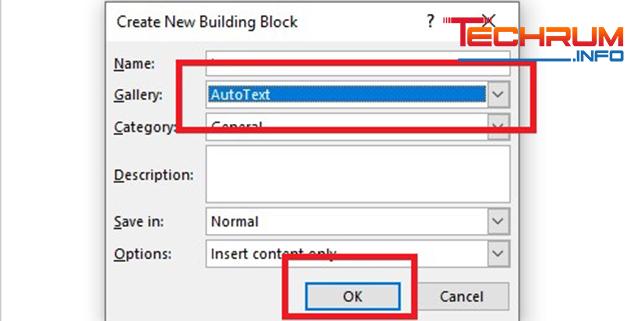
Sau khi hoàn thành, nếu bạn muốn sử dụng lại chữ ký hãy đặt con trỏ chèn vào nơi bạn muốn chèn chữ ký và bấm Insert > Quick Parts > AutoText. Sau đó, bấm vào tên khối chữ ký bạn đã tạo.
Trên đây là hướng dẫn chi tiết cách chèn chữ ký vào Word đơn giản, dễ thực hiện nhất. Hy vọng rằng, bài viết trên đã chia sẻ tới bạn những kỹ năng soạn thảo văn bản hữu ích.












