Một trong những định dạng file phổ biến hiện nay với độ bảo mật tốt là PDF. Định dạng này không chỉ sử dụng cho những bài luận mà còn được sử dụng trong tài liệu của doanh nghiệp. Bạn cần tạo một file PDF để lưu dữ thông tin nhưng không biết làm thế nào? Bài viết dưới đây, Techrum sẽ tổng hợp đến bạn 10 Cách tạo file PDF đơn giản và nhanh chóng. Cùng theo dõi nhé!
Tạo file PDF từ Word
Phiên bản Win 10 kết hợp với tính năng Printer giúp người dùng chuyển được mọi tài liệu sang file PDF. Chỉ cần vài thao tác đơn giản bạn đã có thể chọn định dạng PDF. Bên cạnh tài liệu thì bạn hoàn toàn có thể tạo file PDF với hình ảnh, trang web, slide powerpoint,…
Bước 1: Khi soạn thảo văn bản xong chọn File > Save as để lưu lại
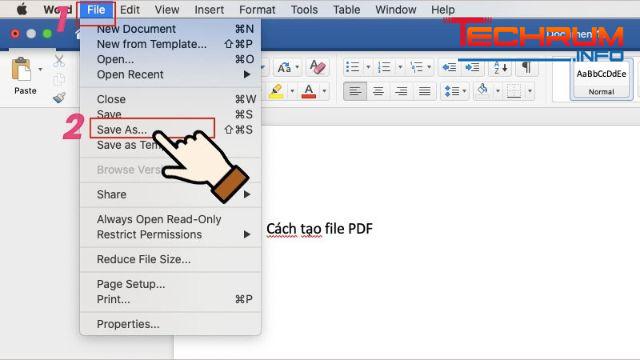
Xem thêm: Tải Audition CC 2015 full c.r.@.c.k và cách cài đặt
Bước 2: Nhập tên file, thư mục bạn muốn lưu
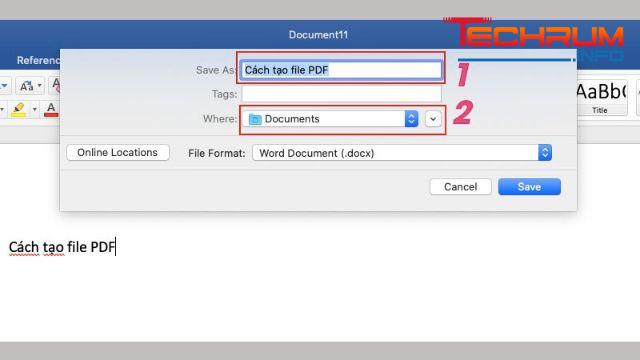
Bước 3: Tại mục File Format, chọn định dạng PDF sau đó chọn Export để xuất tài liệu về dạng PDF.
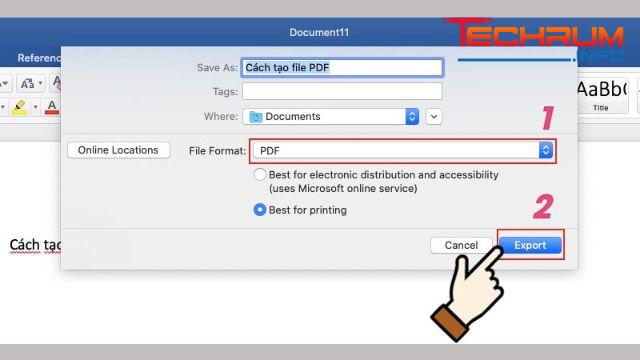
Bước 4: Khi mở thư mục máy tính bạn sẽ thấy file được lưu dưới dạng PDF.
Xem thêm: Hướng dẫn cài đặt Etabs 2017 – phần mềm kết cấu chuyên dụng trong tính toán và thiết kế nhà cao tầng
Hướng dẫn tạo file PDF từ Excel
Bước 1: Mở bảng tính bạn muốn chuyển đổi
Bước 2: File > Print > Microsoft Print to PDF.
Bước 3: Chọn Print
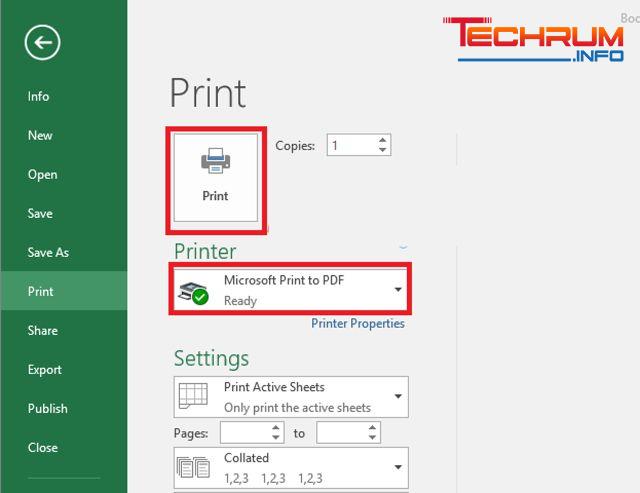
Bước 4: Đặt tên và địa chỉ lưu file chọn Save
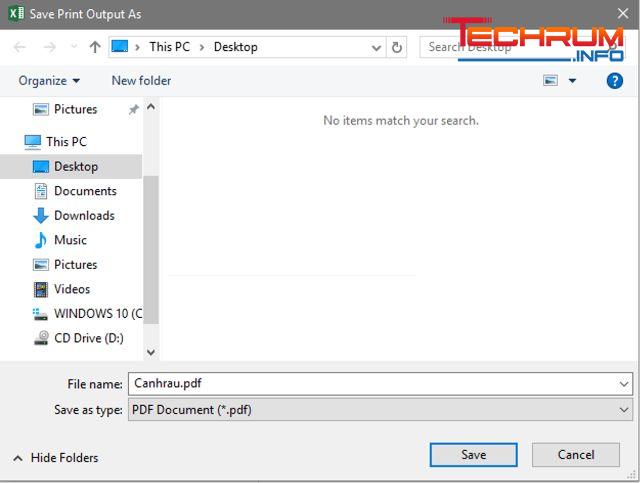
Xem thêm: Hướng dẫn sử dụng GTA V bản hiệt hóa
Hướng dẫn tạo file PDF với PowerPoint
Bước 1: Mở slide mà bạn muốn chuyển sang PDF
Bước 2: File > Print > Microsoft Print to PDF.
Bước 3: Chọn Print
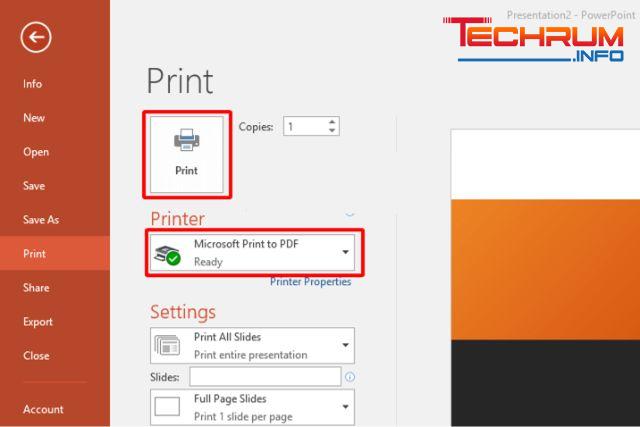
Bước 4: Đặt tên và địa chỉ lưu file
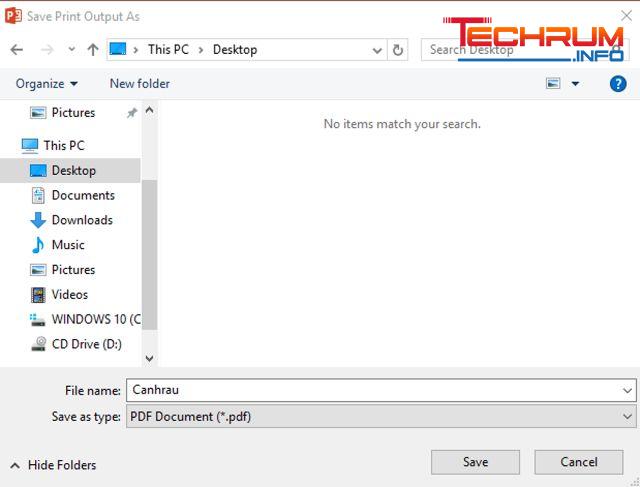
Hướng dẫn tạo file PDF từ ảnh
Chọn hình ảnh bạn muốn tạo thành PDF, chuột phải chọn Print.
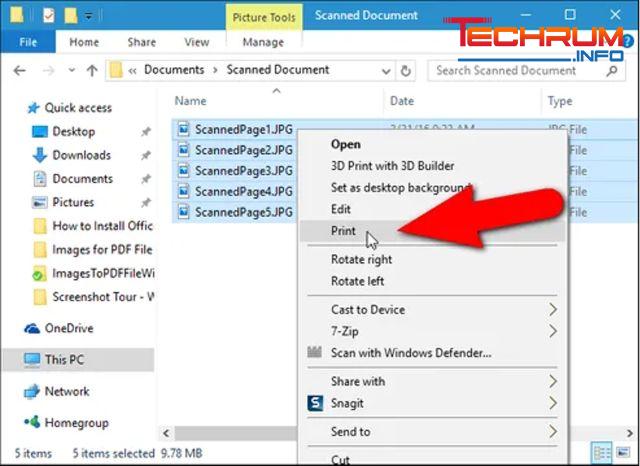
Tại Print chọn Microsoft Print to PDF, cuối cùng click chọn Print để tạo file PDF từ hình ảnh.
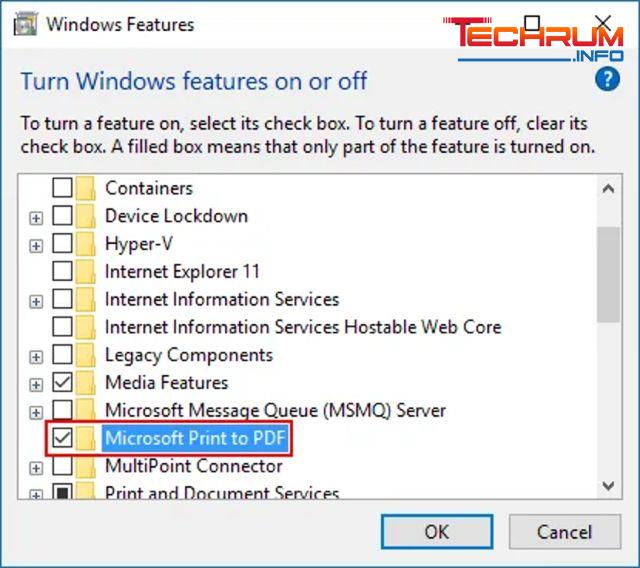
Hướng dẫn tải file PDF bằng điện thoại
Hệ điều hành IOS
Bước 1: Mở tệp Files sau đó tìm vị trí bạn muốn lưu file PDF, bạn cũng có thể lưu file trong bộ nhớ của iPhone qua On my Phone.
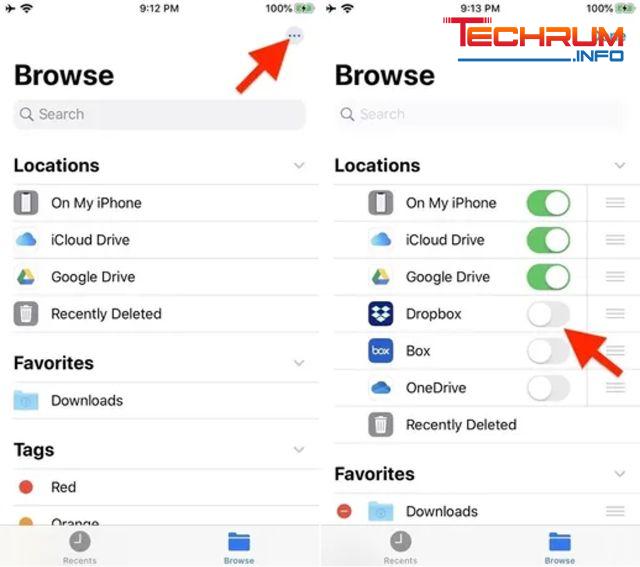
Bước 2: Scan tài liệu bằng cách chọn nút dấm chấm lửng, chọn Scan Documents.
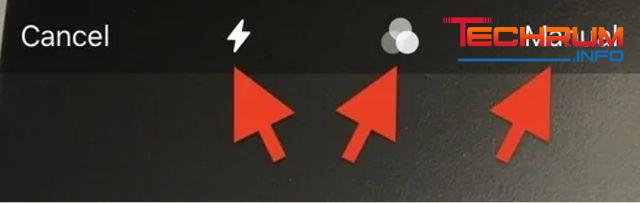
Bước 3: Chọn định dạng PDF khi Scan.
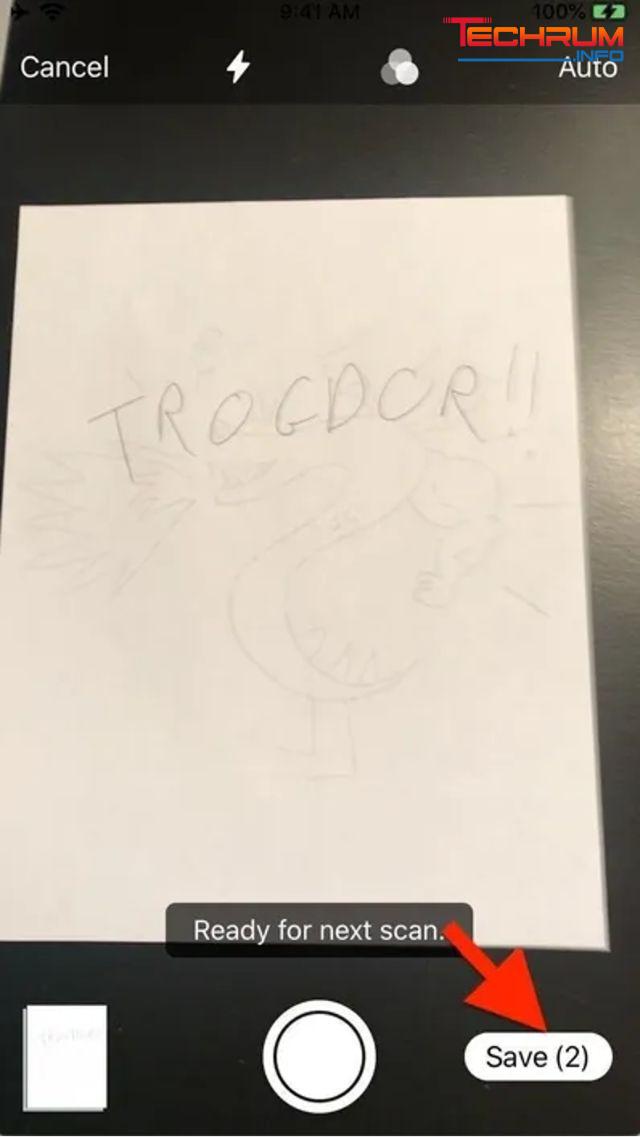
Xem thêm: 6 cách bỏ khung trong word đơn giản
Hệ điều hành Android
Đối với hệ điều hành Android có rất nhiều phần mềm hỗ trợ scan tài liệu dưới dạng PDF như Adobe Reader; Foxit Reader hay Google Drive,.. Bài viết sau đây, chúng tôi xin chia sẻ cách tạo file PDF bằng phần mềm Adobe Reader.
Bước 1: Tải phần mềm Adobe Reader về máy: TẠI ĐÂY
Bước 2: Mở phần mềm sau đó cấp quyền như hình vẽ dưới đây
Bước 3: Chọn Create PDF
Bước 4: Chọn định dạng PDF
Hướng dẫn tạo File PDF trên trình duyệt
Bước 1: Truy cập bài viết bạn muốn tạo file.
Bước 2: Ctrl + P hoặc biểu tượng 3 dấu chấm sau đó chọn Print
Bước 3: Tại Máy in đích chọn Lưu dưới dạng PDF
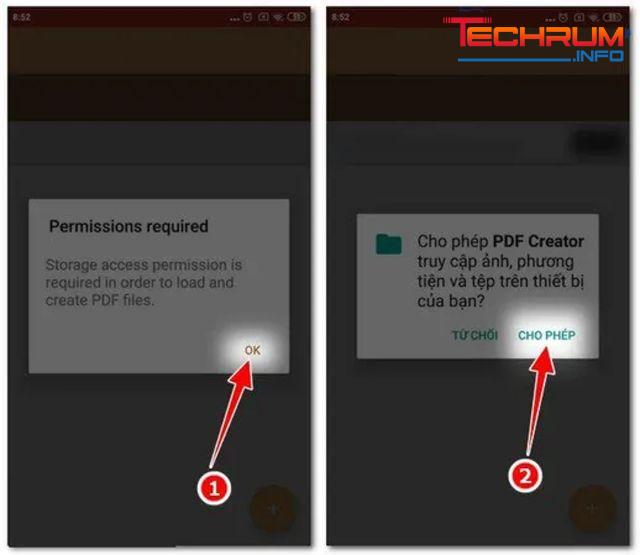
Bước 4: Nhấn Save
Hướng dẫn tạo file PDF đối với phần mềm đọc, chỉnh sửa như Adobe Acrobat, Foxit PhantomPDF
Adobe Acrobat
Bước 1: Chọn Create PDF trong Acrobat
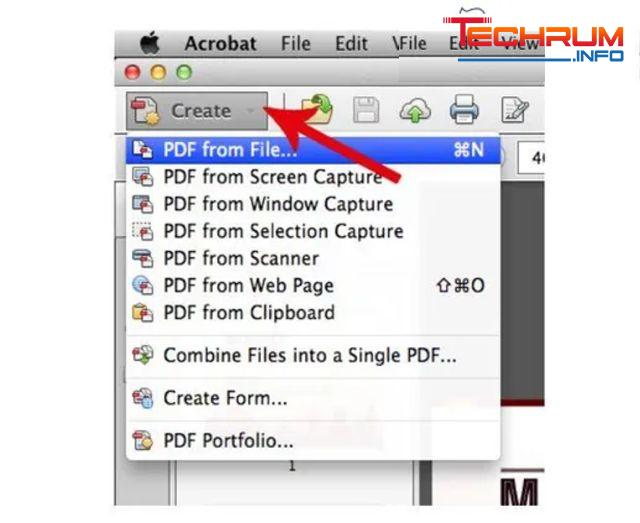
Bước 2: Mở file cần chuyển sang PDF.
Bước 3: Lúc này file chuyển đổi sẽ được hiển thị trên giao diện, bạn có thể hoàn thiện bản PDF trước khi lưu.
Bước 4: Lưu tên file vào mục chọn Save để tạo file PDF. Các bạn chọn File -> Save As (hoặc sử dụng tổ hợp phím tắt Shift + Ctrl +S)
Foxit PhantomPDF
Bước 1: Cài đặt và khởi động phần mềm Foxit Phantom PDF
File > Create > From Multiple Files > From Multiple Files.
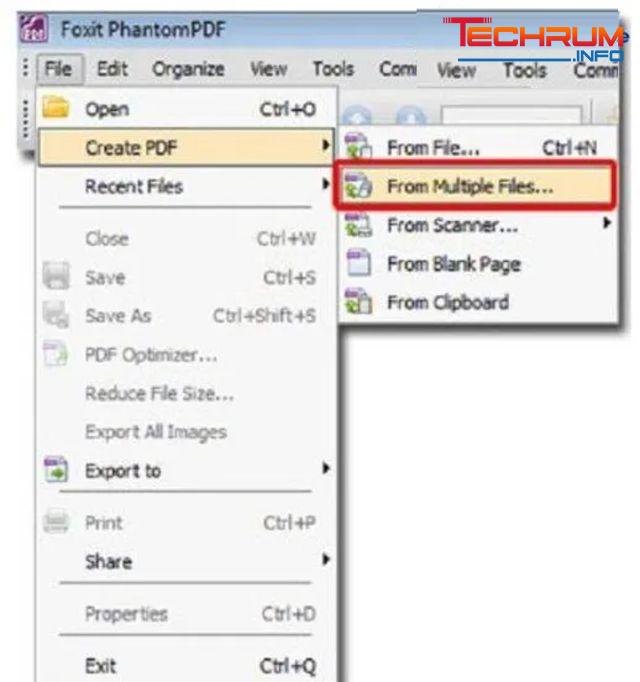
Bước 2: Chọn Merge multiple files into a single PDF file.
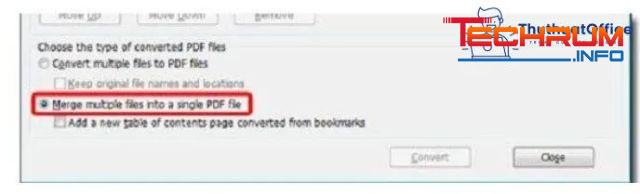
Nối những file PDF bạn muốn ghép bằng cách chọn Add Files.
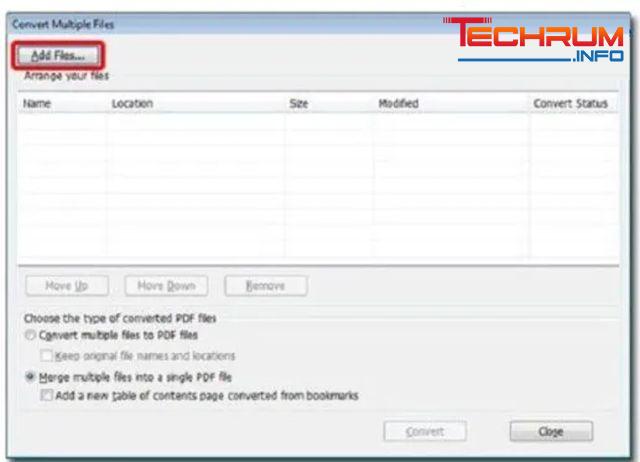
Bước 3: Chọn đường chỉ dẫn đến các file sau đó chọn Open.
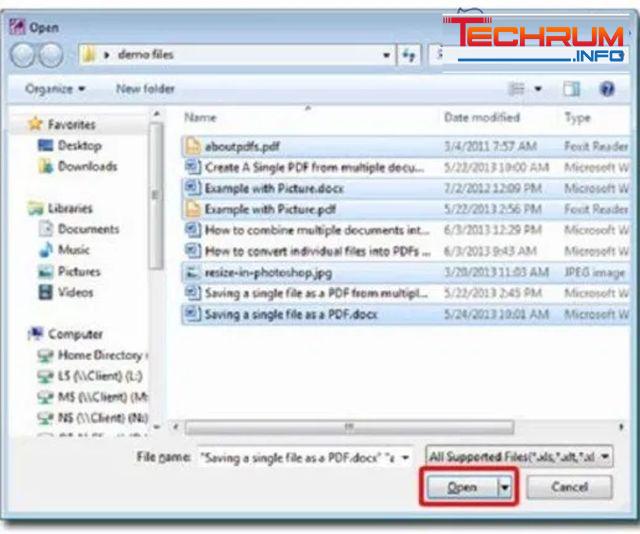
Bước 4: Sắp xếp lại các file theo thứ tự, nối chúng với công cụ Move Up – Move Down, loại bỏ file với Remove.
Khi sắp xếp file xong chọn Convert
Hướng dẫn tạo file PDF từ Notepad
Bước 1: Mở ứng dụng Notepad trên máy tính của bạn, nhập bất kỳ file bạn muốn tải vào ứng dụng.
Bước 2: Chọn File > Print
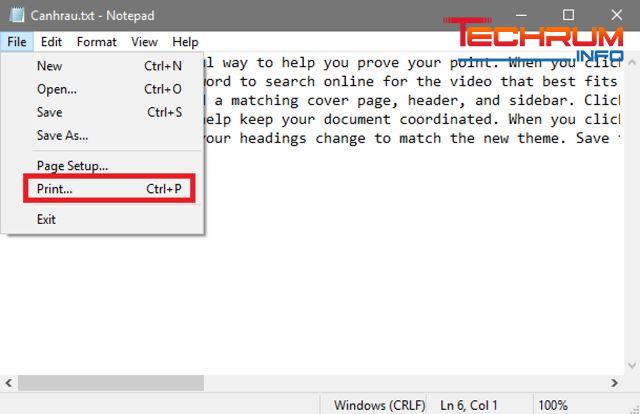
Bước 3: Chọn Microsoft Print to PDF trong mục Select Printer cuối cùng chọn Print.
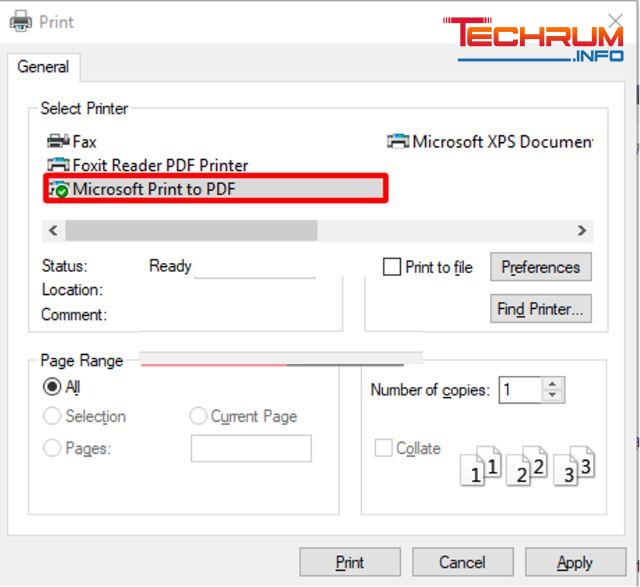
Bước 4: Vào Print chọn Save
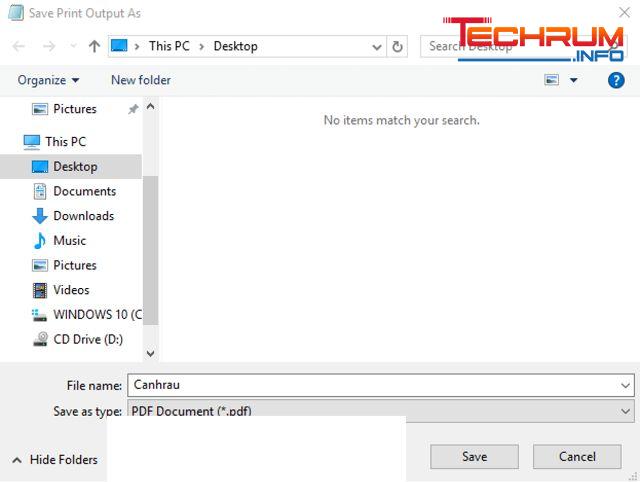
Hướng dẫn cách tạo file PDF online
Hiện nay có rất nhiều phần mềm trực tuyến hỗ trợ tạo file PDF từ Word, Excel, PowerPoint. Một trong những công cụ nổi bật nhất là Smallpdf.
Bước 1: Chọn dạng file PDF mà bạn muốn.
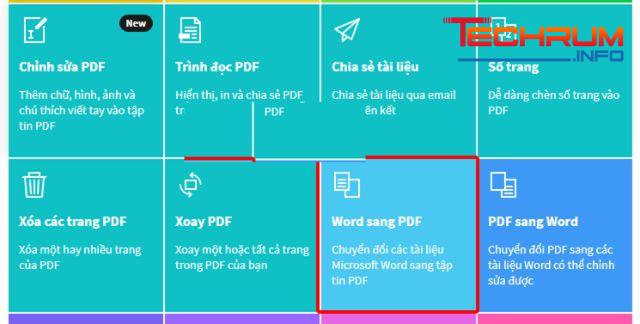
Bước 2: Chọn tải file word lên sau đó tùy chỉnh kích thước của file.
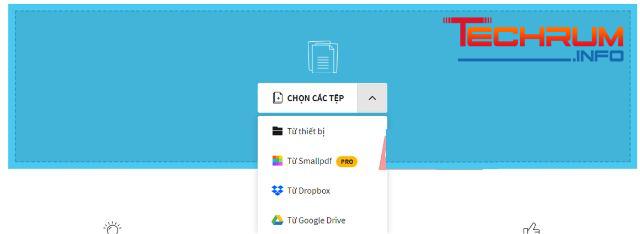
Bước 3: Chọn tải file xuống
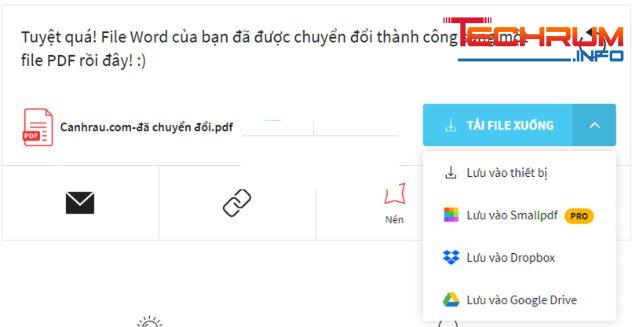
Chuyển đổi file sang PDF
Bạn có thể truy cập một số trình duyệt sau để tải file lên chuyển đổi.
Chuyển từ web JPG sang PDF: TẠI ĐÂY
Chuyển JPG sang PDF: TẠI ĐÂY
Chuyển PDF Candy: TẠI ĐÂY
Chuyển web Foxit Software: TẠI ĐÂY
PDF Convert: TẠI ĐÂY
Bài viết trên là tổng hợp 10 cách tạo file pdf đơn giản và nhanh chóng nhất mà chúng tôi muốn gửi đến bạn. Chúc các bạn tạo file PDF thành công. Trân Trọng!












