Thuyết trình bằng powerpoint giờ đây đã trở nên phổ biến hơn hẳn với mọi người. Tuy nhiên, để có được bài thuyết trình đẹp, ấn tượng và chuyên nghiệp nhất thì không thể thiếu được yếu tố hình ảnh. Vậy làm thế nào để chèn ảnh một cách chuyên nghiệp vào powerpoint? Bài viết sau đây sẽ hướng dẫn bạn chi tiết cách chèn ảnh vào powerpoint không thể bỏ qua.
Cách chèn ảnh vào Powerpoint chi tiết nhất
Cách chèn ảnh nhanh vào Powerpoint
Với cách này, bạn có thể sử dụng trực tiếp trên slide đã tạo mà không cần dùng phím tắt hay lệnh nào trên ribbon. Đồng thời, bạn cũng có thể sử dụng sẵn ảnh trên máy để chèn. Cách thực hiện như sau:
B1: tạo slide mới với định dạng có hình ảnh
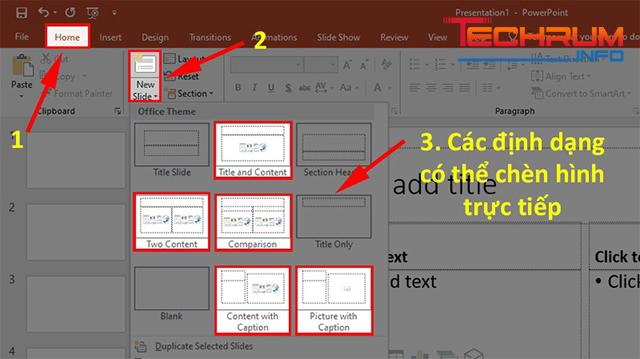
Xem thêm: Download Bloody Roar 2 – Game đấu trường cực đỉnh
B2: chọn Picture
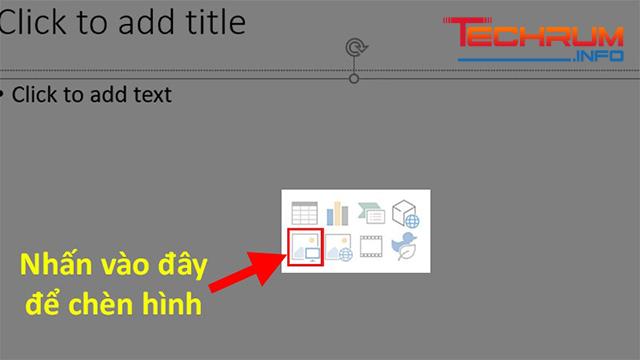
B3: chọn ảnh để chèn là được
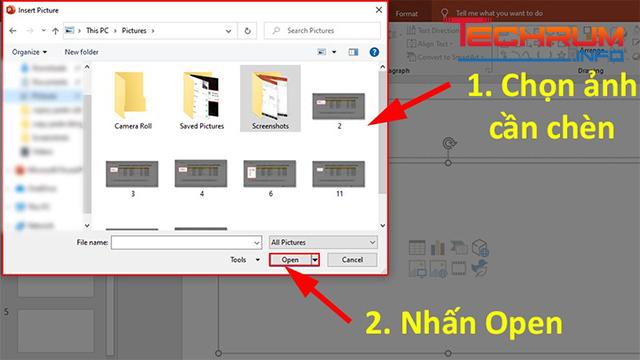
Xem thêm: Hướng dẫn gộp ô trong excel cực đơn giản
Chèn ảnh có sẵn bằng công cụ trên thanh ribbon
B1: mở insert > chọn picture ở phần image > chọn this device
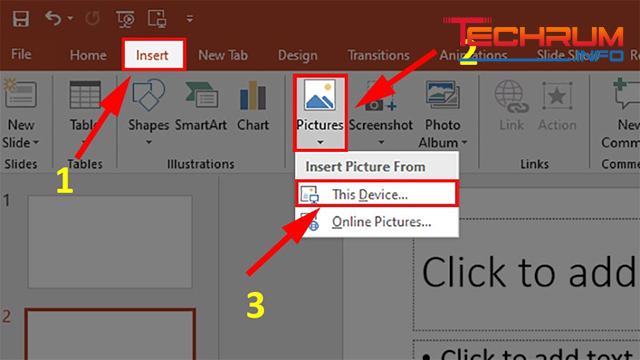
B2: hộp thoại mới hiện lên, bạn chọn file chứa ảnh rồi chọn ảnh muốn chèn là được.
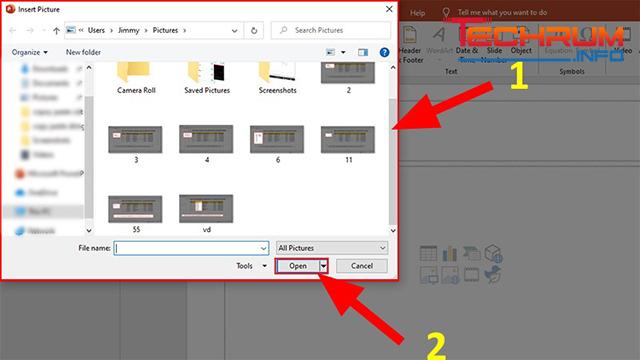
Xem thêm: Tìm hiểu Google meet là gì?
Cách chèn ảnh trực tuyến
B1: mở insert > chọn online picture ở mục images
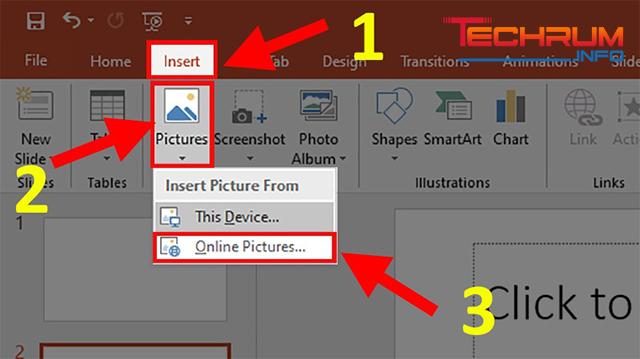
B2: hộp thoại mới hiện lên sẽ gồm 2 lựa chọn như sau:
- OneDrive: cho phép chèn ảnh được lưu trữ trên tài khoản OneDrive của bạn hoặc liên kết đến powerpoint với các tài khoản trực tuyến khác.
- Bing Image Search: chỉ hỗ trợ dùng Bing để tìm kiếm ảnh phù hợp trên internet để chèn vào bài.
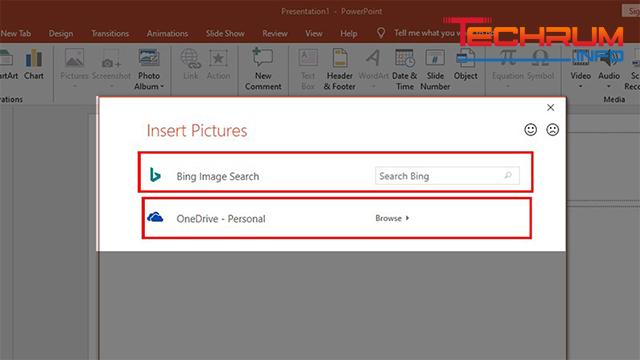
B3: chọn Bing Image Search > Nhập từ khóa liên quan đến hình bạn muốn tìm kiếm. Hình ảnh sẽ hiển thị dưới dạng thumb. Nếu bạn dùng OneDrive thì cũng thực hiện tương tự như trên nhưng phải đăng nhập vào tài khoản Flick, Facebook.
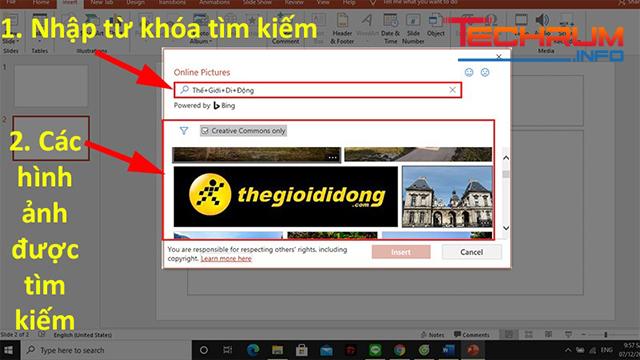
B4: nhấn Chọn ảnh và chèn vào bài là được.
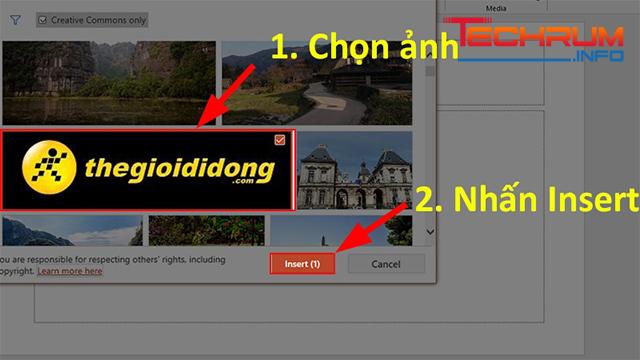
Xem thêm: Hướng dẫn cách căn lề trong excel chuẩn và nhanh
Cách di chuyển, đổi kích thước, ảnh đã chèn trên Powerpoint
Cách di chuyển ảnh đã chèn trên Powerpoint
Để di chuyển ảnh đã chèn, bạn nhấn chọn ảnh đến khi thấy đường viên xung quanh ảnh xuất hiện, sau đó con trỏ chuột biến thành mũi tên 4 chiều. Bạn nhấn giữ chuột trái rồi kéo ảnh đến vị trí muốn di chuyển là được.
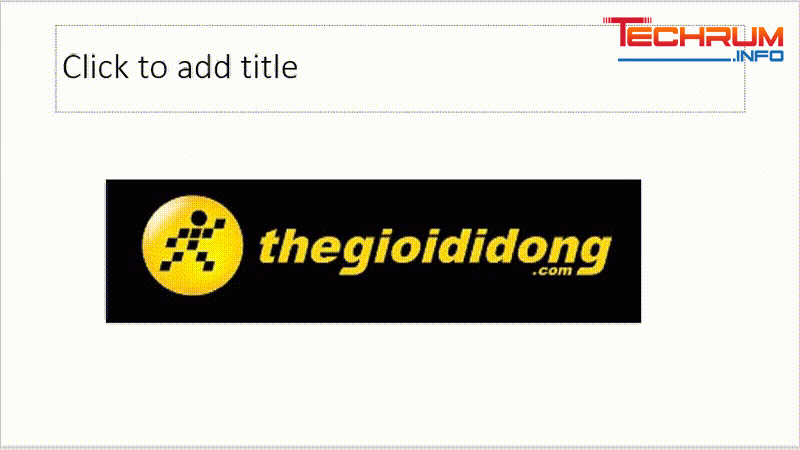
Cách thay đổi kích thước ảnh trên Powerpoint
Để thay đổi kích thước ảnh, bạn nhấn chọn vào ảnh đến khi xuất hiện đường viền xung quanh, sẽ có 8 hình trong xuất hiện ở phía rìa của hình. Bạn dùng con trỏ chuột đến vị trí đó đến khi xuất hiện mũi tên 2 chiều thì nhấn giữ và kéo ảnh to nhỏ theo ý muốn.
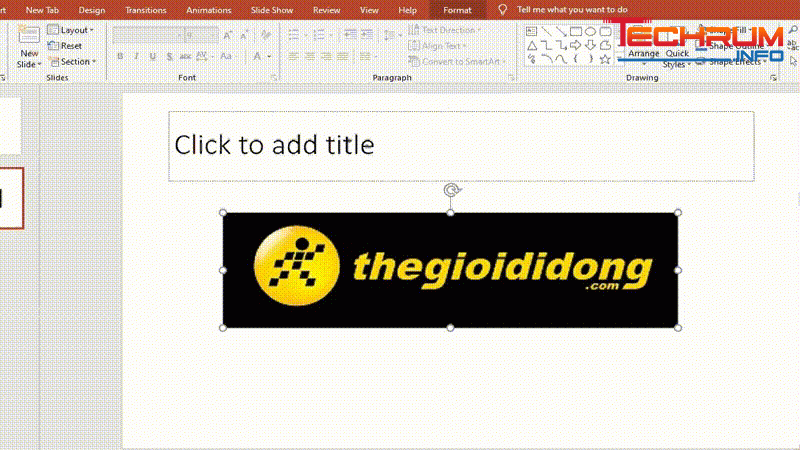
Cách xóa Background của ảnh
B1: nhấn vào hình muốn xóa background > chọn thẻ format > Remove background.
B2: chọn vị trí muốn xóa background. Trong đó
- Mark Areas to Keep: Chọn phần sẽ giữ lại
- Mark Areas to Remove: Chọn phần sẽ xóa
- Delete Mark: Xóa các phần đã chọn của Mark Areas to Keep, Mark Areas to Remove
- Discard All Changes: Xóa các định dạng đã chọn và thoát khỏi giao diện
- Keep Changes: Giữ nguyên các định dạng đã chọn và xóa Background.
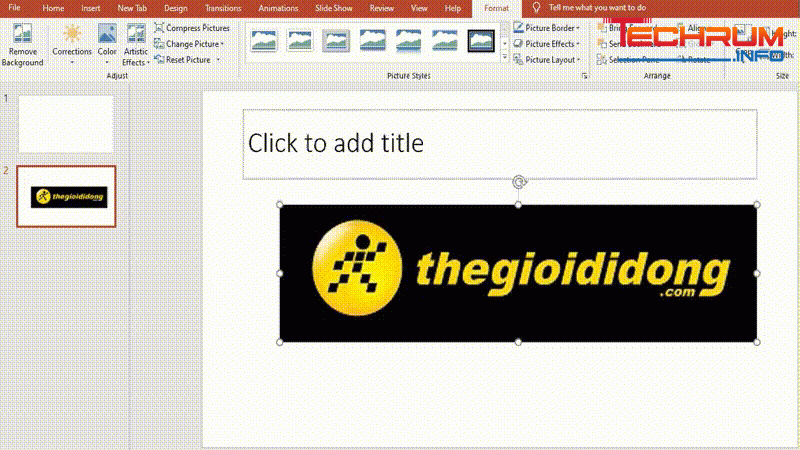
Cách xóa ảnh đã chèn
Để xóa ảnh đã chèn, bạn chỉ cần chọn ảnh muốn xóa rồi nhấn Delete là được.
Trên đây là hướng dẫn cách chèn ảnh vào powerpoint và chỉnh sửa ảnh chi tiết. Hy vọng thông tin trong bài sẽ hữu ích với bạn.












