Hiện nay, sử dụng powerpoint để làm bài slide thuyết trình đã quá quen thuộc với nhiều người. Ngoài nội dung ngắn gọn, xúc tích là tiền đề thì các slide trong powerpoint cũng cần phải trình bày đẹp, bắt mắt và gây ấn tượng tốt với người xem. Do đó, nếu muốn tạo sự sinh động và cuốn hút thì việc thêm hiệu ứng cho slider là điều không thể thiếu. Trong bài viết sau đây, chúng tôi sẽ hướng dẫn bạn cách tạo hiệu ứng trong powerpoint đơn giản, nhanh chóng nhất.
Tổng hợp cách tạo hiệu ứng trong PowerPoint
Tạo hiệu ứng văn bản
B1: bôi đen đoạn văn bản cần tạo hiệu ứng
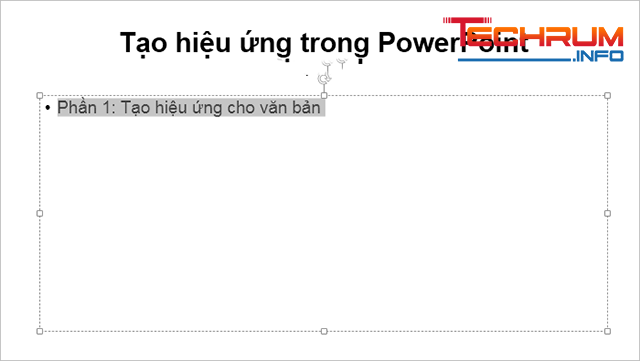
Xem thêm: Cách chèn ảnh vào Powerpoint chi tiết, dễ hiểu
B2: chọn Animations > add animation > chọn hiệu ứng văn bản muốn dùng. Bạn có thể nhấn nhiều hiệu ứng để xem trước rồi mới lựa chọn hiệu ứng yêu thích nhất.
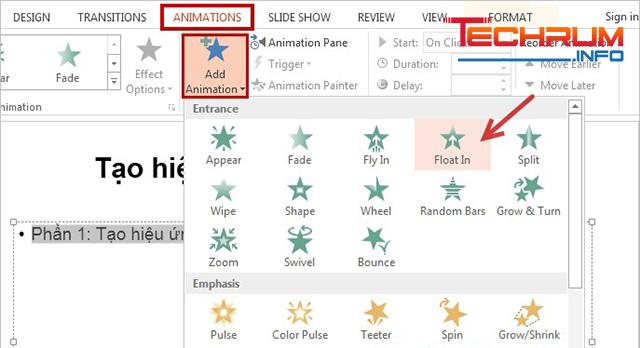
B3: nếu muốn chỉnh sửa hiệu ứng thì chọn thẻ animations > Animation Pane.
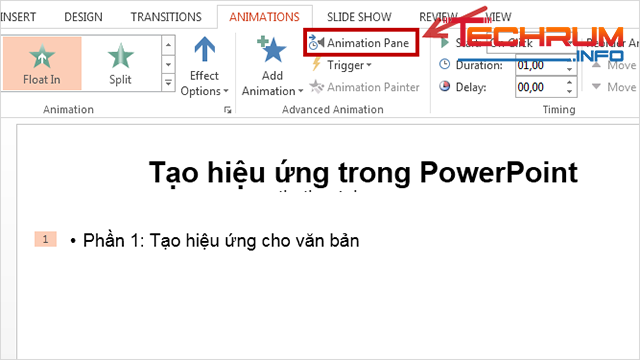
Khi hộp thoại Animation Pane hiện lên thì bạn có thể chọn biểu tượng hình tam giác nhỏ trong phần chỉnh sửa. Tại đây bạn có thể thay đổi cách xuất hiện của hiệu ứng như Start on click (chạy khi nhấn chuột trái), Start with previous (chạy cùng lúc), Start affter previous (chạy sau khi slide được trình chiếu).
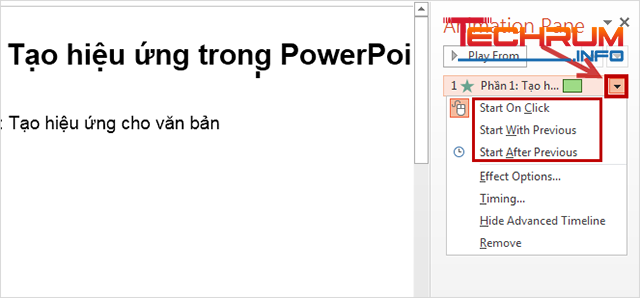
B4: hoặc có thể chỉnh sửa trong phần timing của thẻ Animations
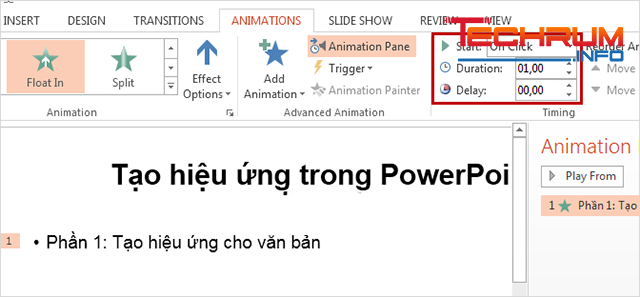
Sau khi tạo hiệu ứng xong thì nhấn Preview để xem trước.

Nếu muốn xóa hiệu ứng thì bôi đen đoạn văn bản đã tạo hiệu ứng rồi chọn None trong Animation Styles
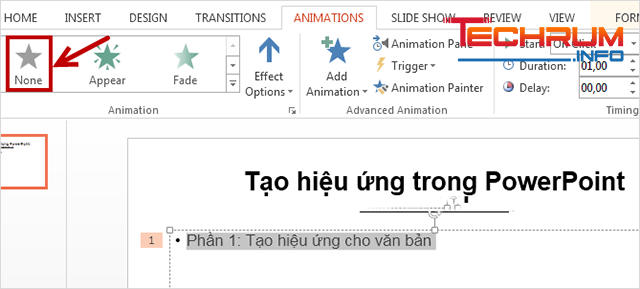
Xem thêm: Tải Bloody Roar 2 – Game Đấu trường full nhân vật cực chất
Tạo hiệu ứng đồ thị
B1: chọn đồ thị cần tạo hiệu ứng
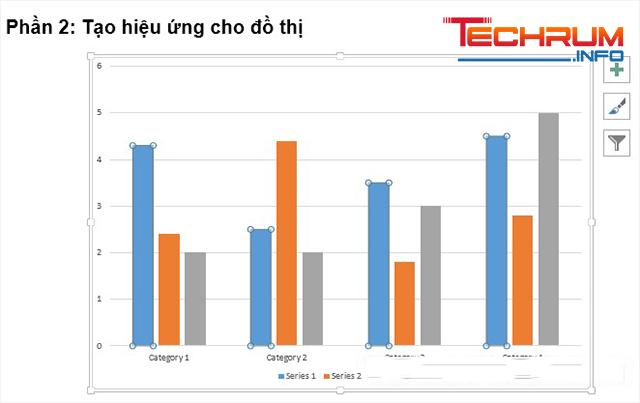
B2: chọn Animations > Add Animation -> chọn hiệu ứng. Hiệu ứng sẽ xuất hiện ngay khi bạn kích chuột chọn. Nếu muốn tạo hiệu ứng nâng cao hơn thì làm như sau:
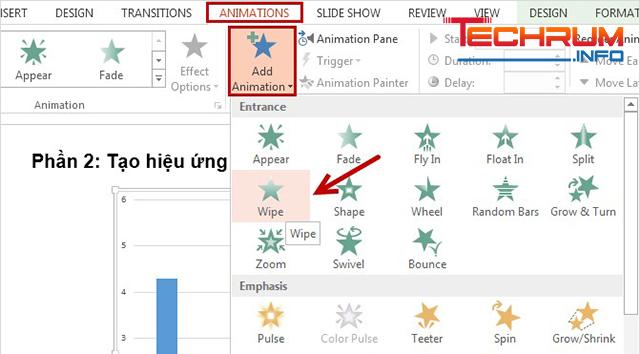
B3: trong thẻ Animations, chọn biểu tượng mũi tên như hình dưới

B4: Hộp thoại nhỏ xuất hiện thì bạn chọn thẻ Chart Animation > By Element in Category như hình
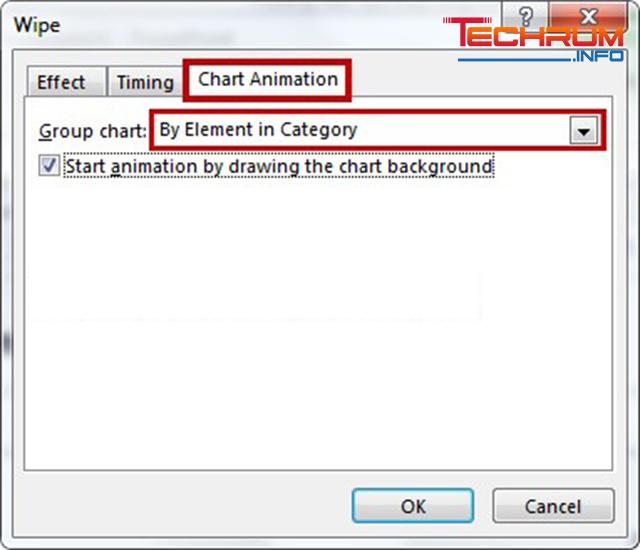
Sau đó nhấn preview để xem trước.
Xem thêm: Hướng dẫn cách gộp ô trong Excel đơn giản và hiệu quả
Tạo hiệu ứng cho ảnh
B1: chọn hình ảnh cần tạo hiệu ứng > vào Animations > Add Animation > chọn hiệu ứng cho hình ảnh tại các phần Entrance, Emphasis, Exit, Lines.
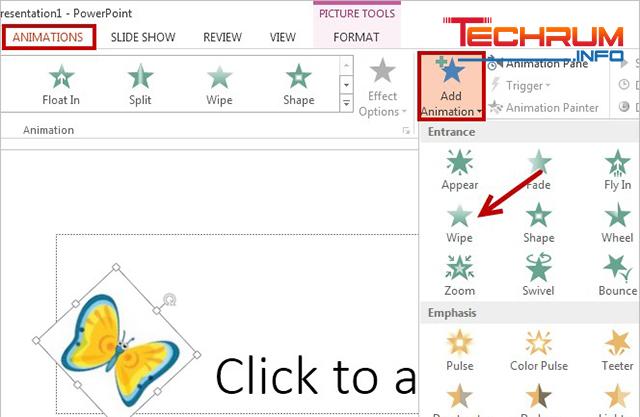
B2: nếu muốn dùng nhiều hiệu ứng đẹp hơn thì chọn Animation -> Add Animation -> More Motion Paths.
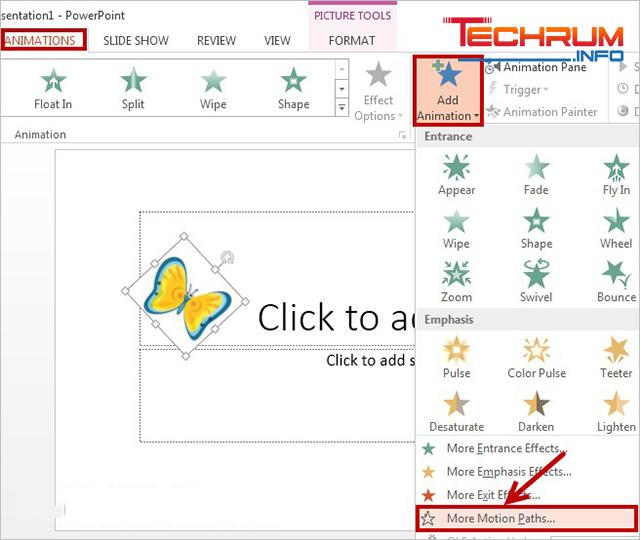
B3: hộp thoại Add Motion Path xuất hiện, bạn chỉ cần chọn hiệu ứng chuyển động bạn muốn rồi nhấn OK là được.
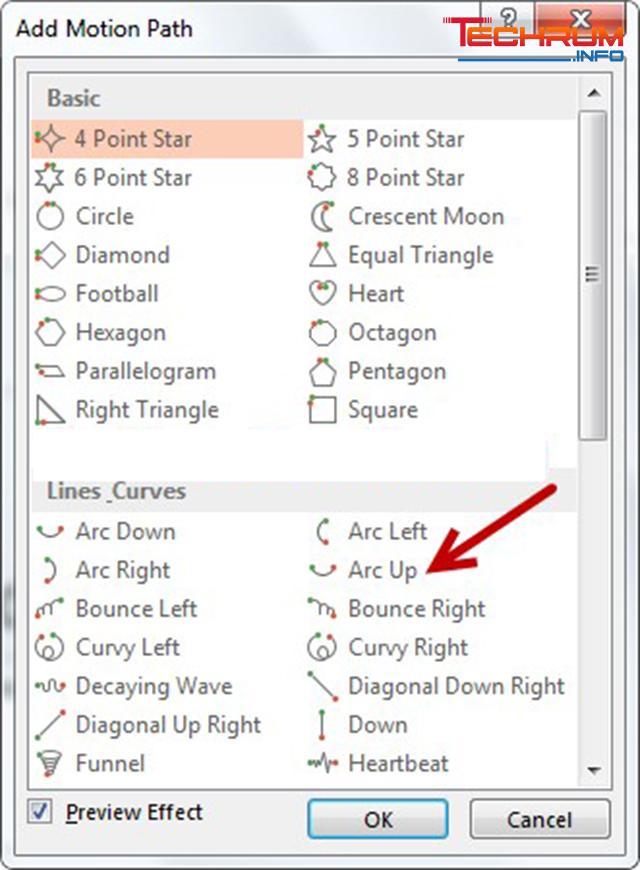
B4: giao diện xuất hiện đường hiệu ứng, bạn có thể chỉnh sửa đường hiệu ứng dài/ngắn bằng cách đặt con trỏ chuột vào ô vuông trắng nhỏ rồi nhấn giữ và kéo đến vị trí mong muốn.
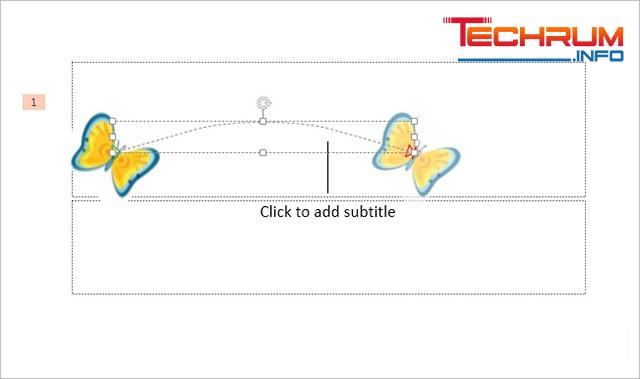
Sau khi hoàn tất thì có thể xem trước bằng cách nhấn Preview.
Xem thêm: cách thay thế từ trong word
Tạo hiệu ứng chuyển slide
B1: chọn slide muốn tạo hiệu ứng > chọn transitions
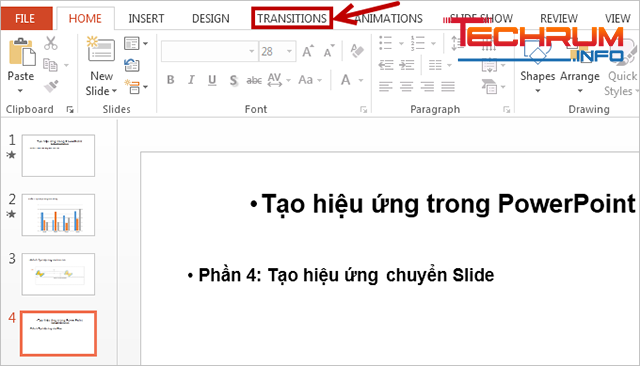
B2: chọn các hiệu ứng chuyển slide bạn muốn
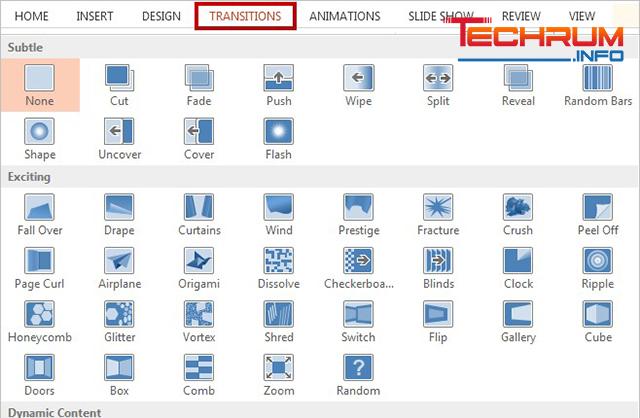
Nếu muốn xóa hiệu ứng ở slide nào thì chọn slide đó rồi nhấn None
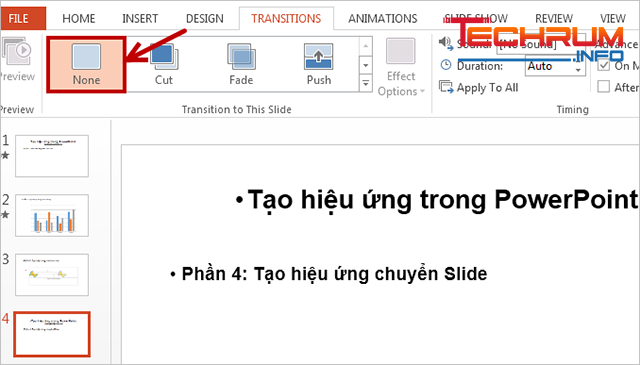
Cách tạo hiệu ứng chuyển động trong PowerPoint
B1: chọn thẻ Animations rồi chọn hiệu ứng muốn dùng. Sau đó kích chuột vào Custom Animation để tùy chỉnh hiệu ứng cho từng nội dung
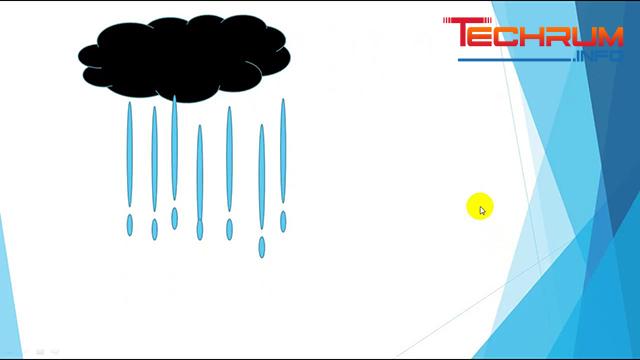
B2: giao diện tùy chỉnh xuất hiện, bạn chọn Add Effect để thêm hiệu ứng. Mỗi hiệu ứng sẽ có biểu tượng xem trước nên bạn có thể xem để chọn.
B3: Các hiệu ứng được chọn sẽ trong danh sách. Nếu muốn xóa hiệu ứng thì bạn nhấn chọn đối tượng rồi chọn Remove
B4: chọn hiệu ứng chuyển động với tốc độ nhanh/chậm trong mục Speed
B5: chèn hiệu ứng cho slide thì chọn Transition to this slide. Hoặc muốn thêm hiệu ứng âm thành thì chọn mục Transition Sound.
Tạo hiệu ứng hoạt hình trong Powerpoint
B1: chọn slide cần tạo hiệu ứng
B2: thêm hình ảnh đối tượng cần tạo hiệu ứng bằng cách chọn Insert > picture
B3: thêm hiệu ứng chuyển động hoạt hình cho đối tượng bằng cách chọn đối tượng cần tạo chuyển động > chọn Animations > Add Animation -> Custom Path.
Sau đó kích chuột vào khung slide để tạo các điểm neo di chuyển. Sau khi vẽ xong đường di chuyển thì nhấn phím ESC để kết thúc lệnh.
B4: chỉnh đường di chuyển xong thì chọn edit points. Các điểm neo hiện lên thì bạn kích chuột vào những điểm neo đó để sửa đường di chuyển.
B5: Thiết lập thời gian di chuyển cho đối tượng và tốc độ nhanh/chậm.
Ưu điểm của việc sử dụng hiệu ứng trong PowerPoint
Powerpoint được xem là ông cụ vô cùng hữu ích giúp xây dựng nội dung thuyết trình. Tuy nhiên, để đảm bảo sự hấp dẫn và lôi cuốn thì việc thêm hiệu ứng cho các slide rất quan trọng. Khi sử dụng hiệu ứng sẽ mang lại những lợi ích sau:
- Tăng sự sống động, hấp dẫn của bài thuyết trình với người xem
- Có thể dễ dàng chèn hiệu ứng vào mọi chi tiết như văn bản, hình ảnh, biểu đồ,….
- Đảm bảo khiến người xem ấn tượng hơn với bài thuyết trình.
Những lưu ý khi sử dụng hiệu ứng trong powerpoint
Khi sử dụng hiệu ứng trong powerpoint bạn cần lưu ý như sau:
- Quy luật 10 – 20 – 30: tối đa 10 slide, độ dài bài thuyết trình là 20 phút và font chữ tối thiểu là 30
- Quy luật 6×6: tối đa 6 dòng cho 1 slide và 6 từ/dòng
- Hạn chế dùng quá nhiều hiệu ứng trên 1 slide, tốt nhất nên chọn 1 – 2 hiệu ứng để hạn chế rối mắt.
- Kiểm soát thời gian hợp lý
- Có thể gây chú ý với những định dạng văn bản động.
Trên đây là các cách tạo hiệu ứng trong powerpoint chi tiết nhất và những điều cần lưu ý. Hy vọng thông tin trong bài sẽ hữu ích với bạn.












