Cách chia cột trong Word là một thủ thuật giúp tách đoạn văn bản thành hai hay nhiều cột khác nhau để người dùng dễ đọc nội dung đồng thời giúp việc tìm kiếm và quản lý thông tin cũng thuận tiện hơn. Hãy cùng Techrum điểm qua những cách chia cột trong Word 2017, 2010, 2013, 2016 chi tiết (2022) nhé!
Xem thêm: Tải Microsoft Office 2010 Full Vĩnh Viễn Mới Nhất (Chuẩn 100%)
Cách chia cột dành cho Word 2007
Bước 1: Trước tiên, bôi đen toàn bộ đoạn văn bản mà bạn muốn chia cột rồi sau đó nhấn chọn “Page Layout” vào mục “Columns” ấn “More Columns”. Tại mục Columns, bạn có thể tùy chọn các định dạng khác nhau kể ra như:
- Right: Văn bản Word sẽ được chia thành 2 cột với cột bên phải nhỏ hơn cột còn lại.
- One, two, three: Thể hiện số cột được chia.
- Left: Văn bản Word sẽ được chia thành 2 cột với cột bên trái sẽ nhỏ hơn cột còn lại.
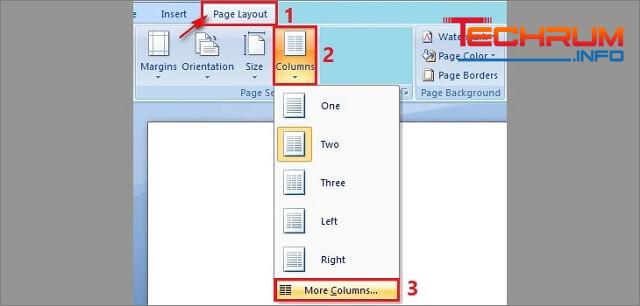
Bước 2: More Columns mở ra tại mục Number of columns, bạn thực hiện nhập số cột bạn muốn chia, còn mục “Width and spacing” bạn có thể tùy chỉnh khoảng cách giữa các cột và kích thước từng cột theo ý muốn.
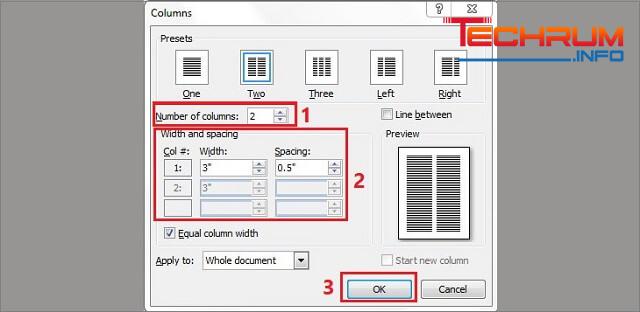
Bước 3: Bạn chọn mục thích hợp ở mục “Apply to” rồi sau đó nhấn chọn “OK”. Tại mục Apply to sẽ có 3 tùy cho bạn:
- Whole document: Thực hiện chia cột với toàn bộ văn bản Word.
- Selected sections: Thực hiện chia cột đối với đoạn văn bản được chọn.
- Selected text: Thực hiện chia cột với trang hiện tại.
Xem thêm:
Cách chỉnh giãn dòng trong word
Hướng dẫn copy sheet trong excel
Tải autocad 2017 full c.r.@.c.k
Cách chia cột trong Word 2016, 2013, 2010
Bước 1: Sau khi mở Word lên chọn mục Page Layout sau đó nhấn Columns.
Bước 2: Trong menu thả xuống, bạn lựa chọn hình thức chia cột (One – 1 cột, Two – 2 cột, Three – 3 cột, Right – cột bên trái ít hơn cột bên phải, Left – cột phải nhiều hơn cột bên trái).
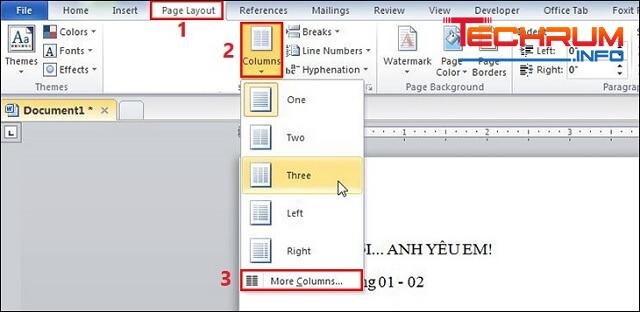
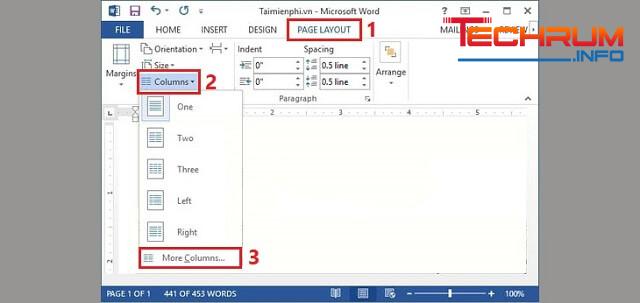
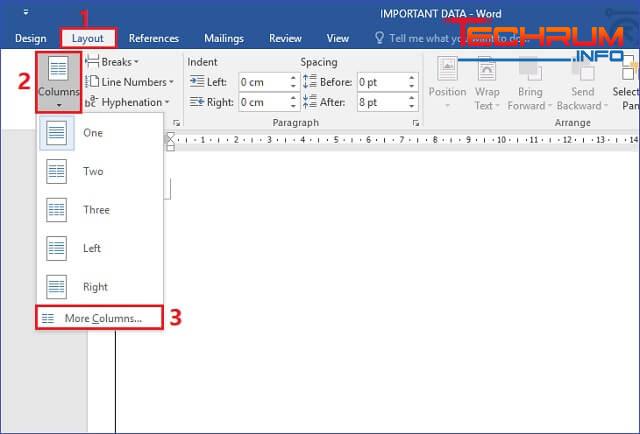
Cách chia nhiều cột hơn trong Word
Bước 1: Trong trường hợp bạn muốn chia tới 4 cột, thậm chí là hơn thế thì hãy mở tab Page Layout rồi chọn Columns, sau đó vào mục More Columns.
Bước 2: Trong mục Columns ở phần Number of columns bạn điền số cột muốn chia vào đó, tiếp đến nhấn chọn OK là xong.
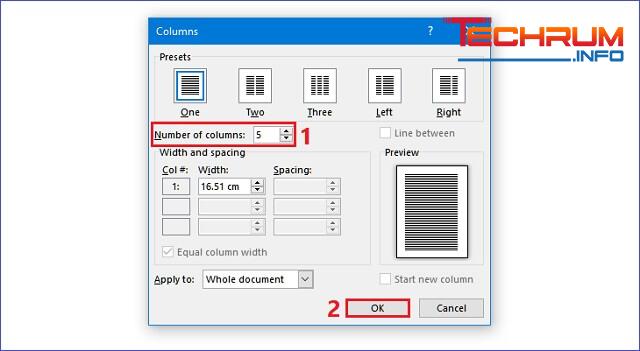
Cách chia các cột đều nhau trong Word
Hiện tượng chia xong mà văn bản chỉ chia có 1 bên, bên còn trống trơn hoặc 2 bên không đều nhau bạn muốn thao tác để hai cột đều nhau thì thực hiện qua hai cách sau:
Cách 1: Sau khi đánh văn bản xong hãy ấn nút Enter để con trỏ xuống dòng rồi mới thực hiện tô đen văn bản và chia cột.
Cách 2: Tại đoạn đầu văn bản muốn thực hiện chuyển cột khác bạn đặt con trỏ chuột. Sau đó, chọn thẻ Layout rồi đi đến Breaks chọn Columns.
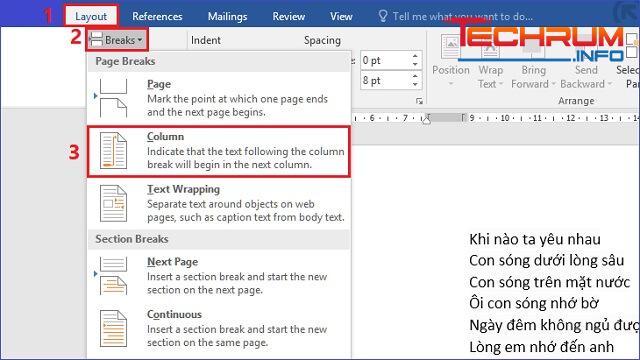
Cách thêm đường kẻ vào giữa những cột vừa tạo
Bước 1: Chọn văn bản mà bạn muốn chèn thêm đường kẻ, tiếp đến chọn tab Layout rồi nhấn vào mục Columns chọn More Columns.
Bước 2: Ở mục Number of columns hoặc Presets chọn cột muốn chia. Sau đó, tích chọn vào ô Line between bấm Ok để hoàn tất quá trình thêm đường kẻ.
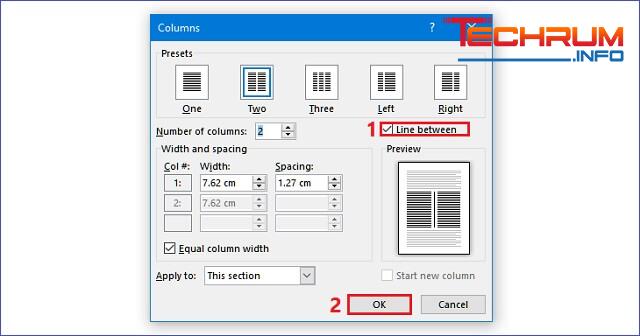
Chỉnh sửa khoảng cách và kích thước giữa các cột
Thực tế, để kích thước và khoảng cách mặc định khi nào chuẩn nhất, nhưng nếu bạn không thích có thể thay đổi chúng qua các bước đơn giản sau đây:
Bước 1: Chọn vào cột văn bản muốn chỉnh sửa, tiếp đến di chuyển đến tab Page Layout / Layout chọn Columns, sau đó chọn tiếp mục More columns.
Bước 2: Ở mục Width and spacing tiến hành điền thông số vào với Spacing là khoảng cách giữa các cột và Width là kích thước cột, cuối cùng ấn OK. Sau khi điền thì Word tự động điều chỉnh cho bạn.
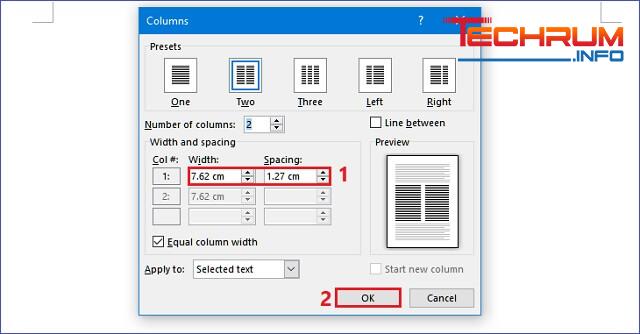
Hướng dẫn cách thực hiện bỏ chia cột vừa tạo
Nhiều bạn thử thao tác chia cột xem như nào nhưng sau đó không biết phải làm sao để quay lại như ban đầu. Hôm nay, Techrum sẽ chỉ bạn thực hiện một vài thao tác đơn giản. Cụ thể như sau:
Bước 1: Tiến hành bôi đen toàn bộ văn bản đã được chia cột.
Bước 2: Chọn mục Layout nhấn vào Columns rồi nhấp chọn One.
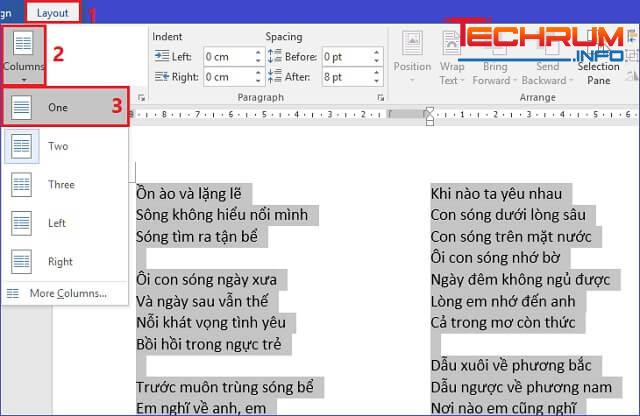
Trên đây là tất tần tật những cách chia cột trong Word 2017, 2010, 2013, 2016 chi tiết (2022) với những bước thực hiện vô cùng đơn giản mà dân văn phòng cần biết. Hy vọng bạn áp dụng và chia cột trong Word thành công.












