Việc chèn hay vẽ dấu mũi tên trong Word sẽ giúp phần trình bày của bạn trở nên khoa học, nhấn mạnh vào nội dung cần trình bày. Vậy làm thế nào để vẽ dấu mũi tên trong Word? Bài viết dưới đây chúng tôi sẽ đưa đến bạn 4 cách vẽ dấu mũi tên trong Word nhanh chóng và dễ thực hiện nhất. Cùng theo dõi nhé!
Tạo mũi tên trong Word bằng cách sử dụng Symbols
Có rất nhiều cách khác nhau để thêm dấu mũi tên trong Word tuy nhiên một trong những cách thêm dấu mũi tên trong Word được sử dụng phổ biến nhất hiện nay đó là sử dụng công cụ Symbol. Bạn cần thực hiện một số bước sau:
Bước 1: Chọn Insert sau đó chọn Symbol cuối cùng click chọn More Symbols.
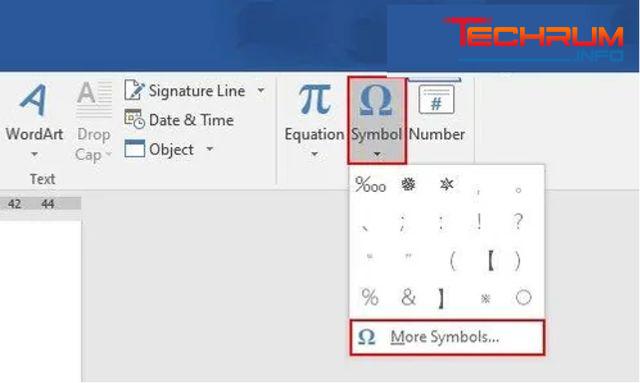
Bước 2: Chuyển Font thành Wingdings, sau đó bạn chọn dấu mũi tên trong Word tại đây sau đó chọn Insert.
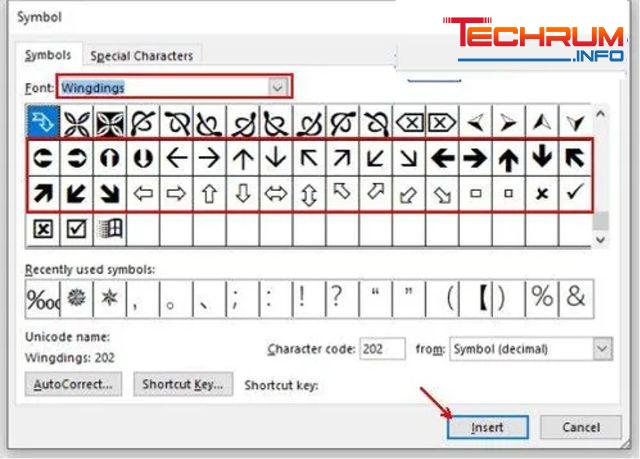
Tham khảo thheem: Tải tài liệu ôn thi vào lớp 10 môn Ngữ Văn phần thơ và truyện
Sử dụng dấu mũi tên trong Word bằng bảng ký tự Windows
Cách tiếp theo mà chúng tôi muốn giới thiệu đến bạn đó là sử dụng các ký tự trên bàn phím để chèn dấu mũi tên trong Word.
Bạn cần sử dụng phím Windows để có thể sử dụng tính năng này.

Lúc này sẽ xuất hiện hộp thoại Emoji, chọn mục trái tim sau đó kéo xuống, những dấu mũi tên ở đây sẽ có hiển thị khung xanh.
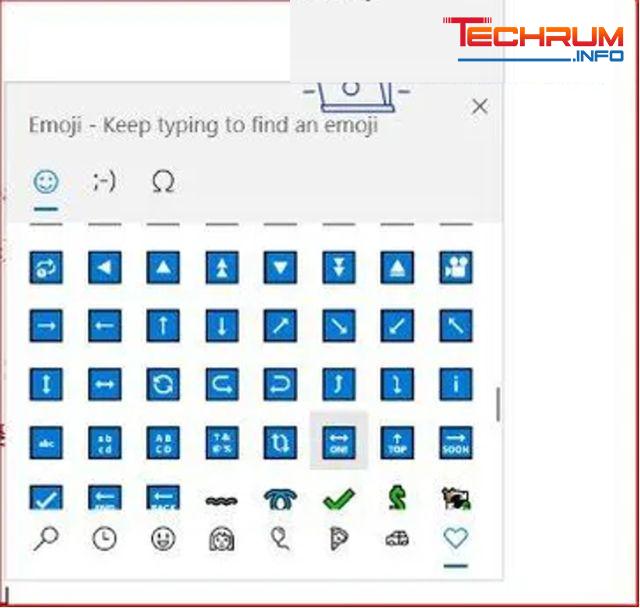
Bên cạnh đó bạn cũng có thể tạo ra mũi tên mới bằng cách kết hợp các ký hiệu như gạch ngang(-), bằng(=), dấu lớn(>) và dấu bé(<), như:
–>
<–
<==
==>
Để tránh việc bị tách ký hiệu gây khó hiểu bạn cần lưu ý khi xuống dòng.
Xem thêm: Tải entity Framework Tiếng Việt PDF – PM hỗ trợ sự tương tác giữa các nền tảng.Net
Sử dụng dấu mũi tên trong Word bằng tổ hợp phím tắt Alt
Cách tiếp theo chúng tôi muốn giới thiệu đến bạn đó là sử dụng phím Alt. Đây là một trong những cách hay nhưng lại không được biết đến nhiều. Tuy nhiên để sử dụng cách này bạn cần nhớ ký hiệu.
Đầu tiên bạn cần nhấn Num Lock để bật bàn phím.

Tiếp theo bạn cần nhấn Alt + mã Code của mũi tên bằng cách tham khảo bảng sau:
|
Arrow |
Code |
|
Left Arrow |
8592 |
|
Right Arrow |
8594 |
|
Up Arrow |
8593 |
|
Down Arrow |
8595 |
|
Left – right Arrow |
8596 |
|
Up – down Arrow |
8597 |
Bạn cần sử dụng bàn phím dưới đây nhé!

Hướng Dẫn Vẽ Mũi Tên Trong Word
Hướng dẫn vẽ mũi tên thẳng, 2 chiều đơn giản
Bước 1: Mở phần mềm Word chọn Insert > Shapes > Chọn hình mũi tên thẳng hoặc mũi tên hai chiều mà bạn muốn vẽ.
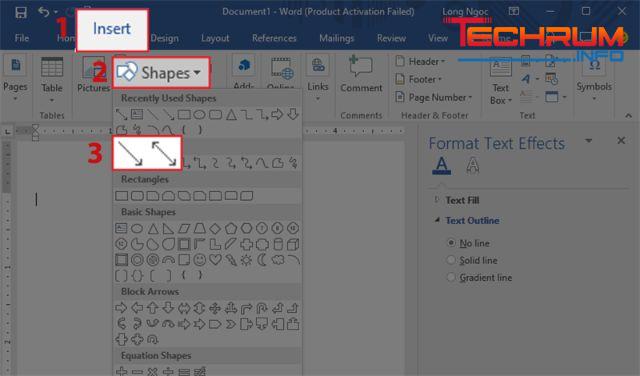
Bước 2: Để con trỏ chuột tại mũi tên bạn muốn vẽ sau đó nhấn giữ và kéo chuột trái đến độ dài bạn mong muốn.
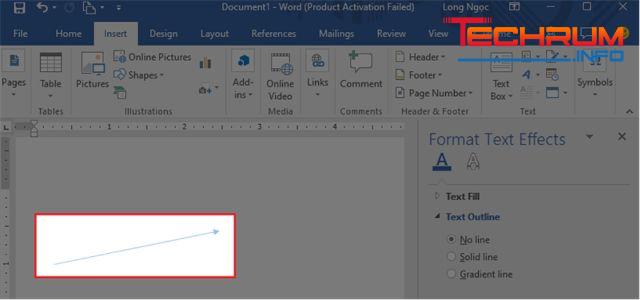
Bước 3: Chuột phải chuột vào mũi tên sau đó chọn Format Shape.
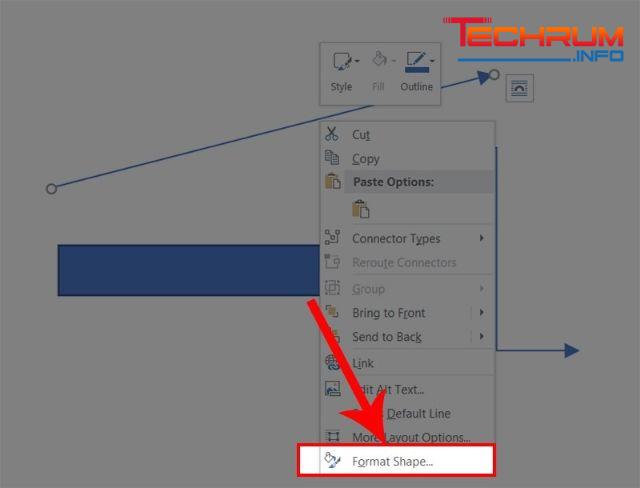
Bước 4: Thay đổi màu mũi tên bằng cách chọn biểu tượng tam giác ngược trong mục Color sau đó chọn màu mũi tên bạn muốn.
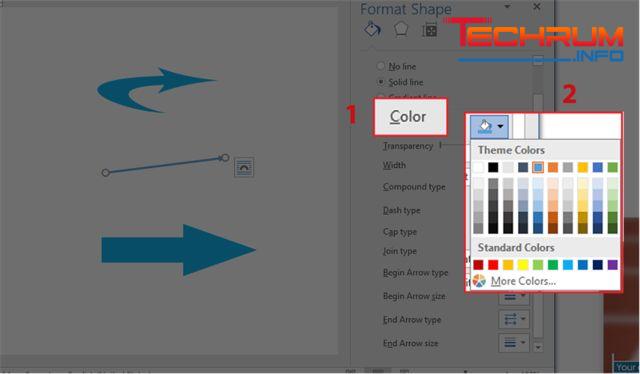
Kết quả:
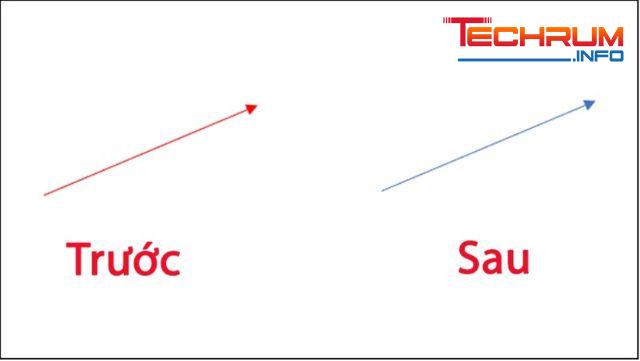
Bước 5: Thay đổi độ dày mũi tên bằng cách chọn mũi tên sau đó nhập kích thước độ dày mũi tên bạn muốn tại ô bên phải của Width sau đó nhận Enter.
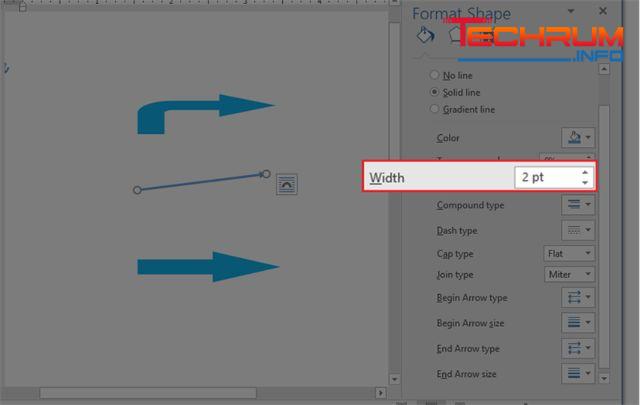
Kết quả:
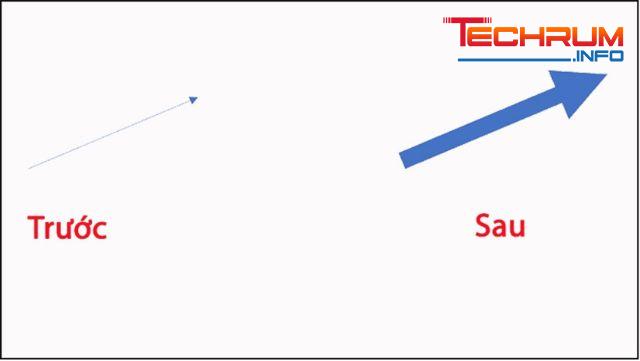
Bước 6: Thay đổi độ dài mũi tên bằng cách bấm chuột trái mũi tên giữ chuột trái tại nút tròn ở 1 trong 2 đầu mũi tên và kéo sang trái/phải để được độ dài bạn muốn.
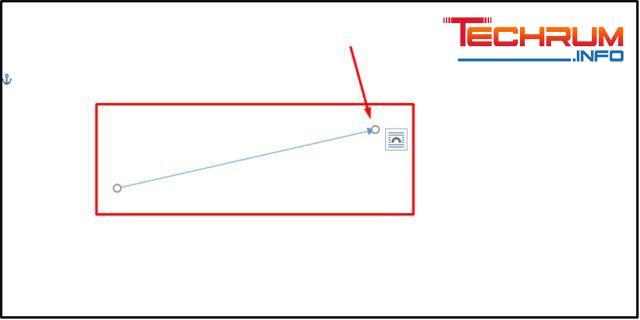
Kết quả:
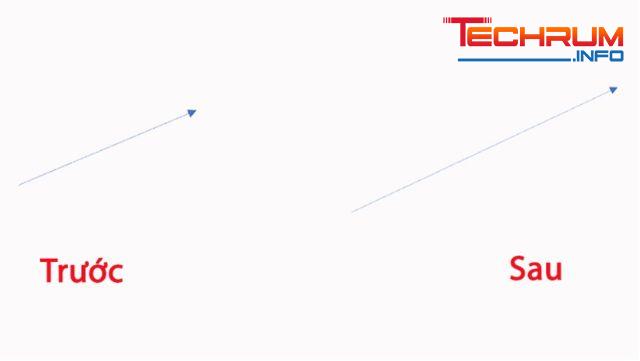
Bước 7: Di chuyển mũi tên bằng cách di chuyển chuột đến chỗ mũi tên sao cho xuất hiện biểu tượng 4 chiều sau đó nhấn giữ chuột trái để di chuyển đến vị trí bạn mong muốn.
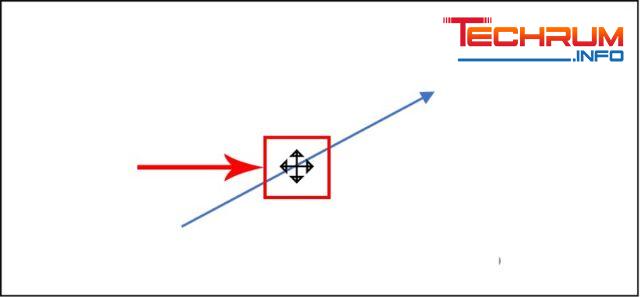
Hướng dẫn vẽ mũi tên cong
Bước 1: Tại phần Word chọn Insert sau đó chọn Shapes sau đó chọn hình mũi tên cong bạn muốn.
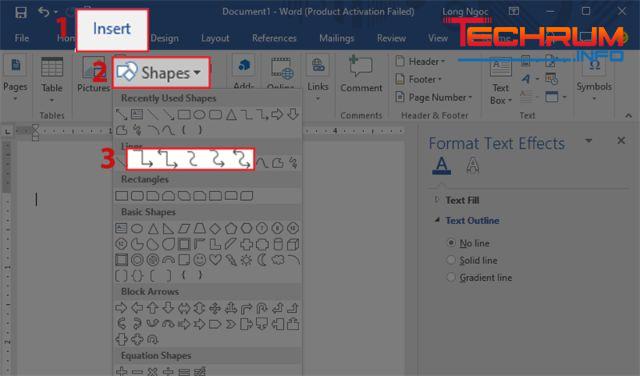
Bước 2: Đặt chuột ờ vị trí bạn muốn vẽ mũi tên sau đó nhấn giữ và kéo chuột trái đến khi tạo được độ dài bạn mong muốn.
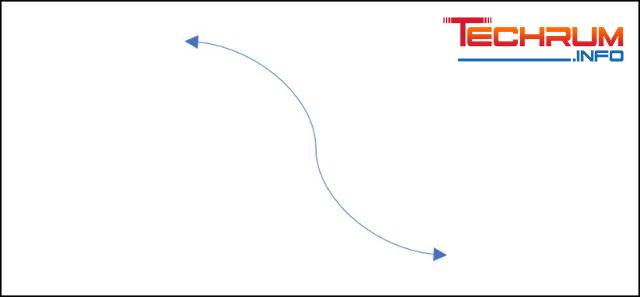
Bước 3: Nhấn chuột phải vào mũi tên sau đó chọn Format Shape.
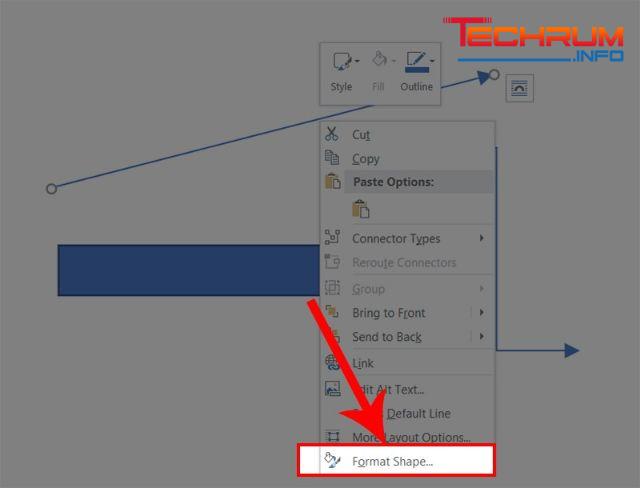
Bước 4: Thay đổi màu bằng các chọn biểu tượng tam giác ngược sau đó chọn Color và chọn màu mũi tên bạn mong muốn.
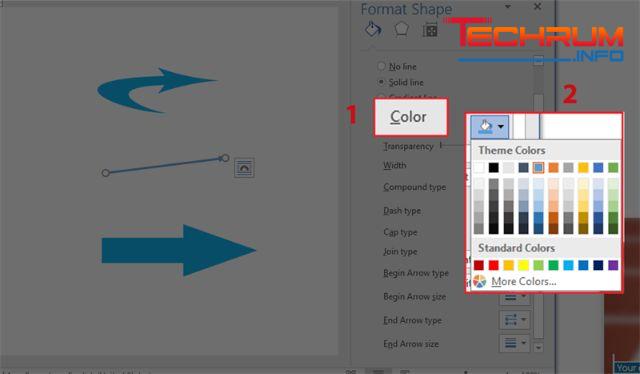
Kết quả:
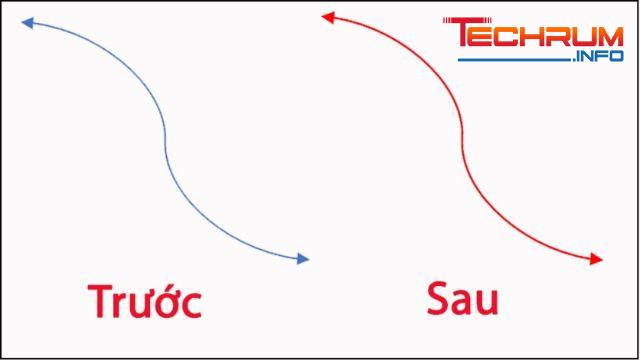
Bước 5: Thay đổi độ dày viền bằng cách chọn mũi tên, tại mục Width chọn kích thước bạn mong muốn sau đó nhấn phím Enter.
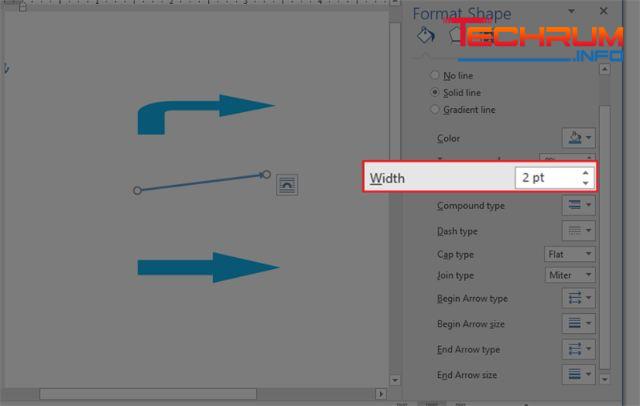
Kết quả:
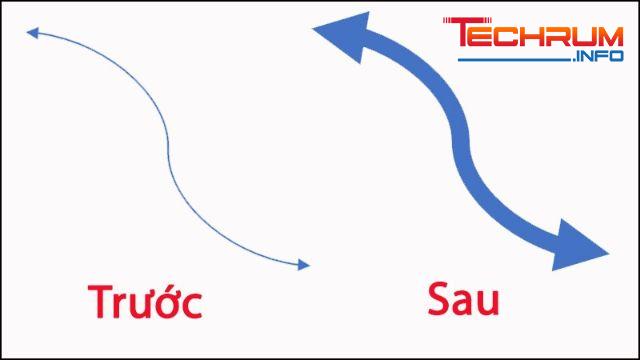
Bước 7: Thay đổi độ cong bằng cách chọn mũi tên, bấm giữ chuột trái tại nút tròn màu vàng đầu mũi tên và kéo để điều chỉnh đến độ cong bạn muốn.
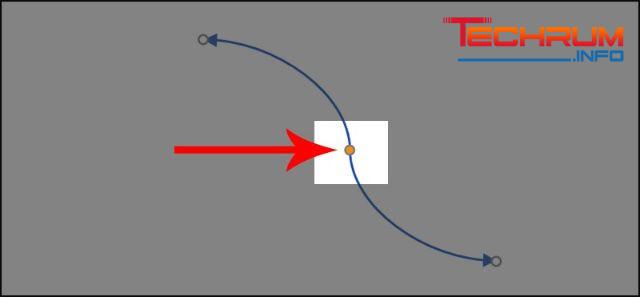
Thu được kết quả như hình dưới đây:
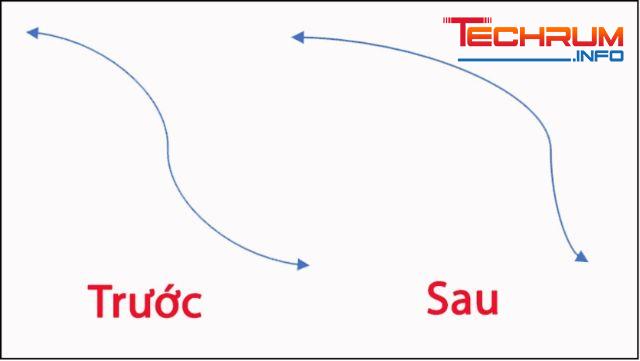
Bước 8: Di chuyển mũi tên bằng cách đặt chuột tại mũi tên đến khi xuất hiện mũi tên bốn chiều sau đó nhấn giữ chuột trái và kéo mũi tên đến vị trí bạn mong muốn rồi thả ra.
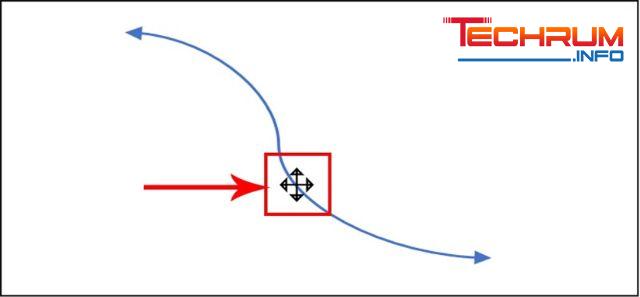
Hướng dẫn vẽ mũi tên hình khối có thể chèn chữ
Bước 1: Tại phần mềm Word chọn Insert sau đó chọn Shapes, chọn kiểu mũi tên bạn muốn.
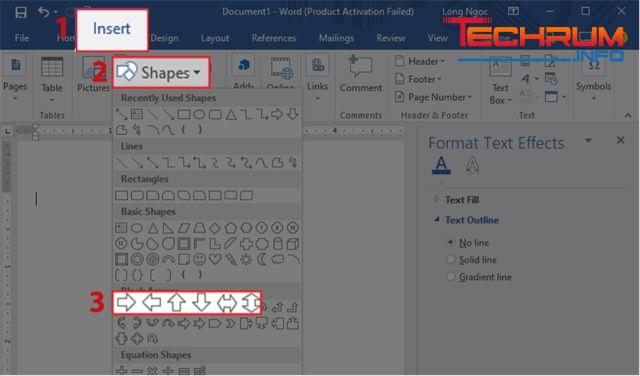
Bước 2: Sau đó bạn cần đặt chuột tại vị trí bạn muốn, nhấn giữ và kéo chuột trái để tạo được độ dài mũi tên theo hướng bạn mong muốn.
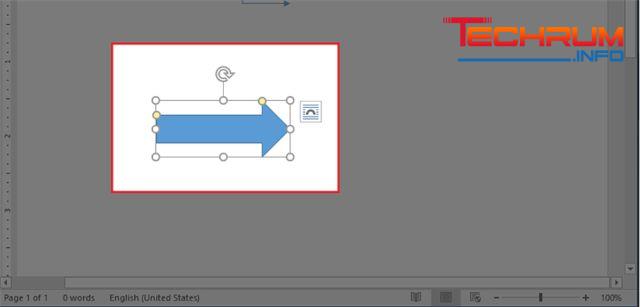
Bước 3: Chuột phải vào mũi tên chọn Format Shape.
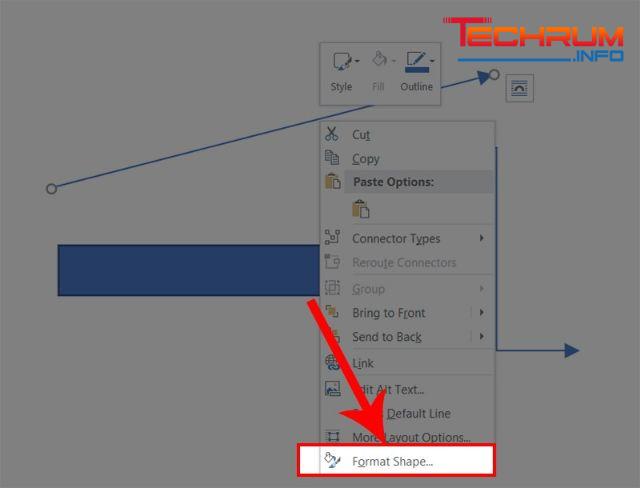
Bước 4: Thay đổi màu bằng cách chọn biểu tượng tam giác ngược tại Color sau đó chọn màu mũi tên bạn mong muốn.
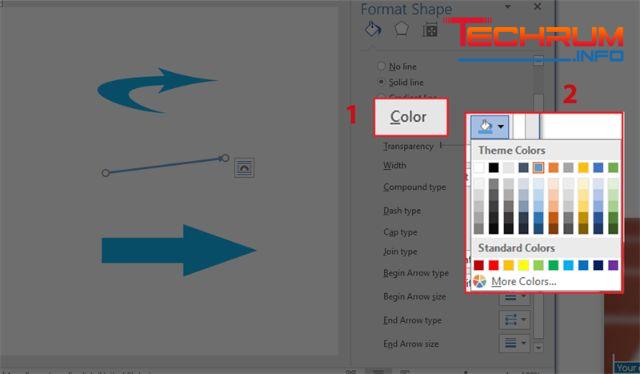
Kết quả thu được:
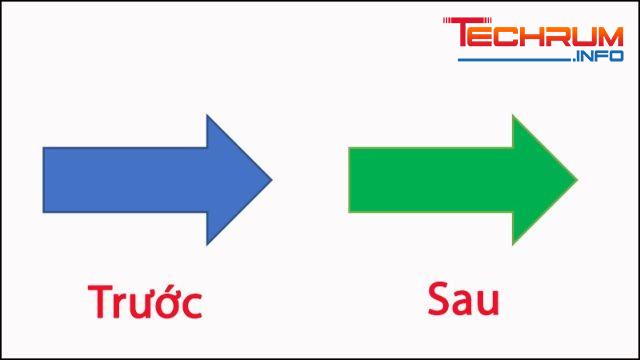
Bước 5: Thay đổi độ dày viền bằng cách chọn mũi tên sau đó nhập kích thước bạn muốn tại mục With sau đó bấm phím Enter.
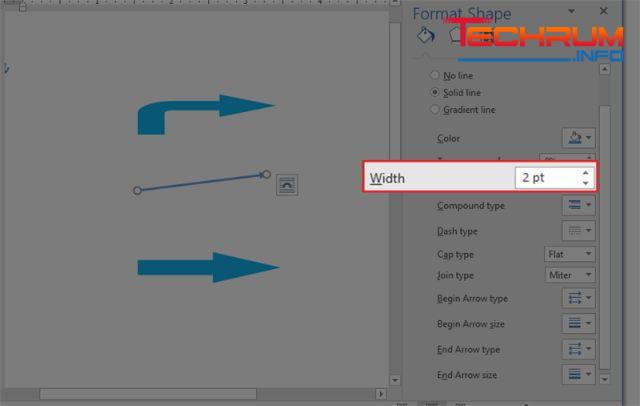
Ta được kết quả như sau:
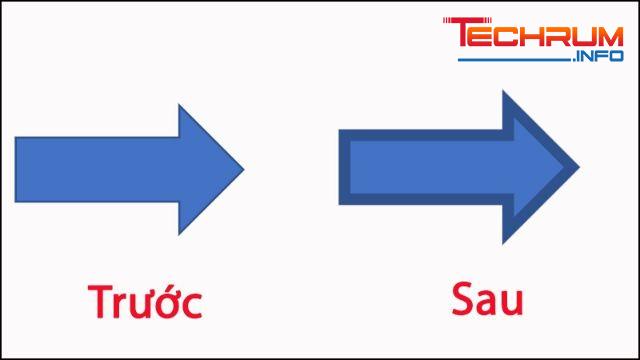
Bước 6: Thay đổi chiều rộng dài bằng cách chuột trái chọn mũi tên sau đó bấm giữ chuột trái tại nút tròn trắng và kéo sang các hướng để điều chỉnh độ dài, rộng bạn muốn.
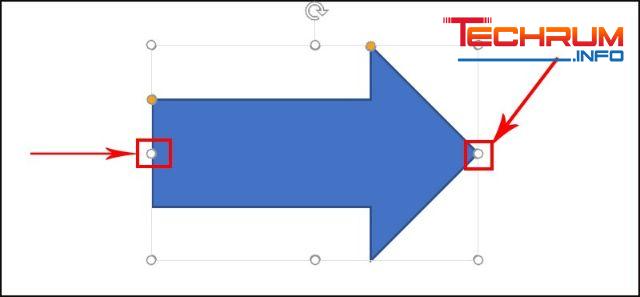
Ta được kết quả như hình dưới đây:
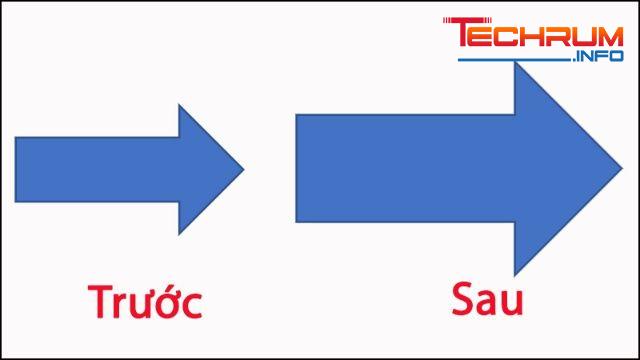
Bước 7: Thay đổi độ cong bằng cách chọn mũi tên sau đó nhấn giữ chuột trái tại nút tròn vàng sau đó kéo giãn để đạt độ cong bạn muốn.
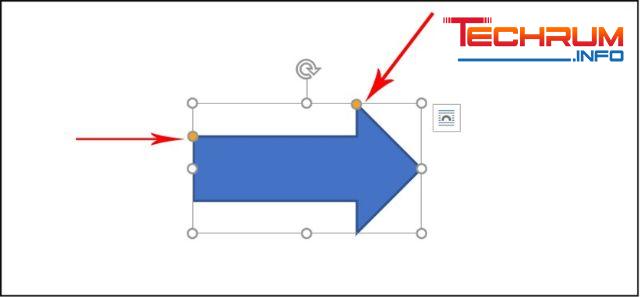
Kết quả:
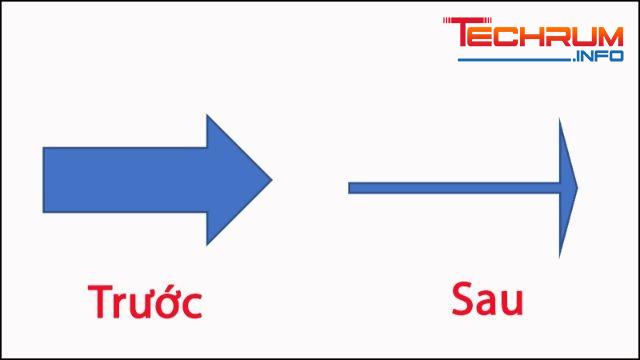
Bước 8: Di chuyển bằng cách đặt chuột tại mũi tên để chúng xuất hiện biểu tượng mũi tên bốn chiều nhấn giữ chuột trái và kéo mũi tên đến vị trí bạn muốn rồi thả ra.
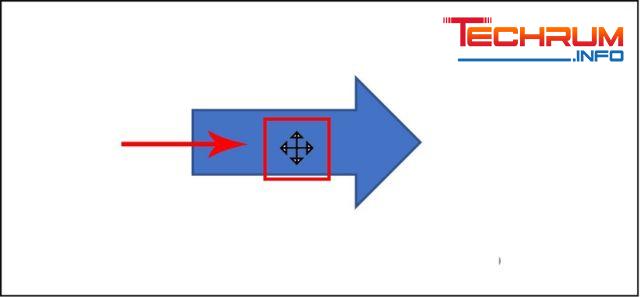
Bước 9: Chèn nội dung vào mũi tên bằng cách dùng chuột phải chọn mũi tên sau đó chọn Add Text.
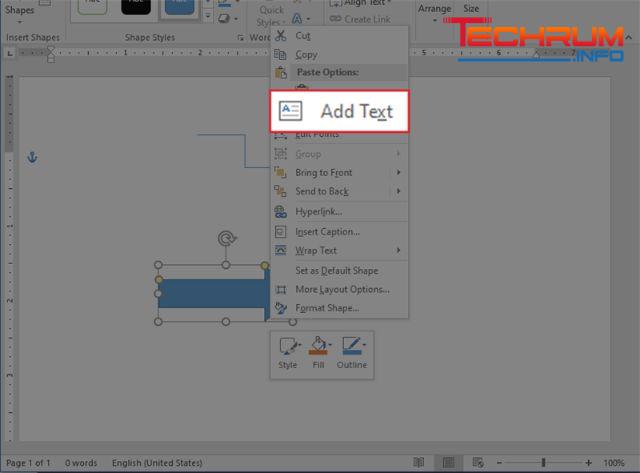
Nhập nội dung bạn muốn
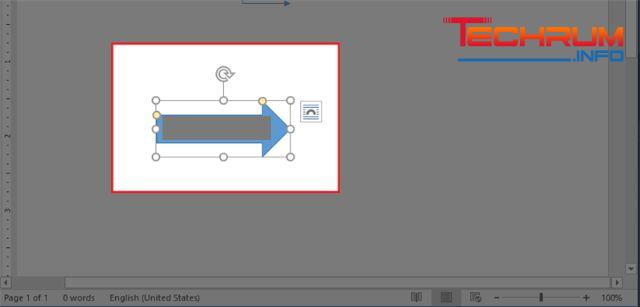
Trên đây là một số cách vẽ dấu mũi tên trong word mà chúng tôi muốn tổng hợp đến bạn. Hy vọng những thông tin mà Techrum cung cấp trong bài viết dưới đây có thể giúp bạn chèn mũi tên một cách nhanh chóng, dễ dàng. Trân Trọng.












