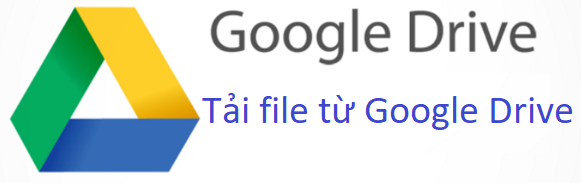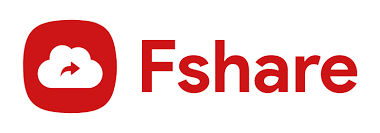Nếu làm việc trong ngành thiết kế thì chắc chắn bạn sẽ không thể không biết đến AutoCAD. Đây là một trong những phần mềm thiết kế hàng đầu được các kiến trúc sư, kỹ sư sử dụng. Phân mềm luôn được cải tiến, phát triển để ra mắt các tính năng, sản phẩm mới phù hợp với nhu cầu người dùng hơn. Như thường lệ, phần mềm Auto CAD phiên bản 2019 đã phát hành có nhiều tính năng nhằm cải thiện và nâng cao năng suất cho người dùng. Bài viết sau đây sẽ chia sẻ đến bạn link tải AutoCAD 2019 full c.r.@.c.k và hướng dẫn chi tiết nhất.
Link tải AutoCAD 2019 Full C.r.@.c.k
Để tải AutoCAD 2019 vĩnh viễn về máy tính, các bạn lựa chọn phiên bản phù hợp và click vào ô DOWNLOAD bên dưới.
Nếu trong quá trình bạn tải về từ google driver có thông báo như nội dung bên dưới bạn hãy đăng nhập gmail vào để tải, hoặc bạn mở bằng trình duyệt khác để tải bạn nhé. Nếu không tải được mail cho chúng tôi theo email : techrum8668@gmail.com chúng tôi sẽ gửi lại file setup cho bạn
Rất tiếc, hiện tại bạn không thể xem hoặc tải xuống tệp này.
Gần đây, có quá nhiều người dùng đã xem hoặc tải xuống tệp này. Vui lòng truy cập lại tệp này sau. Nếu tệp mà bạn truy cập rất lớn hoặc bị chia sẻ với nhiều người, bạn có thể mất đến 24 giờ để có thể xem hay tải tệp xuống. Nếu bạn vẫn không thể truy cập tệp này sau 24 giờ, hãy liên hệ với quản trị viên tên miền của bạn.
Giới thiệu phần mềm AutoCAD 2019
Tính năng mới của AutoCAD 2019
Để đáp ứng nhu cầu người sử dụng, AutoCAD 2019 được bổ sung những tính năng chính như sau:
Bộ công cụ chuyên dụng (Specialized Toolsets)
Đây là sự thay đổi đáng chú ý trong AutoCAD 2019. Autodesk đã cung cấp bộ công cụ chuyên biệt cho nhiều khối ngành:
- Architecture – ngành kiến trúc
- Mechanical – ngành cơ khí
- Electrical – ngành điện
- Map 3D – bản đồ 3D
- MEP (Mechanical Electrical Plumbing) – cơ điện
- Raster Design – thiết kế Raster
- Plant 3D

Tham khảo thêm: Link download windows server 2008 r2 – hệ điều hành được nhiều người sử dụng, được sản xuất bởi Microsoft.
Công cụ so sánh bản vẽ DWG (DWG Compare Tool)
Đây là một tính năng mới khá thú vị trong phiên bản AutoCAD 2019. So với công cụ Drawing Compare của phiên bản trước, công cụ này được bổ sung nhiều chức năng với tính linh hoạt vượt trội.
Bạn có thể chỉ định dùng màu nào đó để xác định sự khác biệt giữa hai bản vẽ.
Bạn có thể kiểm soát xem bản vẽ nào cần loại bỏ hay cần thêm vào.
Việc sử dụng DWG sẽ không làm thay đổi bản vẽ ban đầu của bạn mà được thể hiện trong bản vẽ mới.
Với công cụ Share View, các bạn có thể chia sẻ bản thiết kế của mình cho các bên liên quan mà không cần chia sẻ tệp bản vẽ gốc của bạn như chuyển đổi tệp DWG sang PDF. Bạn có thể tạo liên kết để chia sẻ và cho phép bên liên quan xem, đánh giá, đánh dấu vào bản vẽ của bạn. Điều này giúp bạn thuận tiện hơn trong trao đổi ý tưởng để hoàn thiện bản vẽ.
Yêu cầu hệ thống
- Hệ điều hành: Windows 7 / 8 / 8.1 / 10
- Bộ xử lý: Intel Core 2 Duo 3 GHz hoặc tương đương trở lên
- RAM: 8 GB
- Ổ đĩa: trống tối thiểu 6 GB
- Độ phân giải màn hình: 1920×1080 trở lên
Hướng dẫn cài đặt chi tiết
Để cài đặt AutoCAD 2019, các bạn làm theo các bước sau. Các bạn cố gắng đừng quên bước nào nhé.
Bước 1: Tắt Windows Defender và các phần mềm diệt virus để tránh việc tool c.r.@.c.k bị xóa tự động.
Bước 2: Giải nén tệp tin vừa tải về ra với phần mềm giải nén WinRAR hoặc 7-zip.
Pass giải nén (nếu có): linkdownnow
Bước 3: Mở folder vừa giải nén chạy file Setup. Khi cửa sổ giao diện hiện ra, các bạn nhấn Install on this computer.

Bước 4: Tích vào ô I Accept. Sau đó chọn Next.

Bước 5: Ở cửa sổ tiếp theo các bạn nhập như bên dưới rồi bấm Next.
- Serial number: 666-69696969
- Product key: 001K1

Bước 6: Ở bước tiếp theo, bỏ tích ở 2 ô Autodesk ReCap và Autodesk ReCap Photo nếu không cần thiết. Sau đó bấm Install để tiến hành cài đặt.

Tham khảo thêm: Top app chụp ảnh đẹp có filter siêu HOT nhất hiện nay
Bước 7: Chờ vài phút để phần mềm hoàn thành việc cài đặt. Sau khi hoàn thành, bấm Launch Now.

Bước 8: Đợi vài giây đến khi màn hình xuất hiện cửa sổ AutoCAD. Nhấn vào enter a serial number.

Bước 9: Chọn I Agree.

Bước 10: Tiếp tục nhấn Activate. Nếu xuất hiện cửa sổ có chữ Back màu xanh thì tắt nó đi.

Bước 11: Giờ hãy mở folder chứa file c.r.@.c.k. Click chuột phải lên file c.r.@.c.k chọn Run as administrator (file c.r.@.c.k có âm thanh).
Bước 12: Copy Request code và dán vào ô Request ở cửa sổ c.r.@.c.k. Sau đó bấm Patch và Generate. Ở dòng Activation sẽ hiện ra một đoạn mã. Các bạn copy đoạn mã đó và paste vào ô số 1 ở dưới dòng I have an activation code from Autodesk rồi bấm Next.

Tham khảo thêm: Cách ứng tiền Mobi về tài khoản cực kỳ đơn giản
Bước 13: Nhấn Finish là các bạn đã cài đặt thành công.

Nếu gặp bất cứ lỗi nào trong quá trình cài đặt các bạn hãy để lại bình luận bên dưới để đội ngũ admin giải đáp.
CHÚC CÁC BẠN THÀNH CÔNG!