Có rất nhiều bạn biết cách cài đặt phần mềm lên PC nhưng lại không biết cách xóa ứng dụng trên máy tính. Do đó, để xóa được ứng dụng hay gỡ chúng thì rất đơn giản với nhiều cách thực hiện khác nhau. Vậy có những cách xóa ứng dụng trên máy tính nào? Hãy cùng techrum tìm hiểu kỹ hơn 8 cách được chia sẻ trong nội dung bài viết dưới đây.
Gỡ bỏ phần mềm từ Control Panel
Cách gỡ phần mềm từ Control Panel là cách thực hiện phổ biến và được hầu hết người dùng áp dụng nó. Bởi với cách này bạn có thể gỡ bỏ được phần mềm một cách dễ dàng và nhanh chóng.
Để thực hiện gỡ bỏ phần mềm từ control Panel bạn truy cập vào menu Control Panel → Programs → Programs and Features. Trên Windows 10 thì vào Control Panel bạn sẽ nhìn thấy Programs and Features luôn.
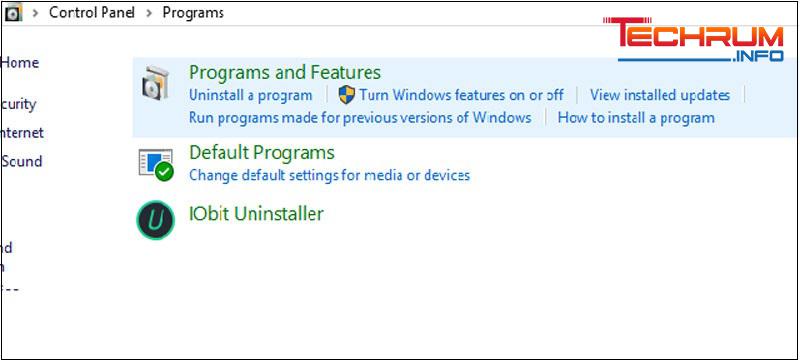
Tiếp theo bạn nhấp đúp chuột vào tên chương trình → nhấn chuột phải vào tên rồi chọn Uninstall và làm theo hướng dẫn.
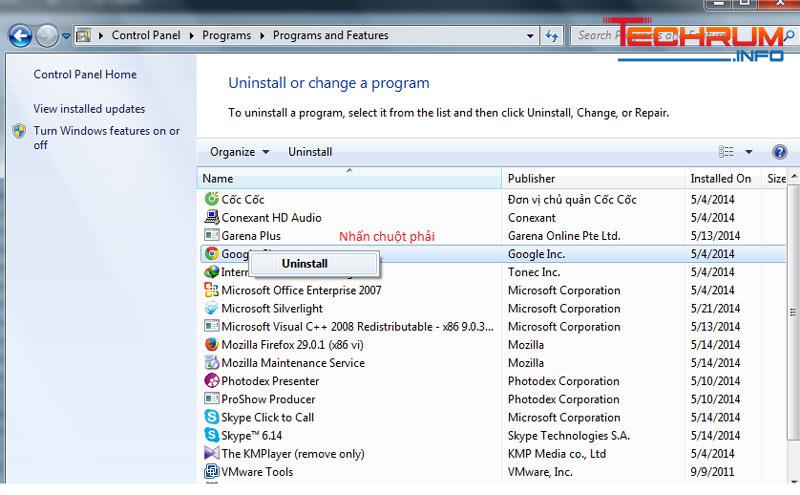
Xem thêm: Hướng dẫn tạo tài khoản google drive cực kỳ đơn giản
Gỡ bỏ phần mềm bằng Uninstall shortcuts
Để gỡ bỏ phần mềm bằng Uninstall Shortcuts bạn cần thực hiện đó là sau khi cài đặt thì bạn sẽ tạo ra một Shortcuts có tên là Uninstall. Tên của file này cũng sẽ xuất hiện trong thư mục của chương trình trên menu Start.
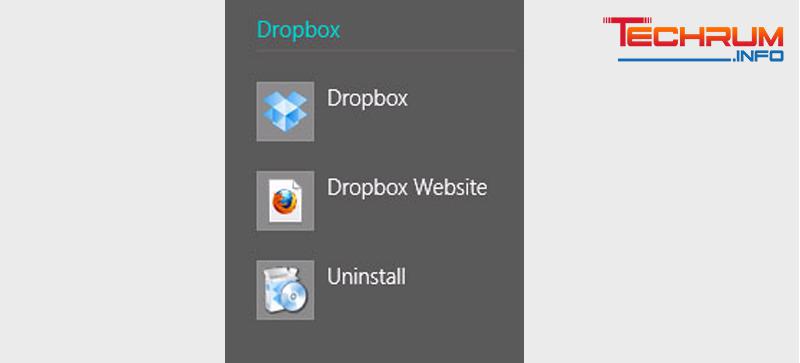
Để gỡ bỏ cài đặt bất kỳ chương trình nào khác thì bạn chỉ cần chọn đúng file có tên Uninstall của chương trình đó để gỡ bỏ khỏi hệ thống
Gỡ bỏ bằng file Uninstall.exe của chương trình
Hiện có nhiều chương trình sẽ có tập tin có tên uninstall.exe. Tập tin này luôn được tìm thấy trong thư mục cài đặt của chương trình đó. Chỉ cần kích đúp chuột vào file uninstall.exe trong thư mục cài đặt của chương trình đó và làm theo các bước để gỡ bỏ cài đặt chương trình khỏi hệ thống.
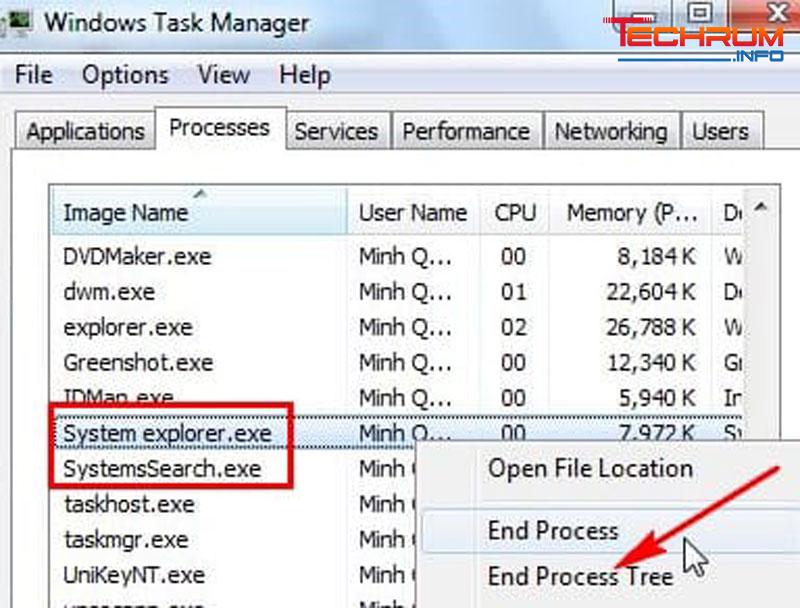
Xem thêm: Link tải phần mềm hỗ trợ download nhanh nhất hiện nay
Gỡ bỏ chương trình bằng tập tin cài đặt MSI
Một số chương trình sẽ không sử dụng tập tin setup.exe để cài đặt. Thay vào đó, tập tin cài đặt sẽ có phần mở rộng là “*.msi”. Do đó, các tập tin cài đặt có dạng “*.msi” sẽ dễ để gỡ bỏ cài đặt bằng cách kích chuột phải lên tập tin rồi chọn lệnh Uninstall.

Bằng cách kích hoạt tính năng Command Prompt với quyền admin và sau đó nhập lệnh “msiexec /x” theo sau là tên của tập tin như trong hình dưới đây.
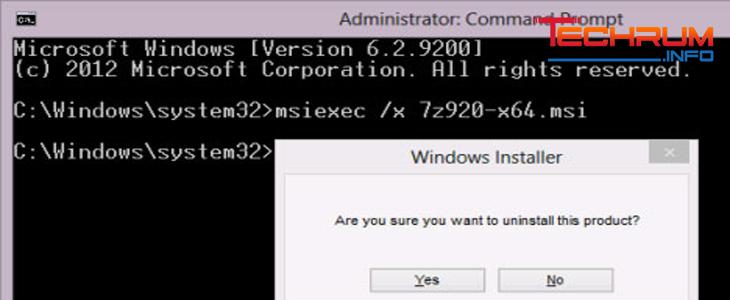
Gỡ ứng dụng cài từ Microsoft Store và chương trình từ màn hình Start
Bấm giữ vào ứng dụng trên màn hình Start cần gỡ bỏ, phía dưới màn hình sẽ hiển thị một trình đơn, chỉ cần bấm nút Uninstall. Trường hợp ứng dụng muốn gỡ bỏ không còn tile trên màn hình Start, chỉ đơn giản là tìm kiếm tên ứng dụng rồi kích chuột phải hoặc bấm và giữ vào tên của tile trong kết quả tìm kiếm sau đó nhấn Uninstall.
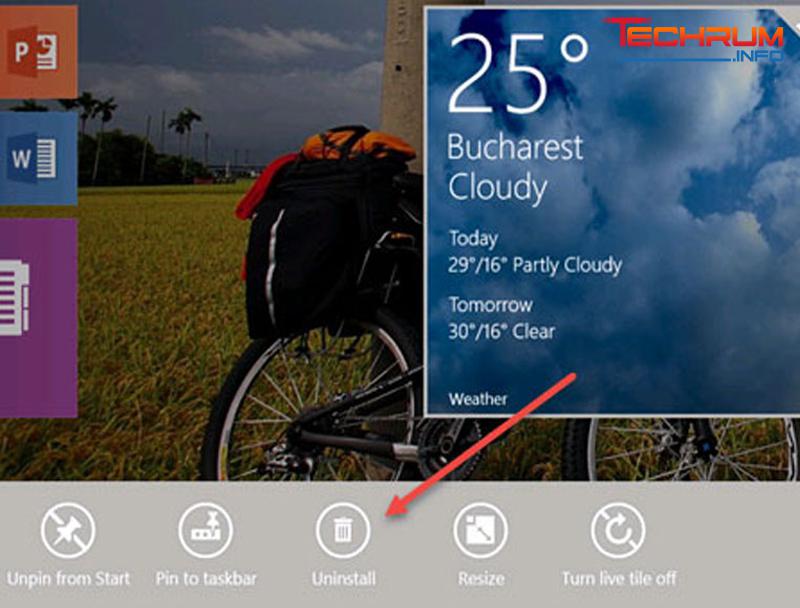
Với máy tính không có màn hình cảm ứng, Windows 8.1 sẽ hiển thị một menu chuột phải truyền thống khi kích chuột phải vào ứng dụng Modern, rồi chọn lệnh Uninstall để gỡ bỏ ứng dụng đó.
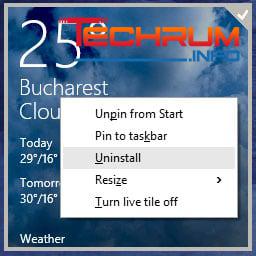
Với Windows 10, bạn có thể gỡ cài đặt phần mềm từ menu Start rất nhanh, nhấp vào menu Start, kéo xuống để duyệt danh sách ứng dụng và tìm cái bạn muốn gỡ, nhấp chuột phải lên ứng dụng chọn Uninstall, rồi làm theo hướng dẫn gỡ cài đặt.
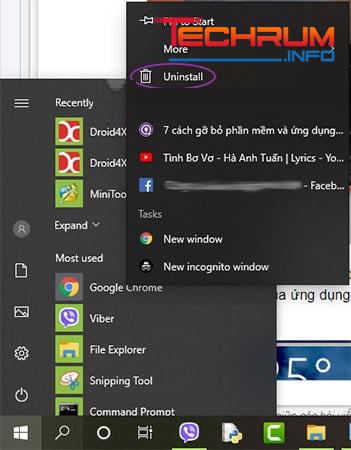
Gỡ bỏ các ứng dụng Modern từ PC Settings
Trong Windows 8.1, bạn cũng có thể sử dụng PC Settings để xóa bỏ các ứng dụng Modern từ Windows Store. Bằng cách truy cập PC Settings → Search and apps → App sizes.
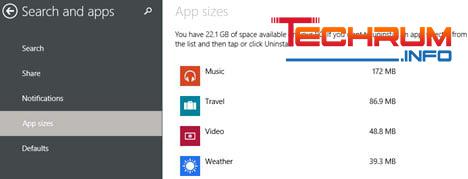
Phía bên phải sẽ thấy một danh sách tất cả các ứng dụng được cài đặt trên máy. Bấm chọn ứng dụng muốn loại bỏ rồi bấm nút Uninstall.
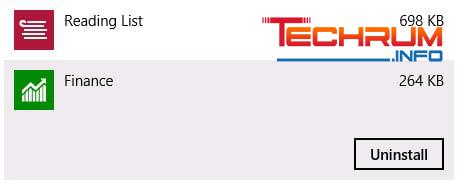
Sử dụng phần mềm CCleaner
Bước 1: Chọn Tools → Chọn mục Uninstall.
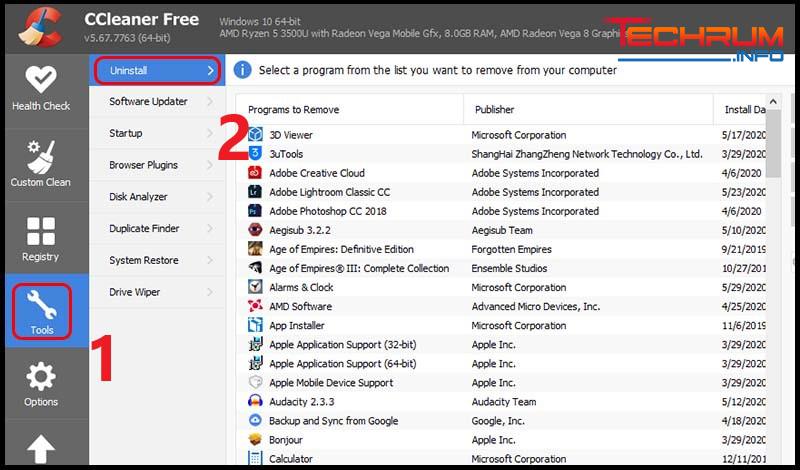
Bước 2: Chọn phần mềm cần xóa → Nhấn Uninstall.
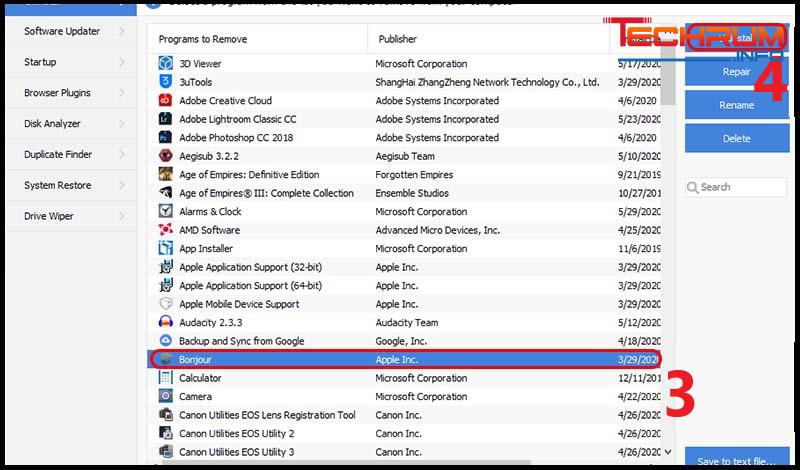
Sử dụng phần mềm Your Uninstaller
Bước 1: Nhấn đúp vào ứng dụng cần xóa.
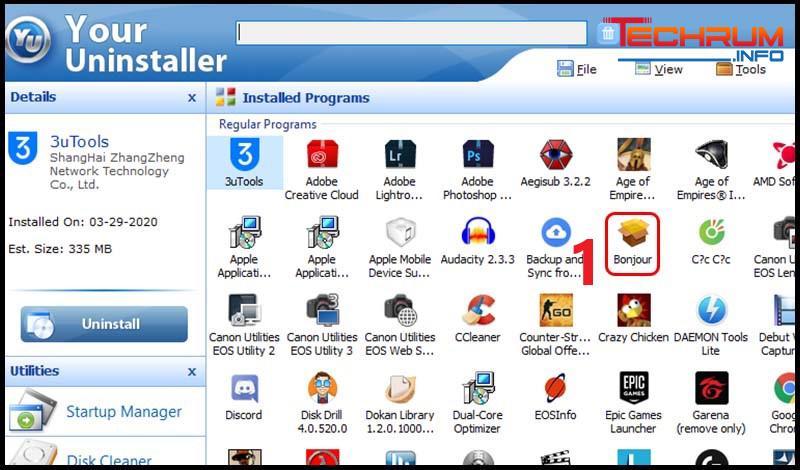
Bước 2: Chọn chế độ xóa → Nhấn Next.
Các chế độ xóa:
- Built-in Mode: Xóa thông thường
- Safe mode: Xóa thông thường và quét các tập tin rác
- Normal Mode: Bao gồm Safe mode và quét sâu hơn các tập tin rác.
- Super Mode: Bao gồm Normal Mode và thực hiện quét toàn bộ máy tính và xóa toàn bộ các tập tin liên quan của phần mềm.
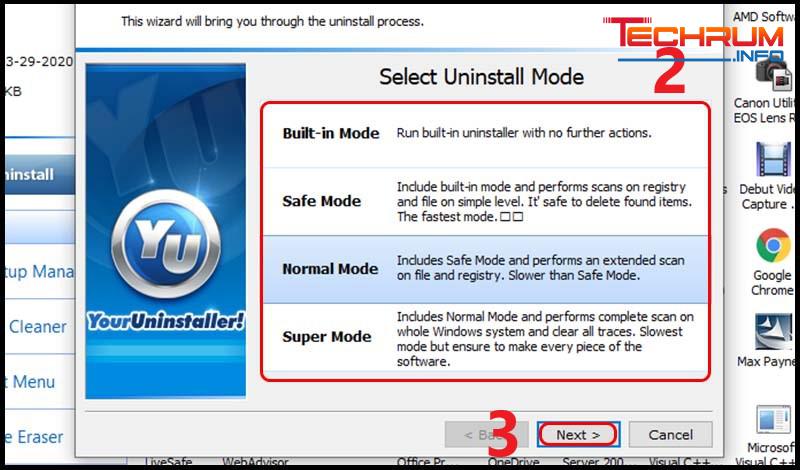
Tham khảo thêm: Link tải phần mềm đổi địa chỉ IP, ẩn IP, fake IP full c.r.@.c.k
Bước 3: Khi đã xóa xong phần mềm, nhấn Next → Nhấn Finish.
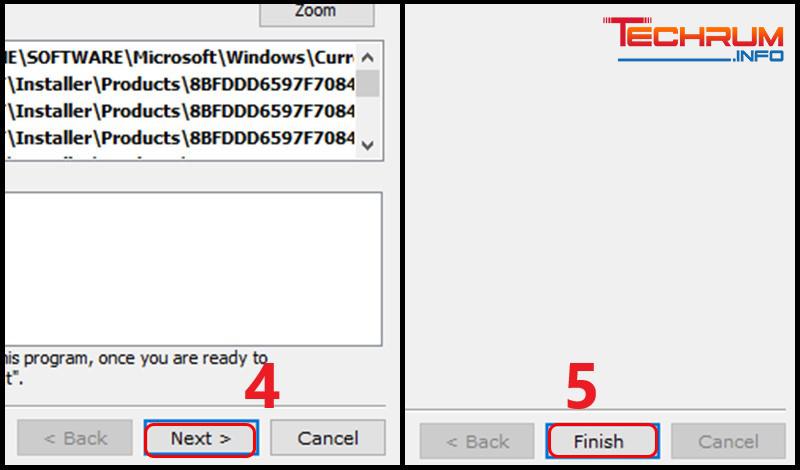
Đến đây là bạn đã thực hiện cách xóa ứng dụng trên máy tính thành công. Hãy thường xuyên đón đọc các bài viết tiếp theo của techrum để biết thêm nhiều kiến thức bổ ích nhé.












