Tình trạng công thức trong Excel không nhảy là khi người dùng đã lập công thức đúng nhưng không hiển thị kết quả tính toán mà chỉ có nội dung công thức. Điều này gây ra nhiều bất tiện trong công việc, đặc biệt đối với người không chuyên. Vậy tại sao công thức trong Excel không nhảy? Bài viết dưới đây sẽ chia sẻ những nguyên nhân chính xác và cách khắc phục nhanh chóng.
Tại sao công thức trong Excel không nhảy?

Khi bạn đã nhập chính xác công thức nhưng không hiển thị kết quả hoặc khi kéo công thức áp dụng cho nhiều ô dữ liệu thì nó không tự động tính toán. Tình trạng này rất có thể là 4 nguyên nhân dưới đây:
Nguyên nhân 1: Excel được cài đặt ở chế độ hiển thị công thức
Khi gặp tình trạng Excel không hiển thị công thức, bạn hãy tiến hành kiểm tra xem bảng tính của mình có đang cài đặt ở chế độ chỉ hiển thị công thức hay không.
Nguyên nhân 2: Excel được cài đặt ở chế độ Manual
Đây là chế độ cho phép Excel chỉ làm việc ở chế độ tính toán thủ công. Vì vậy, hệ thống sẽ chỉ cho ra kết quả ở 1 ô nhập công thức, người dùng sẽ phải nhập lại trên những ô khác khá mất thời gian.
Xem thêm: Tìm hiểu nguyên nhân tài khoản facebook bị khóa và cách mở khóa
Nguyên nhân 3: Người dùng nhập công thức vào ô định dạng Text
Đây là lý do tại sao công thức trong Excel không nhảy. Khi người dùng không để ý và nhập công thức ô có định dạng Text thì đương nhiên Excel sẽ không cho ra kết quả đúng như bạn mong muốn.
Nguyên nhân 4: Công thức người dùng nhập bị vòng lặp
Hậu quả của tình trạng công thức nhập bị vòng lặp đó là kết quả nào cũng hiển thị bằng 0.
Cách sửa lỗi Excel không nhảy công thức
Cách 1: Cách sửa lỗi Excel đang ở chế độ Manual
Cách làm này sẽ giải quyết được tình trạng định dạng tính toán ở dạng Manual. Cách làm như sau:
Bước 1: Mở file Excel → Chọn thẻ File.
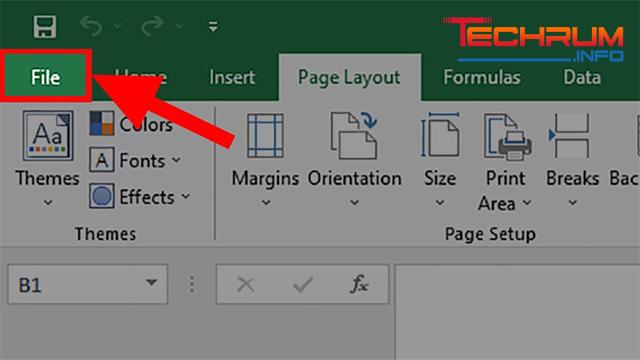
Bước 2: More → Options.
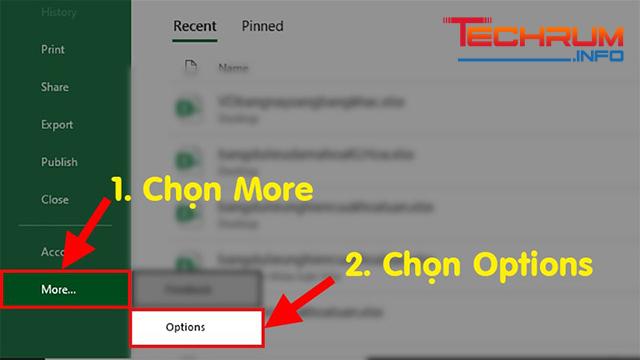
Bước 3: Chọn Formulas.
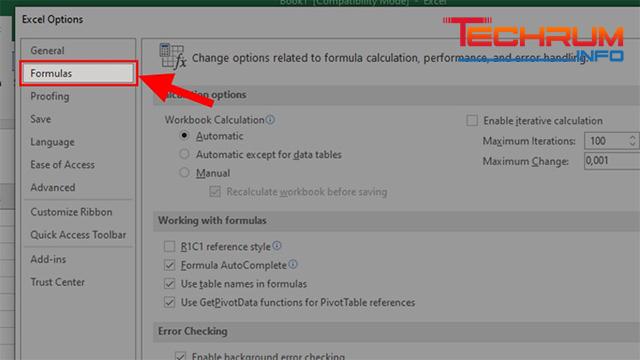
Bước 4: Tại phần Calculation Options → Bỏ tích chọn Manual → Chọn Automatic → OK.
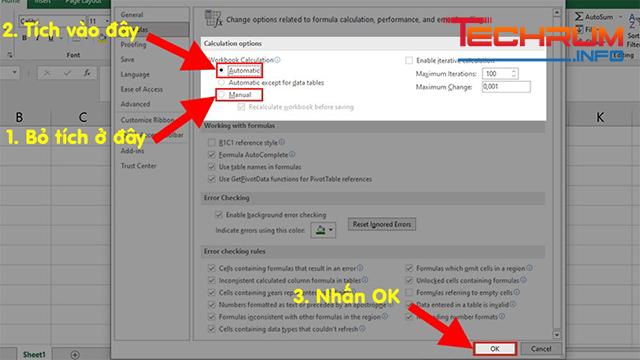
Xem thêm: Hướng dẫn chặn quảng cáo youtube hiệu quả cực chi tiết
Cách 2: Cách sửa lỗi nhập công thức vào ô định dạng Text
Bước 1: Chọn ô tính có định dạng Text
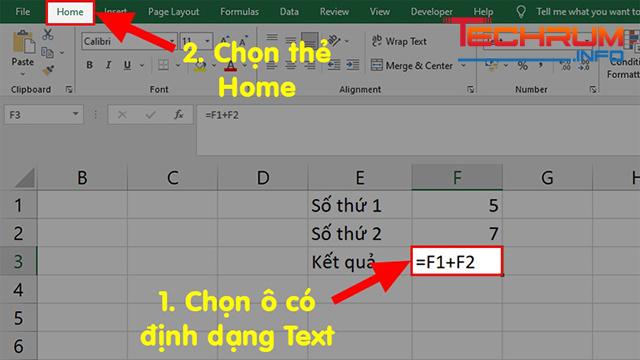
Bước 2: Chọn thẻ Home
Bước 3: Chọn Text
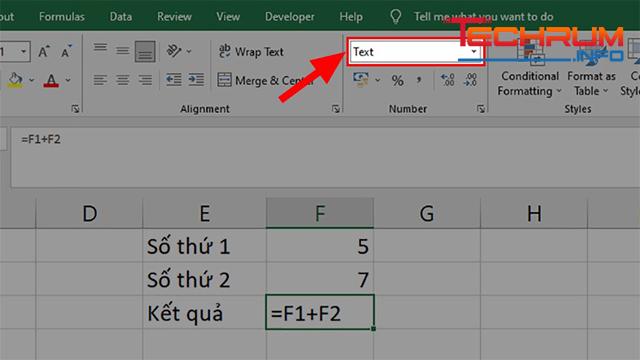
Bước 4: Chọn định dạng General
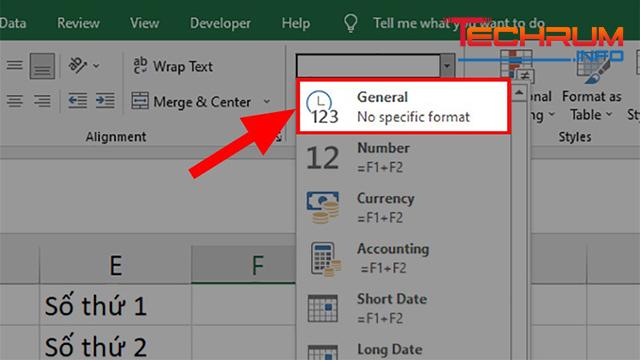
Bước 5: Click chuột 2 lần vào ô đã được sửa định dạng → Enter để khắc phục lỗi.
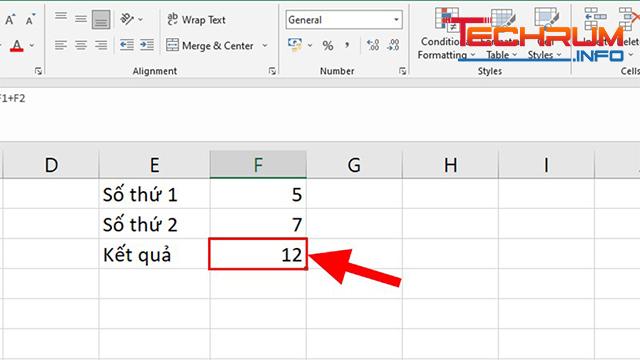
Xem thêm: Chi tiết cách thêm tài khoản Gmail vào Outlook 2010
Cách 3: Cách sửa lỗi vòng lặp
Bước 1: Chọn thẻ Formulas.
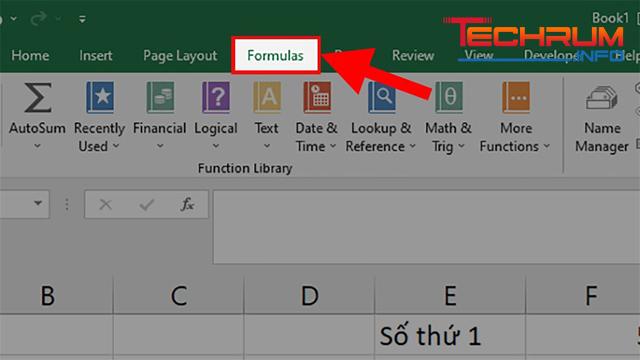
Bước 2: Tại mục Formula Auditing → Chọn Error checking.
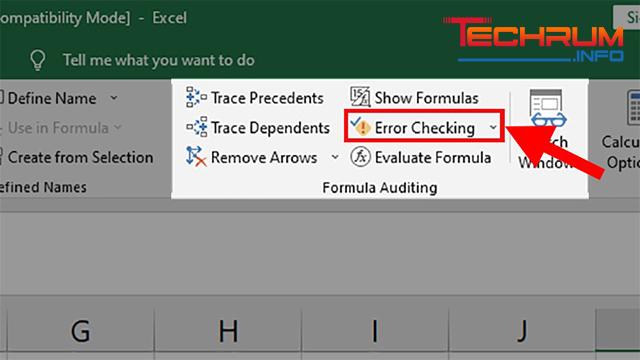
Bước 3: Chọn Circular References bạn sẽ thấy được ô bị lỗi vòng lặp.
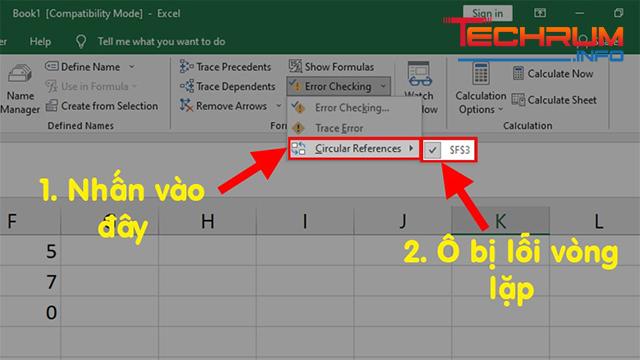
Bước 4: Bạn tiến hành xóa, chuyển công thức, sửa lại tham chiếu trong công thức.
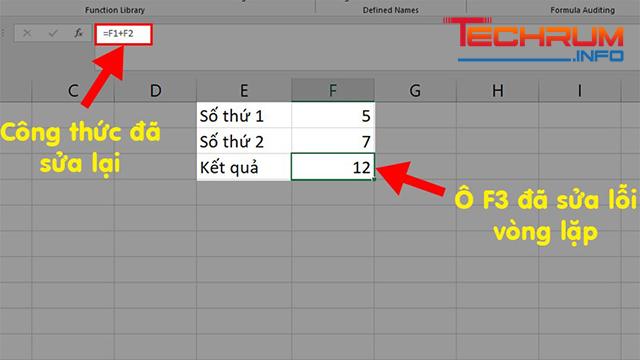
Cách 4: Khắc phục lỗi cài đặt chế độ hiển thị công thức
Bước 1: Chọn File.
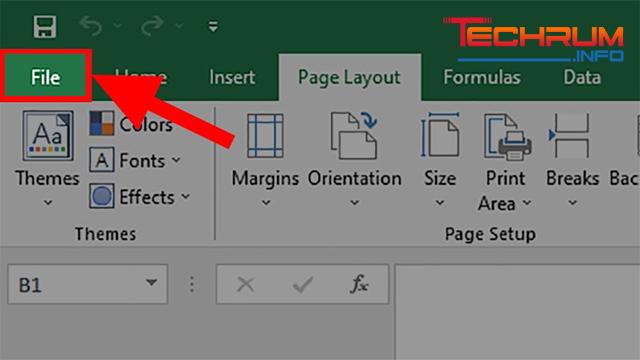
Bước 2: Chọn More → Chọn Options.
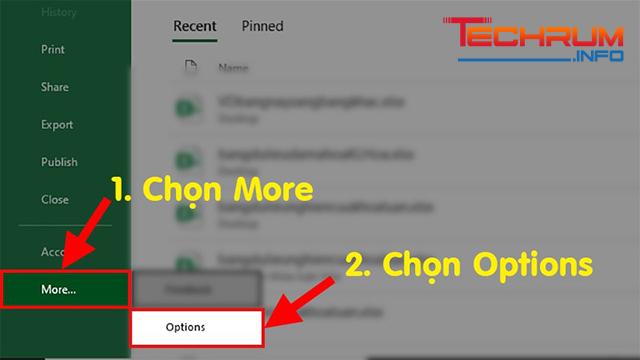
Bước 3: Chọn mục Advanced.
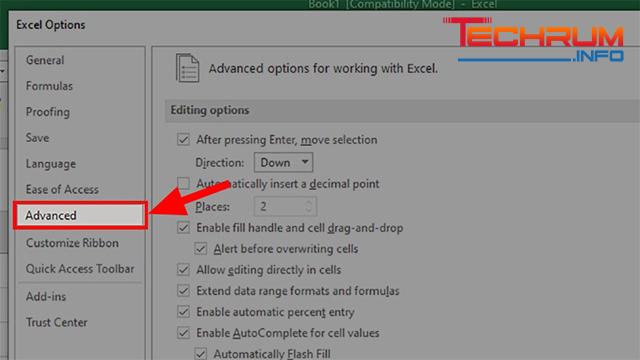
Bước 4: Tại phần Display options for this worksheet → Bỏ tích Show formulas in cells instead of their calculated results → OK.
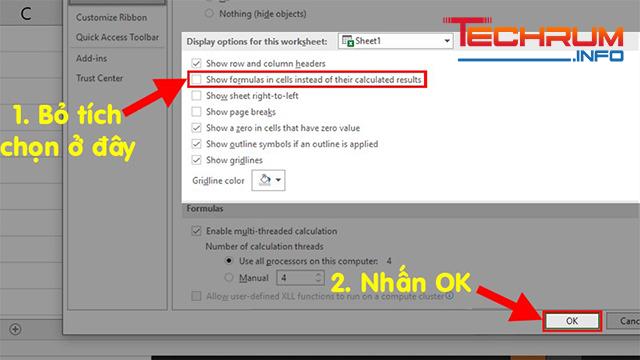
Cách 5: Sử dụng phím tắt
Cách này rất đơn giản, sau mỗi lần bạn nhập công thức bạn hãy bấm phím tắt F9 để cập nhật giá trị. Tuy nhiên, nhược điểm của cách này đó là chúng không tự động tính toán giá trị mà chỉ thực hiện khi nhấn F9. Vì vậy, không nên áp dụng đối với file thường xuyên muốn thấy giá trị cập nhật khi thay đổi. Ngoài ra, bạn chỉ có thể áp dụng cách này đối với Excel 2003, 2007, 2010, 2013.
Trên đây là giải đáp chi tiết cho câu hỏi “tại sao công thức trong Excel không nhảy” và một số cách khắc phục nhanh chóng. Hy vọng rằng bài viết trên đã chia sẻ tới bạn những thông tin hữu ích.












