Bạn muốn sử dụng phiên bản Outlook trên Gmail của mình nhưng không biết cách cài đặt? Trong bài viết dưới đây Techrum sẽ cùng bạn tìm hiểu về cách cài đặt, thêm tài khoản Gmail vào Outlook 2010 nhanh chóng và hiệu quả nhất. Hãy cùng theo dõi bài viết dưới đây nhé!
Lợi ích việc thêm tài khoản Gmail vào Outlook
- Có thể sử dụng ngay trên máy tính khi đồng bộ hóa các email vào ứng dụng.
- Dễ dàng quản lý điện tử của mình một cách thuận tiện nhất.
Cách thêm tài khoản Gmail vào Outlook bằng POP
Để thêm tài khoản Gmail vào Outlook bằng POP bạn chỉ cần làm theo những cách sau:
Bước 1: Mở Outlook sau đó chọn thẻ File.
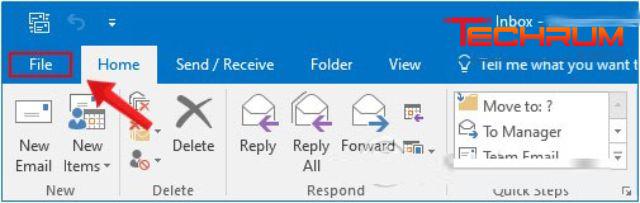
Xem thêm: Hướng dẫn khóa tài khoản facebook tạm thời cực dễ dàng
Bước 2: Chọn Add Account trên Account Information
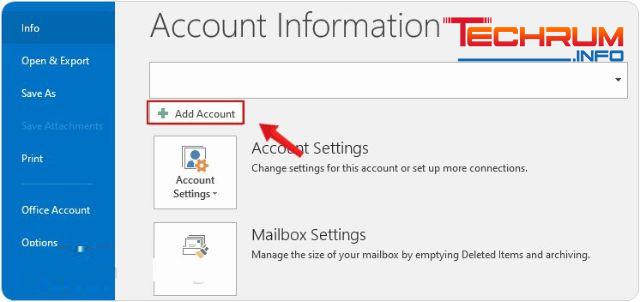
Bước 3: Khi xuất hiện Add Account chọn Manual Setup or additional server types > Next
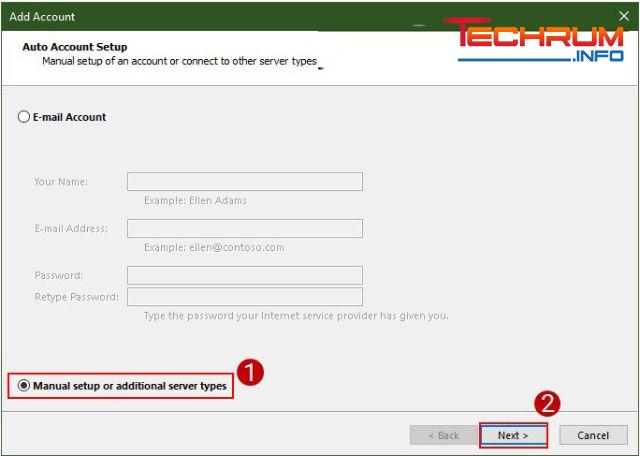
Bước 4: Khi giao diện Choose Service xuất hiện, chọn POP or IMAP > Next
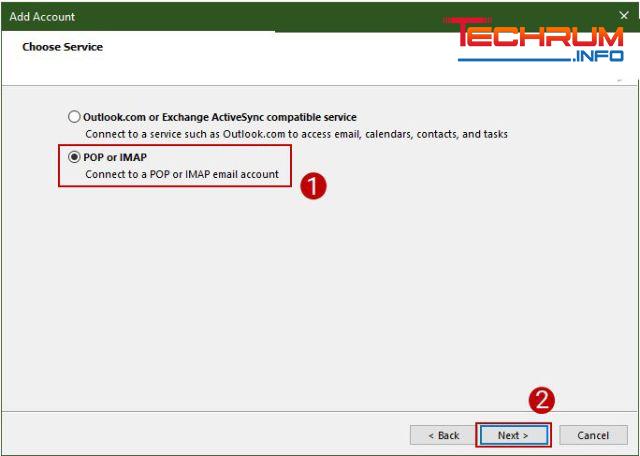
Bước 5: Tại giao diện POP and IMAP Account Setting, bạn hãy nhập đầy đủ thông tin tại User Information, Server Information và Logon Information.
Xem thêm: Nguyên nhân tại sao máy in không in được và cách xử lý
User Information
Your Name: Tên người nhận nhìn thấy khi nhận thư của bạn
Email Address: Địa chỉ Gmail của bạn
Server Information
Account Type: POP3
Incoming mail server: pop.gmail.com
Outgoing mail server (SMTP): smtp.gmail.com
Logon Information
Username: Địa chỉ Gmail đầy đủ của bạn
Password: mật khẩu Gmail của bạn
Bước 6: Chọn More Settings.
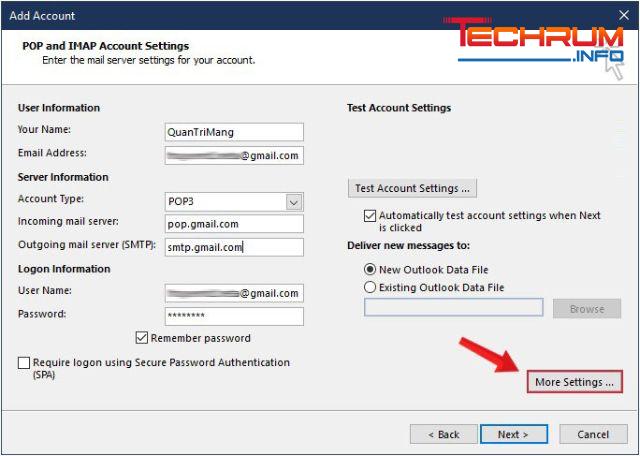
Bước 7: Tại hộp thoại Internet Email Setting > Outgoing Server > My outgoing server (SMTP) requires authentication > Use same settings as my incoming mail server.
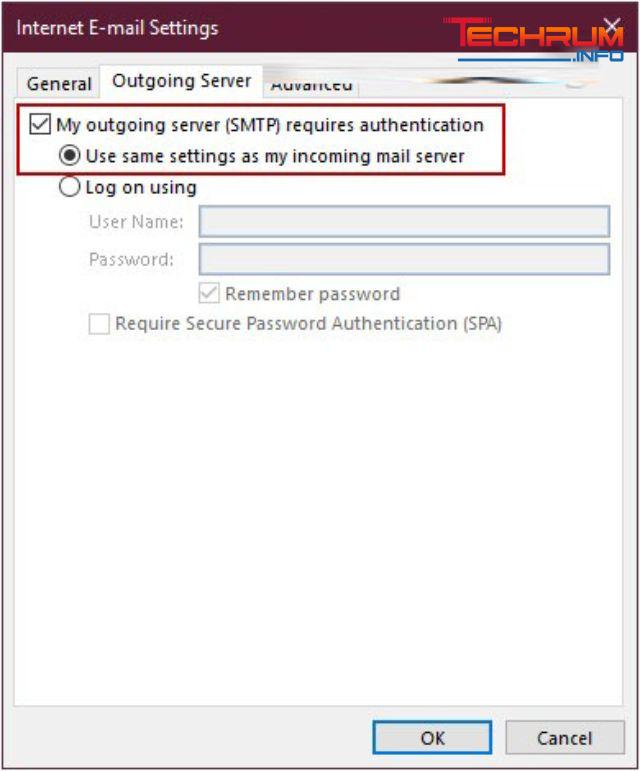
Bước 8: Tại thẻ Advanced hãy nhập các số dưới đây:
Incoming Server (POP3): 995
Tích vào ô This server requires an encrypted connection (SSL)
Outgoing server (SMTP): 587
Use the following type of encrypted connection: TLS
Bước 9: OK > đóng cửa sổ Email Settings.
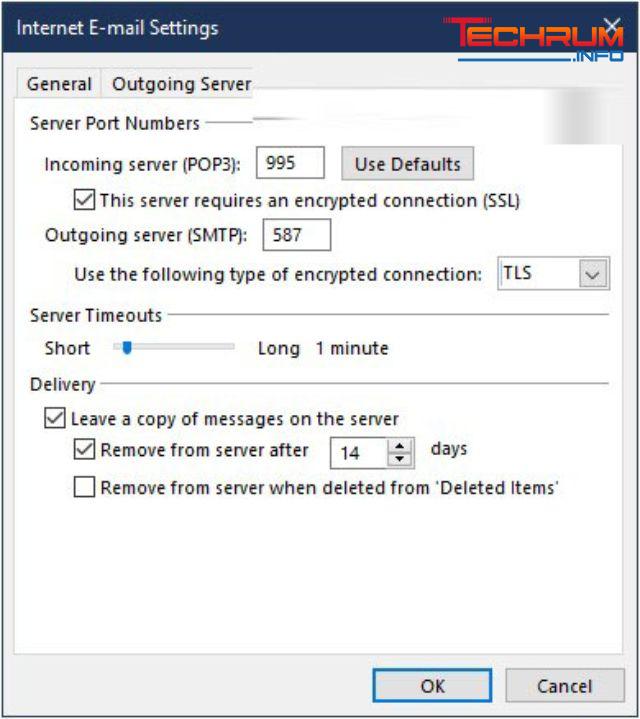
Bước 10: Chọn Next
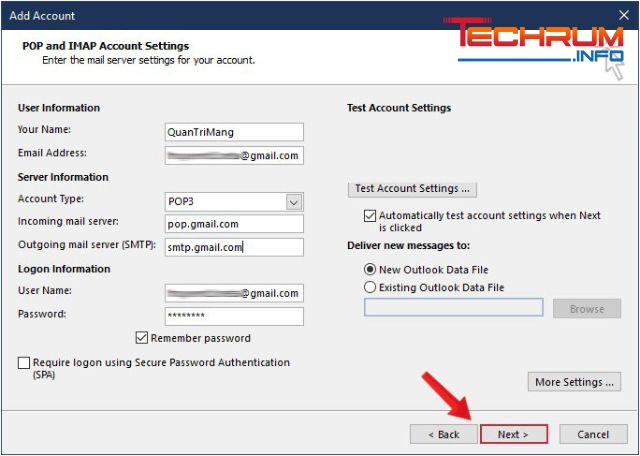
Bước 11: Lúc này Outlook sẽ tiến hành kiểm tra việc cài đặt của bạn sau đó gửi gmail thông báo tới bạn. Chọn close để kết thúc quá trình kiểm tra.
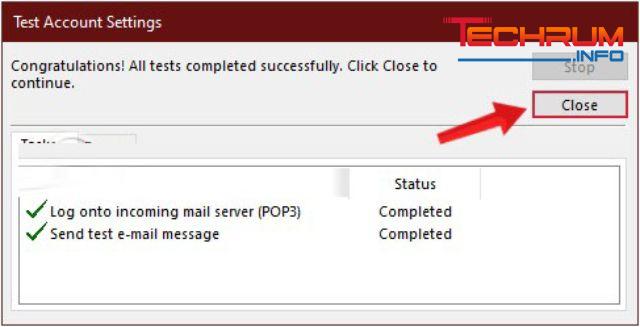
Bước 12: Khi hiện thông báo như giao diện dưới đây thì bnaj chỉ cần chọn Finish để hoàn thiện.
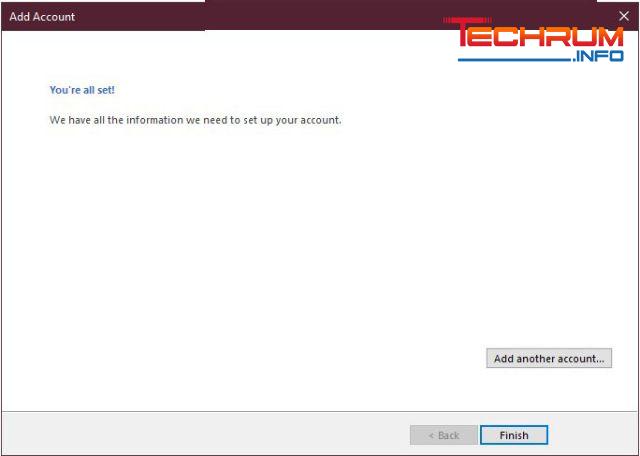
Một số lỗi và cách khắc phục không thêm Gmail vào Outlook
Bật POP/IMAP trong cài đặt Gmail
Hãy kiểm tra xem Gmail của bạn đã bật POP/IMAP chưa nhé!
Bước 1: đăng nhập tài khoản Gmail của bạn trên máy tính.
Bước 2: Vào cài đặt tại biểu tượng bánh răng cưa
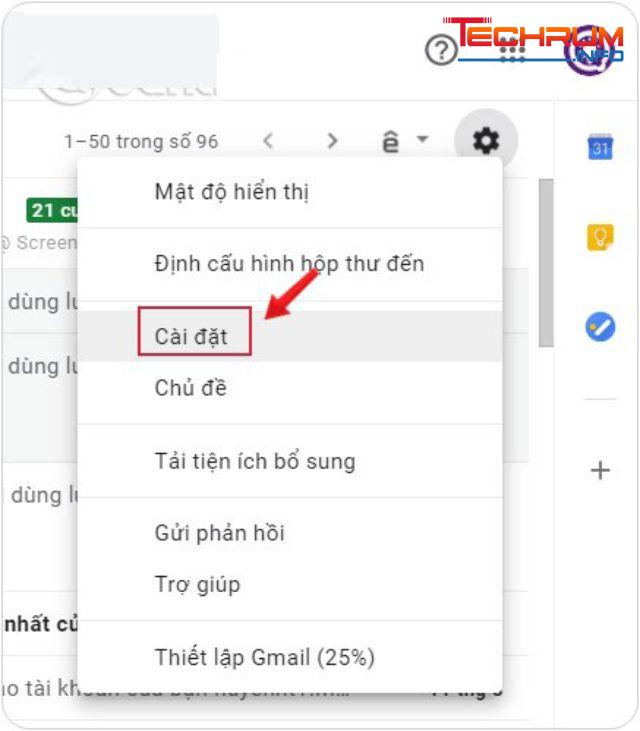
Bước 3: Chọn mục Chuyển tiếp và POP/IMAP.
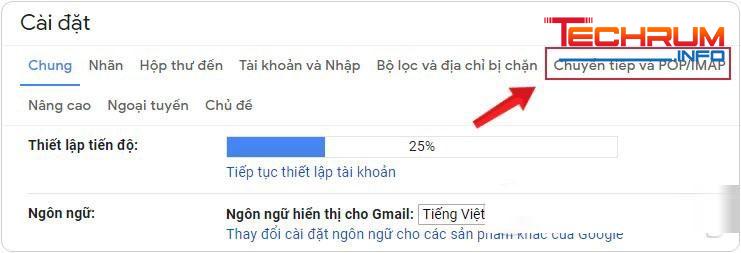
Bước 4: Tải xuống qua POP (POP download), nhấp chọn Bật POP cho thư đến từ bây giờ trở đi trong mục Trạng thái: POP được bật cho tất cả thư.
Quyền truy cập qua IMAP (IMAP Access) sau đó chọn Bật IMAP (Enable IMAP).
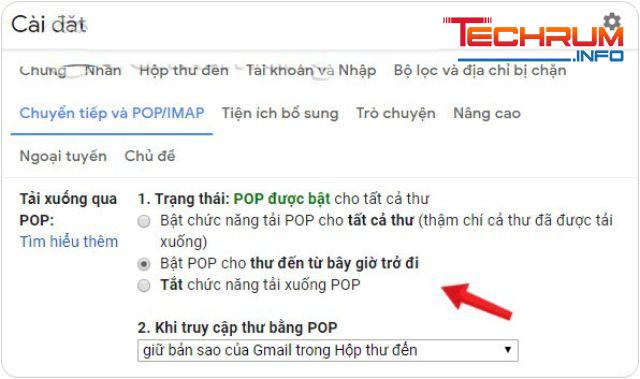
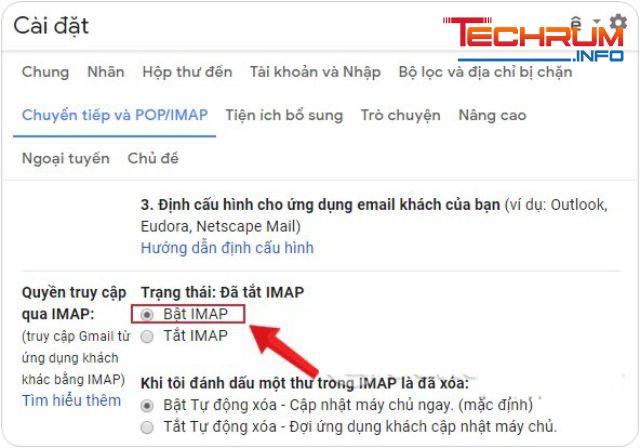
Bước 5: Chọn Lưu thay đổi sau đó đóng cửa sổ trình duyệt lại.
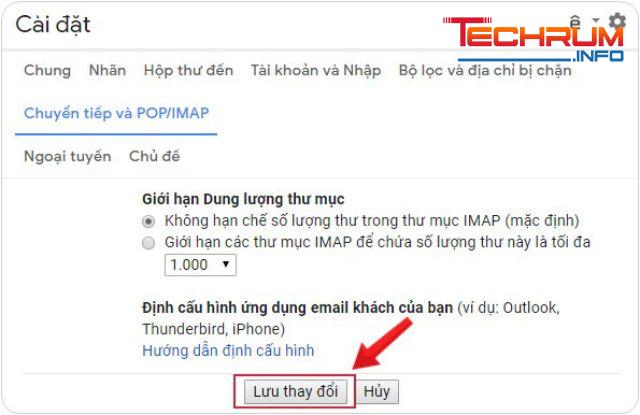
Tham khảo thêm: Nguyên nhân lỗi chính tả trong Word 2010 và cách sửa lỗi
Bật Quyền truy cập của ứng dụng kém an toàn trong tài khoản Google
Bước 1: Đăng nhập vào tài khoản Gmail của bạn.
Bước 2: Nhập vào hình đại diện và chọn Tài khoản Google.
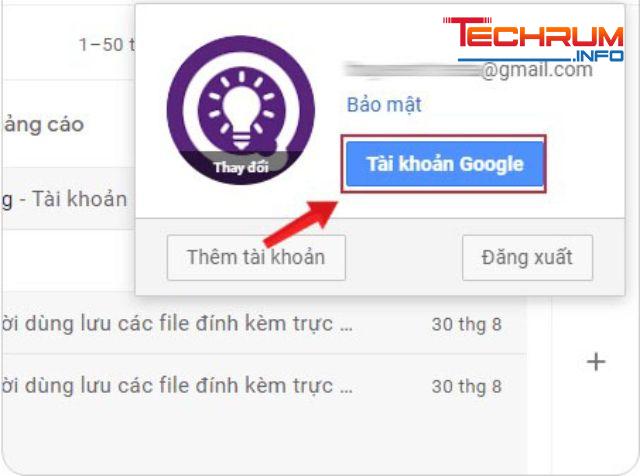
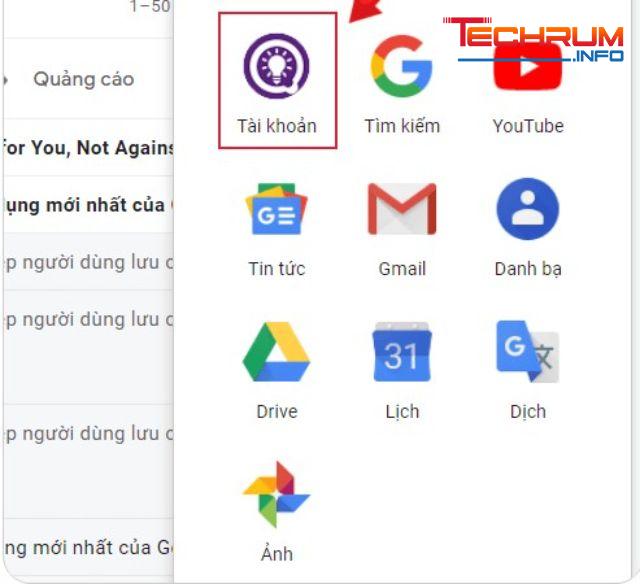
Bước 3: Chọn bảo mật
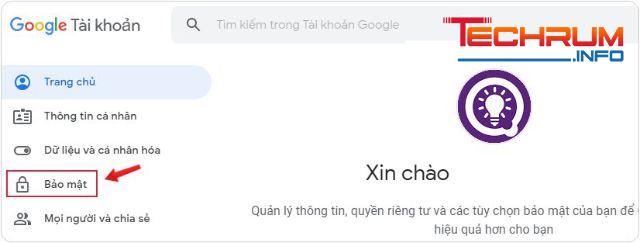
Bước 4: Tại phần Quyền truy cập của ứng dụng kém an toàn hãy bật chế độ chú ý lên như hình dưới đây.
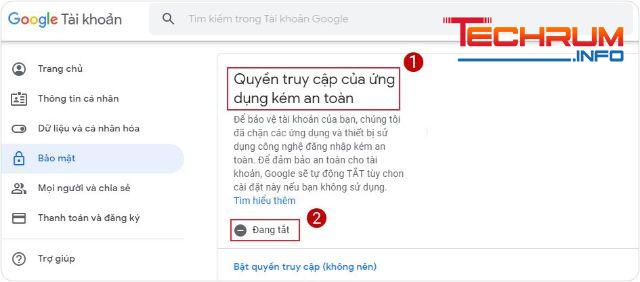
Bước 5: Nếu đang tắt hãy chọn Bật quyền truy cập tại đây
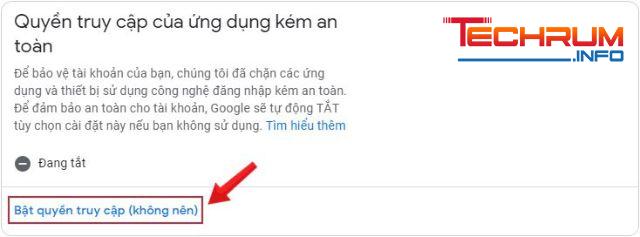
Bước 6: Bạn chỉ cần chọn Bật là xong
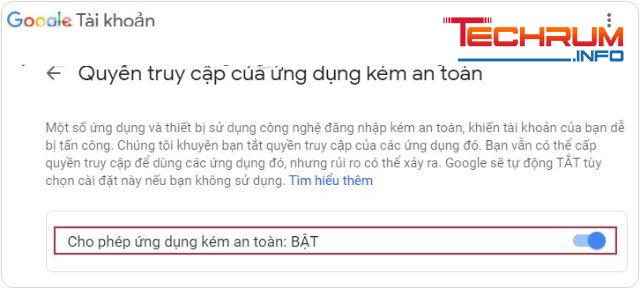
Sau đó bạn trở lại Outlook và kiểm tra xem lỗi đã được sửa hay chưa? Tài khoản Gmail đã được kết nối hay chưa?
Tắt cài đặt Xác minh 2 bước
Tại bước 1, 2 ,3 bạn chỉ cần làm tương tự giải pháp 2 ở trên.
Bước 4: Sau khi đăng nhập Gmail hãy kiểm tra mục Xác minh 2 bước xem đã tắt hay không? Hãy tắt nó đi nếu nó đang bật.
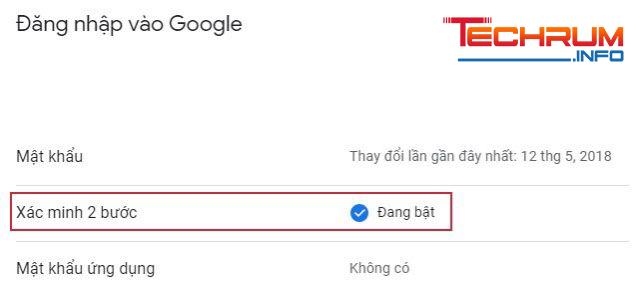
Bước 5: Chọn Tiếp theo
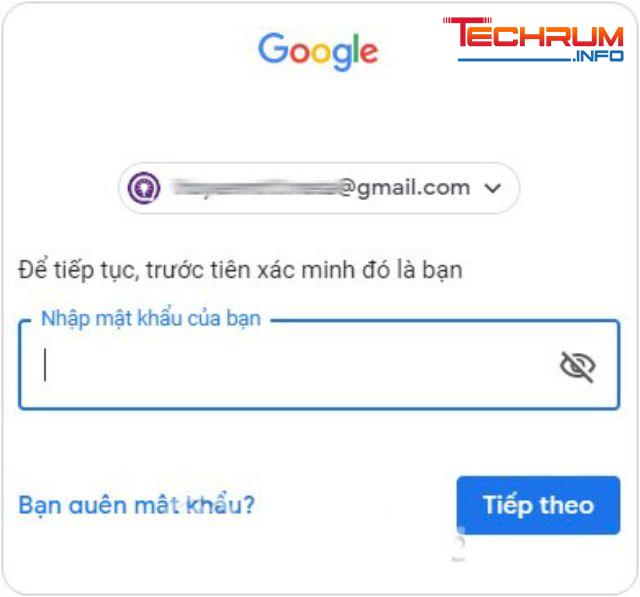
Bước 6: Khi gmail đăng nhập bạn mở ứng dụng Gmail trên điện thoại hãy chọn Có hiển thị trên màn hình.
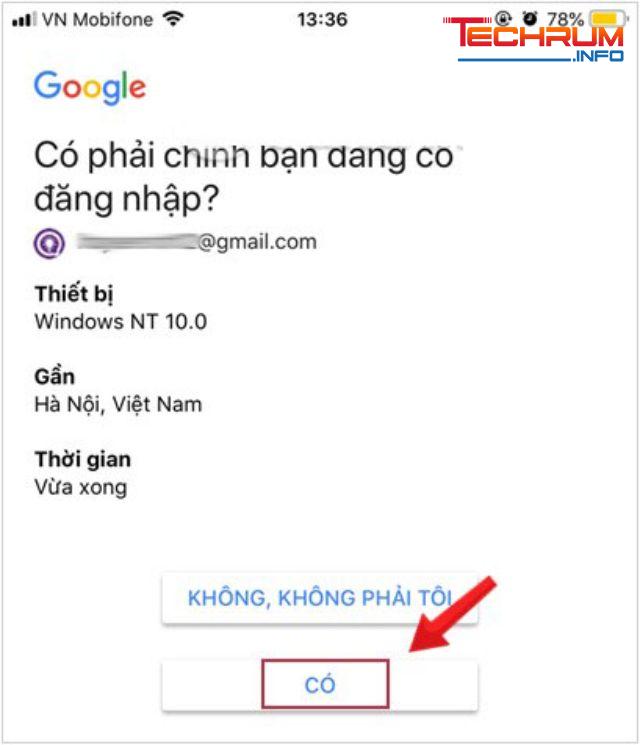
Bước 7: Tắt chức năng bảo mật 2 lớp
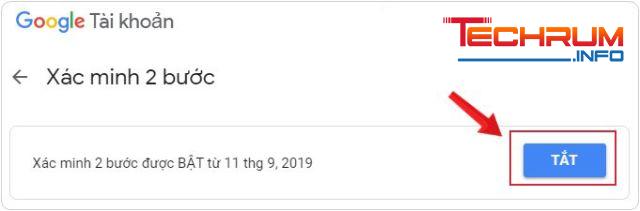
Bước 8: Tắt thêm một lần nữ lớp bảo mật là có thể hoàn thành.
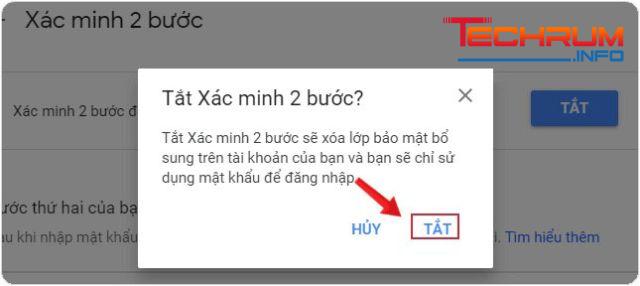
Bây giờ bạn hãy quay lại Outlook và kiểm tra xem tài khoản Gmail của mình đã được kết nối hay chưa nhé!
Trên đây là cách thêm tài khoản gmail vào outlook 2010 chi tiết và nhanh nhất. Hy vọng qua bài viết này bạn có thể trải nghiệm Outlook trên gmail của mình. Trân trọng!












