Với sự phát triển của khoa học kỹ thuật thì ngày nay, các bạn nhỏ đã có thể vẽ những bức tranh mình muốn trên máy tính thông qua các phần mềm tiện lợi. Trong đó có 1 phần mềm được rất nhiều các bạn nhỏ yêu thích là Paint lớp 3. Cùng xem những thông tin sau đây của techruminfo.info để biết được cách tải phần mềm Paint lớp 3 về máy tính để sử dụng nhé.
Link tải phần mềm Paint lớp 3 Tux Paint
Bạn có thể download phần mềm Paint lớp 3 TẠI ĐÂY nhé.
Nếu trong quá trình bạn tải về từ google driver có thông báo như nội dung bên dưới bạn hãy đăng nhập gmail vào để tải, hoặc bạn mở bằng trình duyệt khác để tải bạn nhé. Nếu không tải được mail cho chúng tôi theo email : techrum8668@gmail.com chúng tôi sẽ gửi lại file setup cho bạn
Rất tiếc, hiện tại bạn không thể xem hoặc tải xuống tệp này.
Gần đây, có quá nhiều người dùng đã xem hoặc tải xuống tệp này. Vui lòng truy cập lại tệp này sau. Nếu tệp mà bạn truy cập rất lớn hoặc bị chia sẻ với nhiều người, bạn có thể mất đến 24 giờ để có thể xem hay tải tệp xuống. Nếu bạn vẫn không thể truy cập tệp này sau 24 giờ, hãy liên hệ với quản trị viên tên miền của bạn.
Hướng dẫn chi tiết cách cài đặt Paint lớp 3 Tux Paint
Sau khi tải phần mềm Paint lớp 3 Tux Paint thành công, bạn tiến hành cài đặt theo các bước sau:
Bước 1: Mở file vừa tải về, lựa chọn ngôn ngữ tiếng Việt để cài đặt dễ hơn. Sau đó bấm chọn OK.
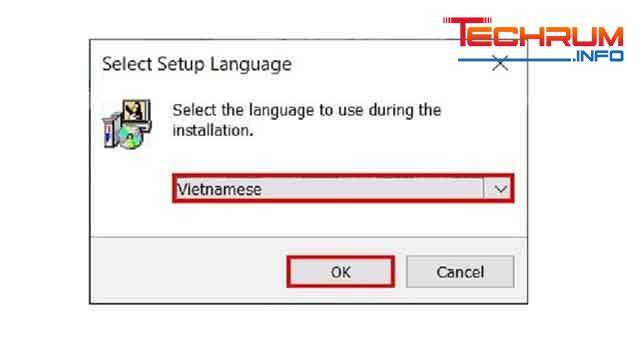
Tham khảo thêm: Link download mẫu giấy ủy quyền mới nhất 2022
Bước 2: Chấp nhận những yêu cầu của phần mềm rồi bấm chọn Tiếp.
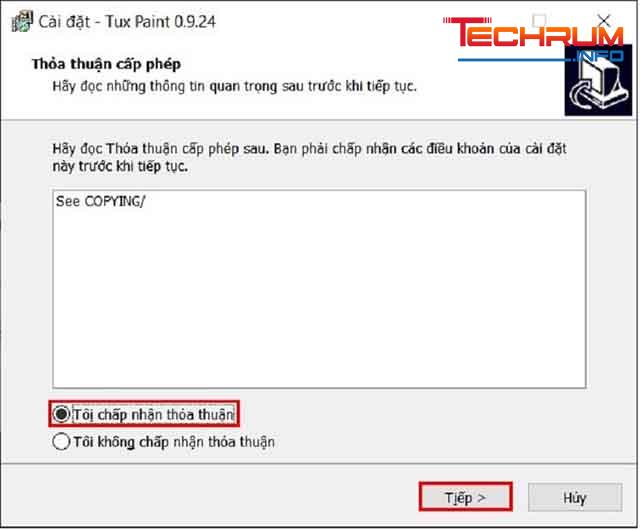
Bước 3: Lựa chọn kiểu cài đặt và bấm chọn Tiếp.
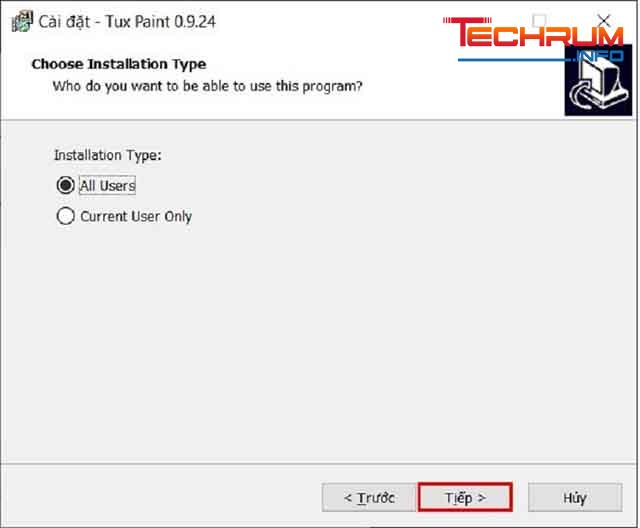
Xem thêm: Hướng dẫn tải mẫu hợp đồng lao động mới nhất 2022
Bước 4: Lựa chọn thư mục mà bạn muốn cài đặt Paint lớp 3. Nếu đồng ý với gợi ý mặc định thì bạn chỉ cần bấm chọn Tiếp, còn nếu muốn thay đổi thì bấm chọn Duyệt, lựa chọn thư mục rồi bấm chọn Tiếp.
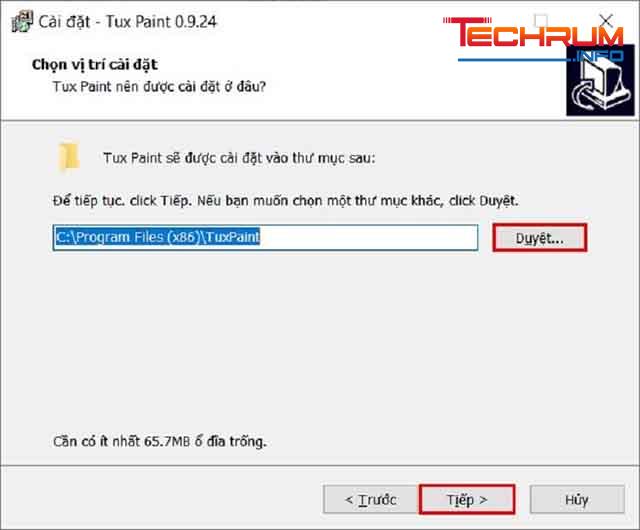
Bước 5: Bấm chọn “Tiếp” cho đến khi hoàn tất cài đặt. Khi hộp thoại này xuất hiện thì bấm chọn Hoàn thành.
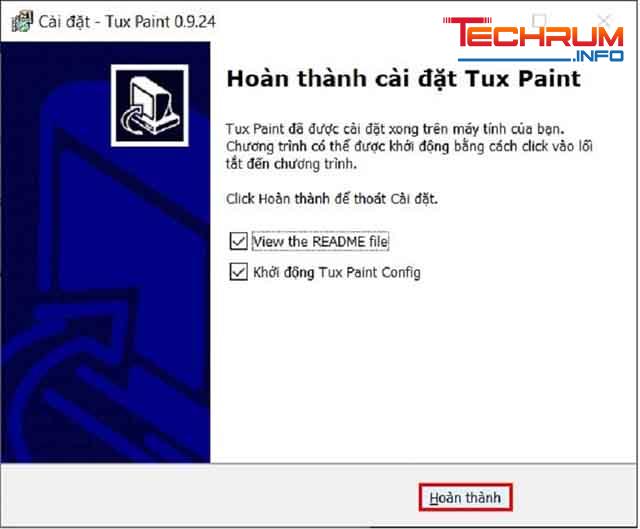
Bước 6: Sau khi cài đặt Paint lớp 3 thành công. Mở phần mềm lên và bạn sẽ thấy nó có giao diện như hình bên dưới.
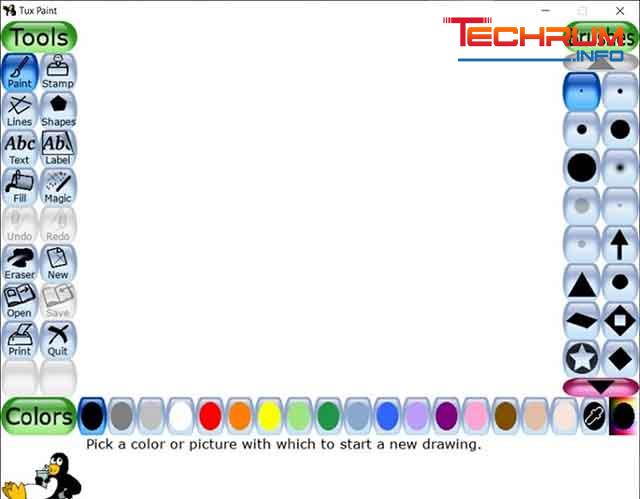
Xem thêm: Tải mẫu đơn xin việc mới nhất năm 2022
Tux Paint là phần mềm gì?
Nếu bạn muốn tìm hiểu trước khi download phần mềm Paint cho bé lớp 3 thì theo techruminfo.info biết, Tux Paint là một phần mềm dùng để vẽ dành cho các bạn nhỏ. Ngày nay, với nhiều tiện ích của Tux Paint thì nhiều người lớn cũng ưa thích sử dụng nó. Trong phần mềm này, bạn sẽ thấy có bộ sưu tập khổng lồ về hình ảnh, trang màu từ đời thực, nhãn dán thú vị.
Hệ điều hành đầu tiên mà Tux Paint được phát triển là Linux. Sau dần đã được áp dụng cho nhiều hệ điều hành hơn, trong đó có cả MacOS và Windows. Các bé có thể thỏa sức sáng tạo, tự do vẽ và tạo ra những bức tranh của mình.

Cách mở phần mềm Paint trên hệ điều hành Windows
Sử dụng tính năng Search
+ Windows XP: Truy cập vào “Start menu” chọn “All Programs”. Tìm đến “Accessories” rồi chọn “Paint program”.
+ Windows 7: Vào phần công cụ tìm kiếm của máy tính tại thanh Taskbar, nhập từ khóa “Paint”.
+ Windows 8 hoặc 8.1: Di chuyển con trỏ chuột vào phần góc trên hoặc dưới bên phải của màn hình. Tìm biểu tượng tìm kiếm và nhập từ khóa “Paint”.
+ Windows 10: Trên thanh Taskbar sẽ có phần tìm kiếm, bạn chỉ cần nhập từ khóa “Paint” là sẽ tìm được phần mềm Paint lớp 3.
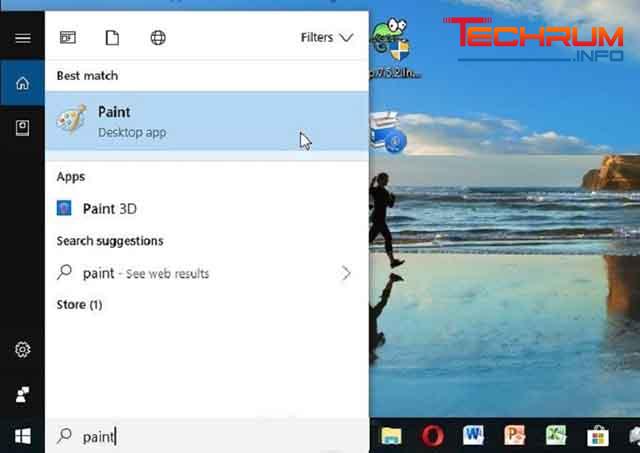
Sử dụng Run
Bấm tổ hợp phím Windows + R. Tại hộp thoại Run nhập từ khóa “mspaint” rồi bấm chọn OK hoặc bấm phím Enter. Vậy là bạn đã có thể mở Paint lớp 3 rồi.
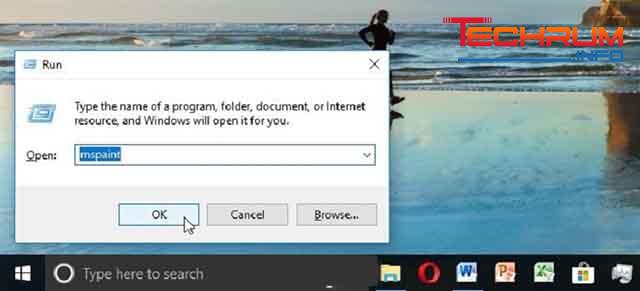
Sử dụng bất kỳ tấm ảnh nào đó
Cách 1: Lựa chọn 1 tấm hình bất kỳ, kích chuột phải vào tấm ảnh đó, chọn Edit. Sau khi phần mềm mở lên, bạn có thể tạo 1 file mới bằng cách bấm vào New.
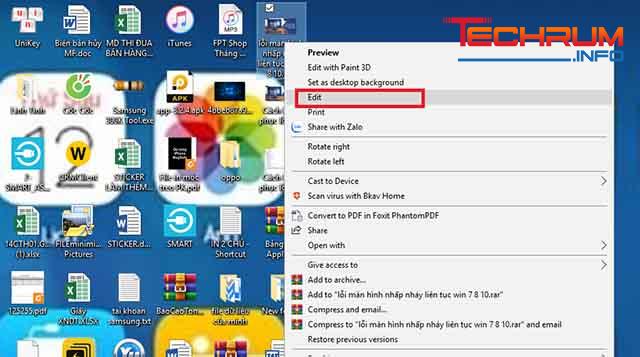
Cách 2: Lựa chọn 1 tấm hình bất kỳ, kích chuột phải vào tấm ảnh đó, chọn Open with rồi bấm vào Paint. Sau khi phần mềm mở lên, bạn có thể tạo 1 file mới bằng cách bấm vào New.
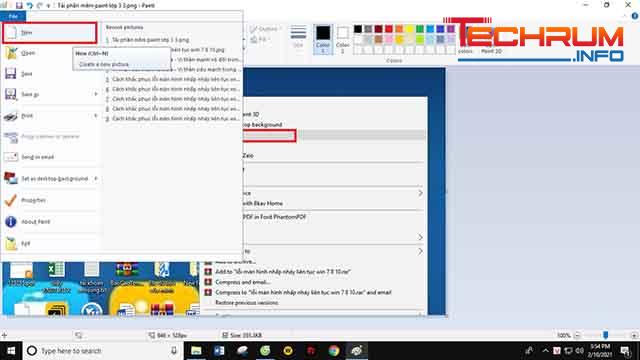
Đến đây là bạn đã hoàn thành các cách tải phần mềm Paint lớp 3 và cài đặt chúng trên PC. Nếu vẫn còn thắc mắc gì cần được giải đáp thì bạn có thể liên hệ với techruminfo.info để được giúp đỡ nhé.












