Hiện nay, việc chèn chữ ký vào các file tài liệu đang dần trở nên phổ biến. Nó được xem là hình thức đánh dấu cá nhân, đánh dấu dữ liệu bản quyền. Trong bài viết dưới đây, chúng tôi sẽ hướng dẫn các bạn một số cách chèn chữ ký vào file PDF phổ biến nhất. Mời các bạn cùng tham khảo!
Hướng dẫn chèn chữ ký vào file Pdf bằng Foxit Reader
Bước 1: Mở phần mềm Foxit Reader trên máy tính. Sau đó bấm Open File hoặc dùng phím tắt Ctrl + O.
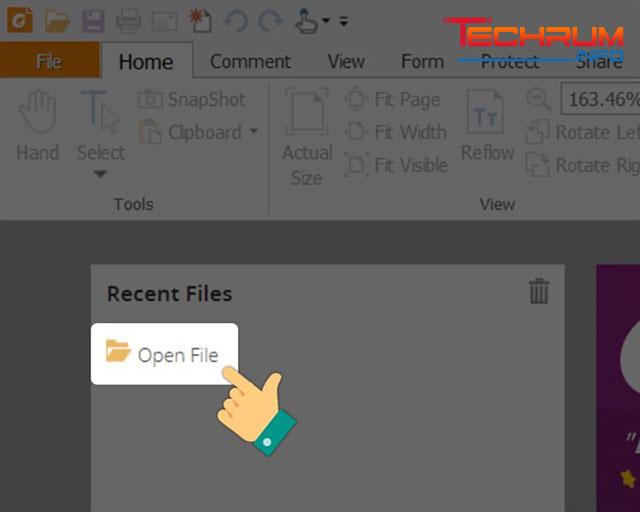 Xem thêm: Cách bỏ khung, đường viền trong Word cực dễ dàng
Xem thêm: Cách bỏ khung, đường viền trong Word cực dễ dàng
Bước 2: Chọn file PDF cần chèn chữ ký rồi Open.
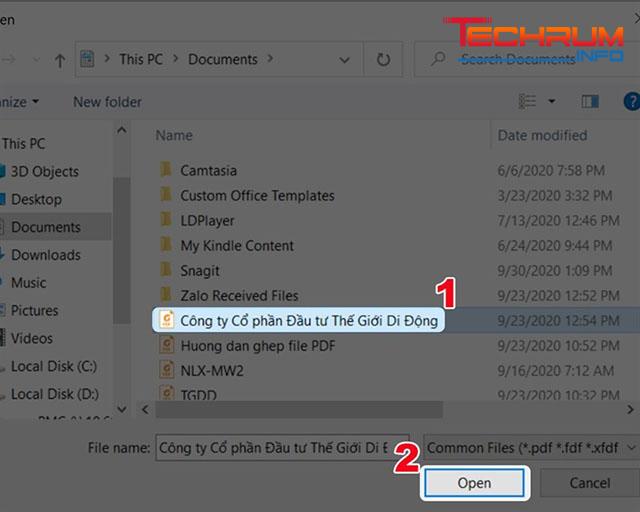
Bước 3: Bấm chọn tab Home.
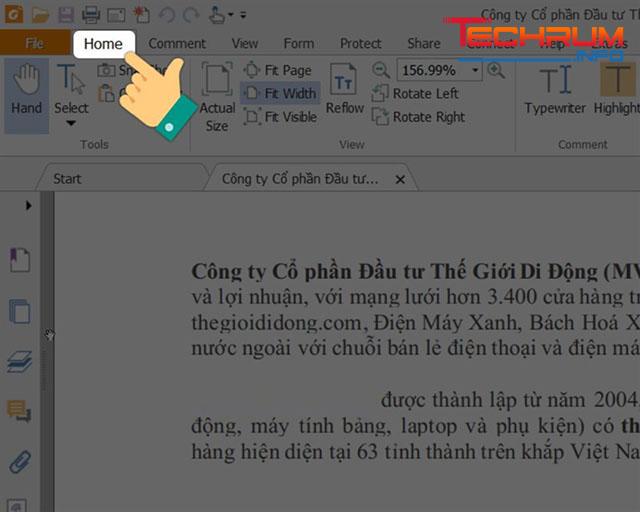
Bước 4: Ở mục Protect bạn bấm PDF Sign.
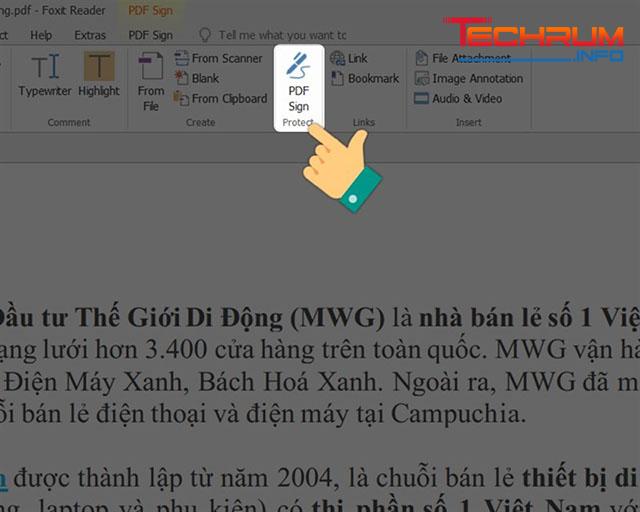
Bước 5: Bấm vào biểu tượng dấu + màu xanh.
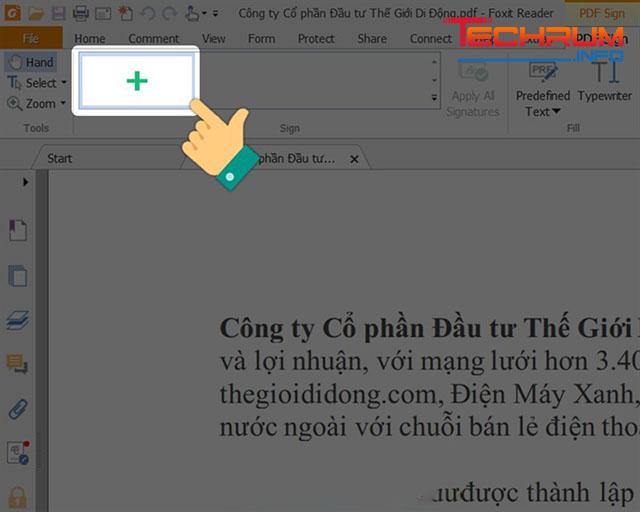
Bước 6: Lúc này, giao diện Create Signature hiển thị 5 tùy chọn chữ ký:
- Import Image: Chọn ảnh để chèn chữ ký vào file PDF.
- Draw Signature: Chữ ký được tạo từ chương trình vẽ có sẵn ở Foxit Reader.
- Type Signature: Tạo chữ ký theo các phong cách khác nhau.
- Paste from Clipboard: Sử dụng ảnh chụp màn hình để làm chữ ký.
- Online Signature: Bạn có thể dùng chữ ký đã lưu trong tài khoản Foxit.
Xem thêm: Hướng dẫn đánh số thứ tự trong Word
Bạn chọn kiểu chữ ký theo ý muốn.
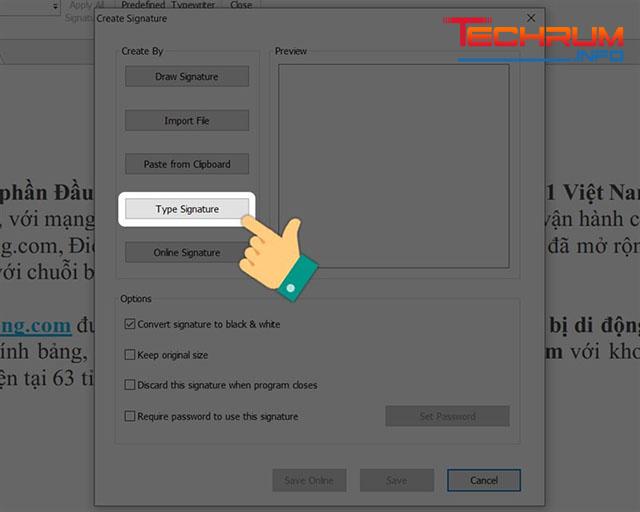
Nhập chữ ký vào Type Signature, chọn font chữ sau đó bấm OK.
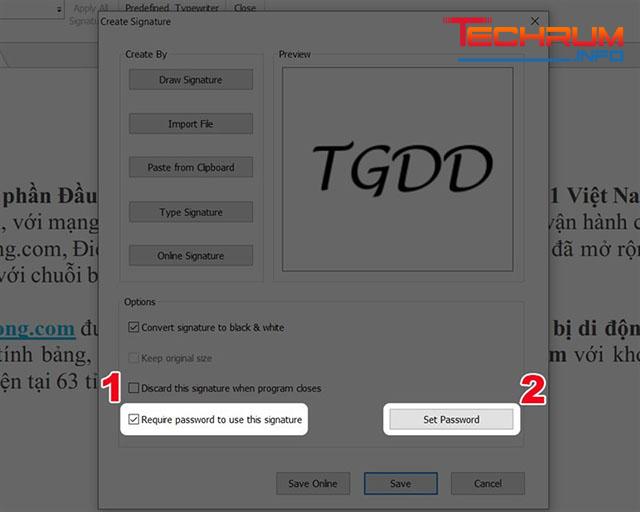
Bước 7: Tạo mật khẩu cho chữ ký bằng cách bấm vào Require password to use this signature sau đó bấm Set Password.
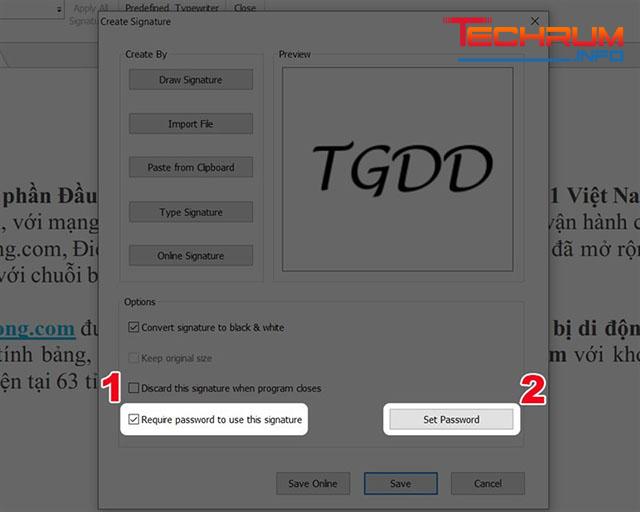
Bước 8: Nhập mật khẩu của bạn rồi bấm OK.
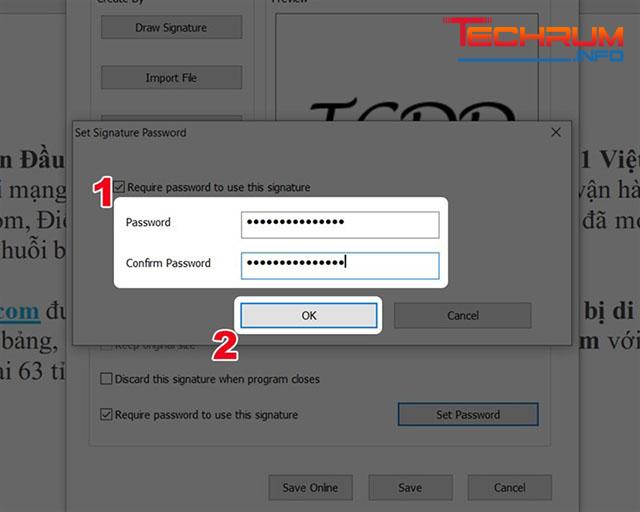
Bước 9: Bấm Save để lưu chữ ký.
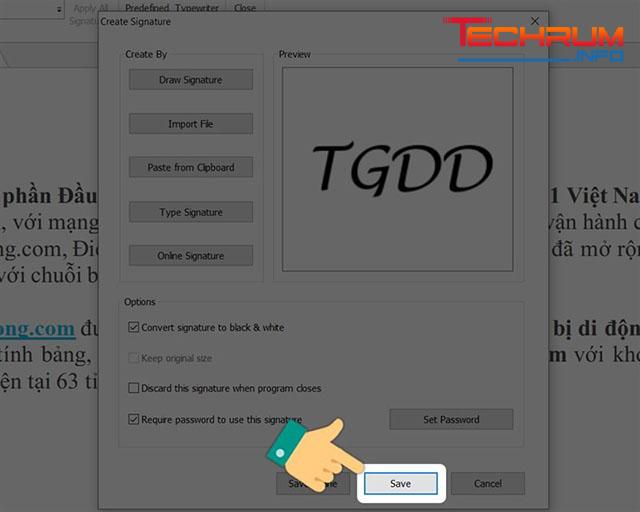
Bước 10: Nhấp chuột vào vị trí bạn muốn đặt chữ ký.
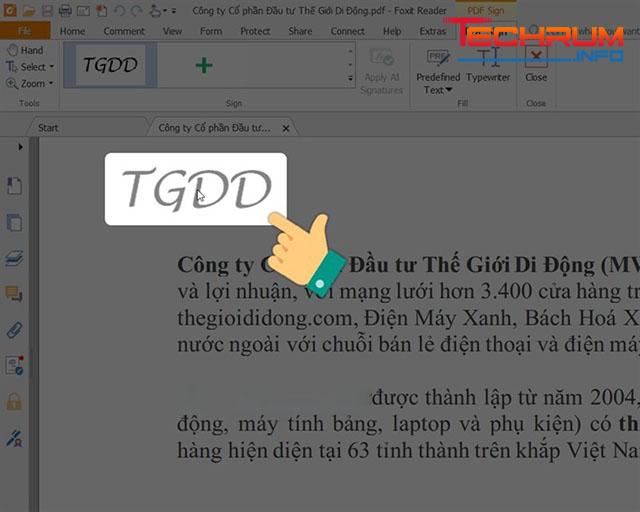
Bước 11: Bấm chuột trái vào chữ ký để hiển thị khung màu đỏ. Sau đó điều chỉnh khung này để thay đổi kích thước chữ ký theo nhu cầu.
Nhấn Apply All Signatures để xác nhận chèn chữ ký vào file PDF.
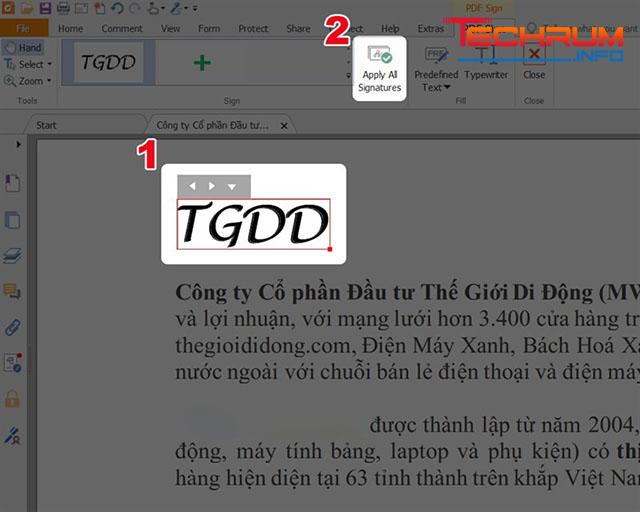
Bước 12: Chọn Continue Applying để xác nhận chèn chữ ký. Lúc này chữ ký của bạn không thể điều chỉnh, thay đổi được nữa.
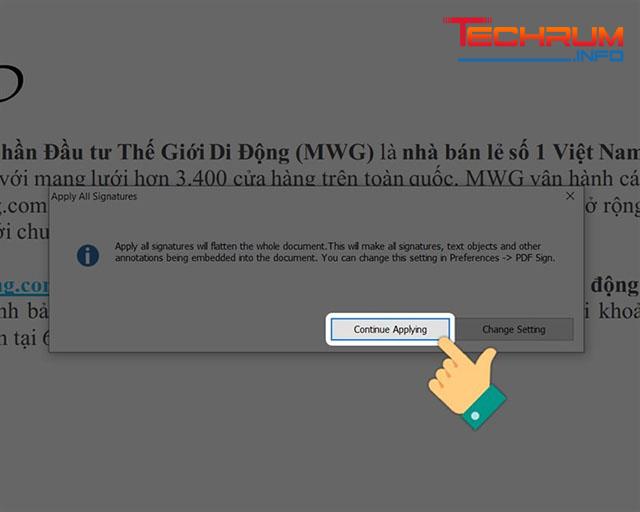
Chèn chữ ký vào file PDF với Adobe Acrobat Reader
Bước 1: Tải phần mềm về máy sau đó mở file PDF bằng định dạng Adobe Acrobat.
Bước 2: Bấm vào Fill & Sign ở ngăn công cụ bên phải. Hoặc bấm phím Shift + F4.
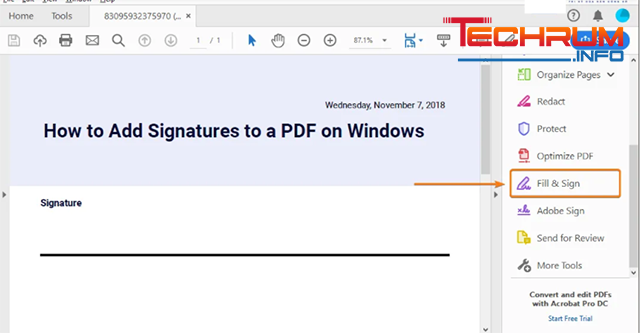
Bước 3: Bấm Sign, sau đó chọn Add Signature.

Bước 4: Lúc này một cửa sổ hiển thị cung cấp 3 tùy chọn cho bạn: Type, Draw và Image. Sau khi hoàn tất bạn bấm vào Apply.
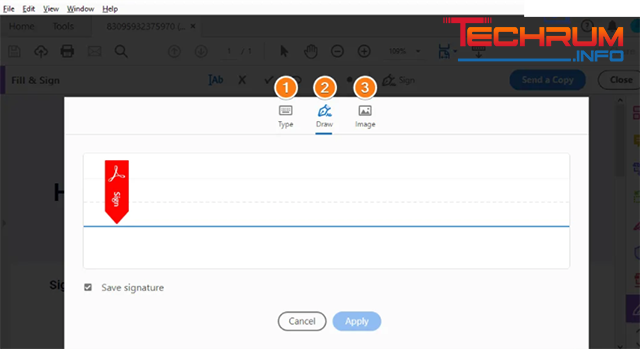
Bước 5: Kéo thả, thay đổi kích thước và định vị chữ ký bên trong tệp PDF tùy thích.
Xem thêm: Cách thụt đầu dòng trong Word cực đơn giản
Hướng dẫn copy chữ ký trong file PDF
Phần mềm Adobe Acrobat Reader của công cụ Snapshot cho phép bạn sao chép một khu vực ở dạng hình ảnh sau đó dán vào ứng dụng khác. Cách thực hiện như sau:
Bước 1: Vào Edit sau đó chọn Take a Snapshot.
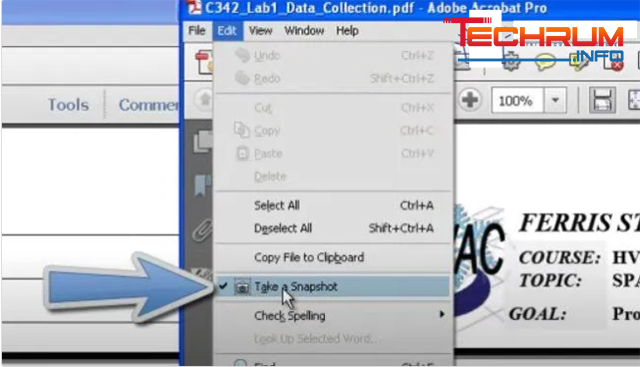
Bước 2: Kéo 1 hình chữ nhật quanh nơi bạn muốn sao chép rồi thả nút chuột.
Bước 3: Bấm phím Esc để thoát khỏi chế độ chụp nhanh.
Bước 4: Ở ứng dụng khác, bạn vào Edit rồi chọn Paste hoặc bấm Ctrl + V để dán hình ảnh đã sao chép.
Cách chèn chữ ký vào file PDF online
Để chèn chữ ký vào file PDF online, các bạn thực hiện bằng một trong các cách dưới đây:
Sử dụng SmallPDF
Bước 1: Bạn hãy truy cập trang SmallPDF.
Bước 2: Nhấn vào Chọn tệp.
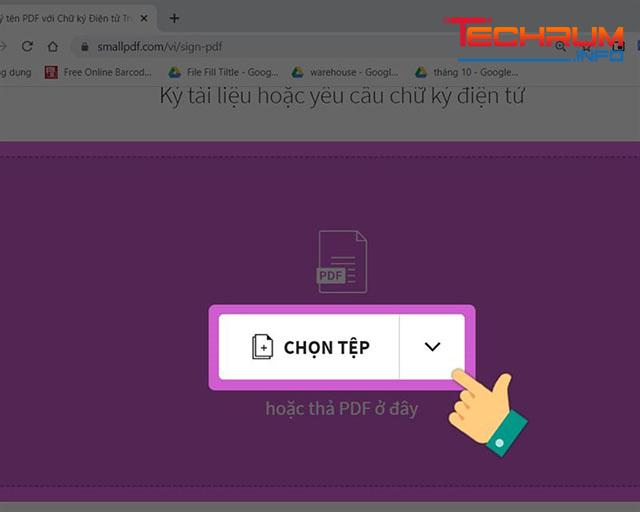
Bước 3: Chọn file PDF bạn muốn chèn chữ ký > Nhấn Open.
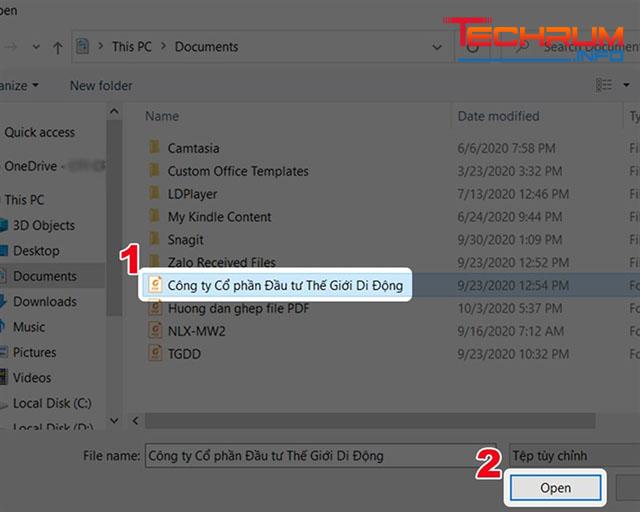
Bước 4: Nhấn vào Tạo chữ ký.
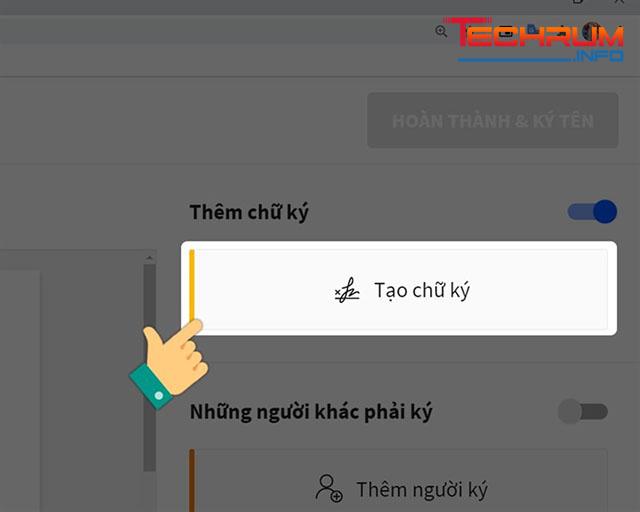
Bước 5: Có 3 kiểu chữ ký cho bạn chọn:
Vẽ: Sử dụng chuột để vẽ chữ ký.
Nhập tên: Nhập tên vào chọn font, màu chữ phù hợp.
Tải lên: Chọn ảnh để làm chữ ký.
Sau khi thiết kế được chữ ký cho mình, bạn hãy nhấn Tạo chữ ký.
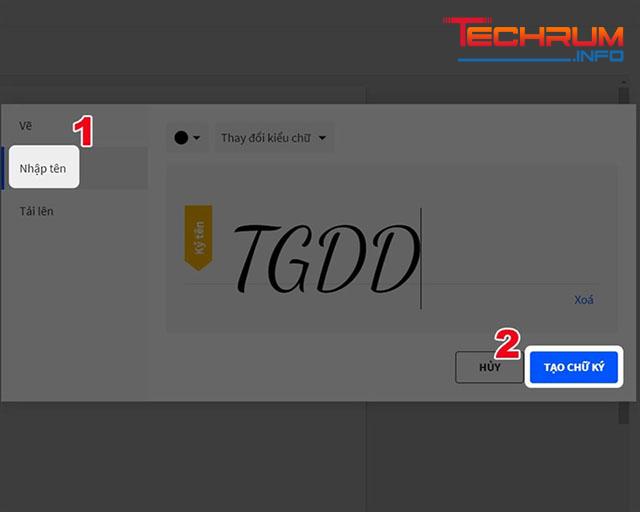
Bước 6: Nhấn vào biểu tượng hình vuông phía trước chữ ký để chèn chữ ký vào file.
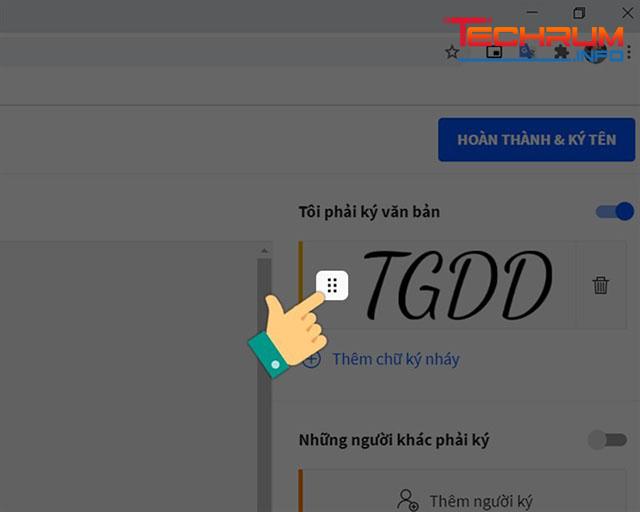
Bước 7: Sau đó, nhấn chuột trái để xuất hiện khung xanh, lúc này bạn chỉ cần điều chỉnh khung xanh này để thay đổi kích thước chữ ký theo ý muốn.
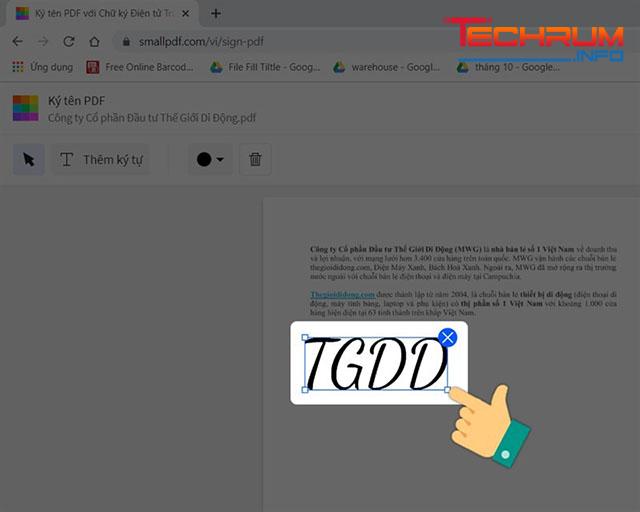
Bước 8: Nhấn vào Hoàn thành và ký tên.
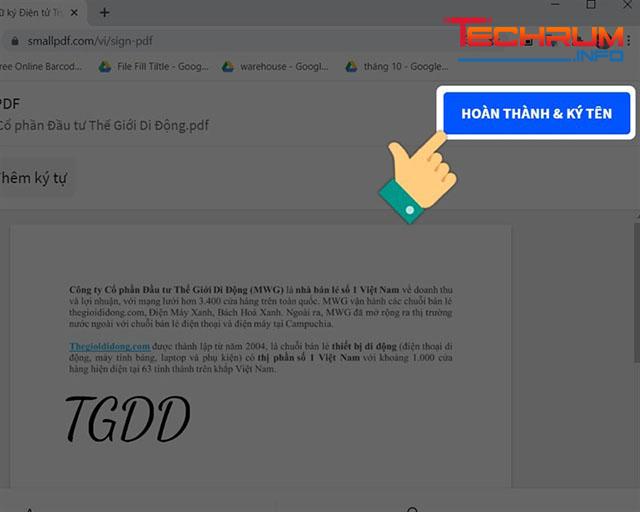
Bước 9: Chọn Tải file xuống.
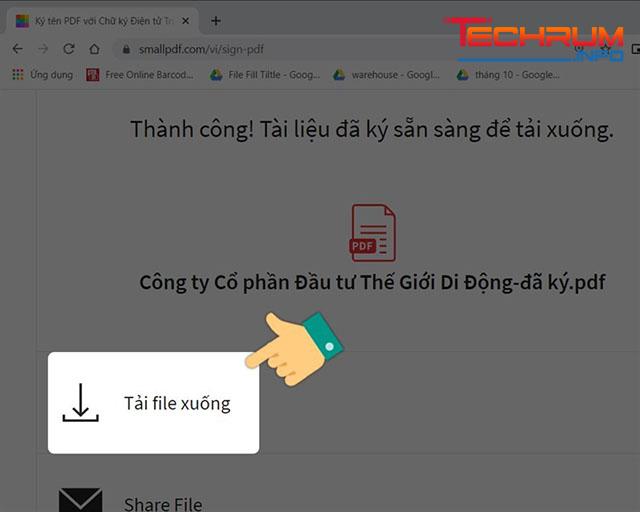
Sử dụng PDF24 Tools
Bước 1: Tải PDF24 Tools về máy.
Bước 2: Ở màn hình chính, bạn bấm Chọn tệp tin hoặc kéo thả file PDF vào màn hình chính của phần mềm.
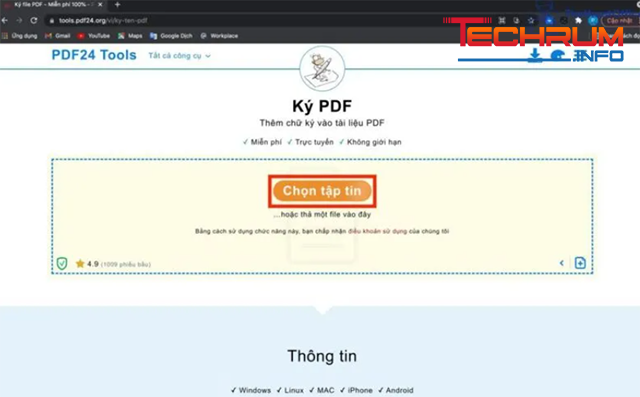
Bước 3: Chọn file PDF bạn muốn chèn chữ ký điện tử.
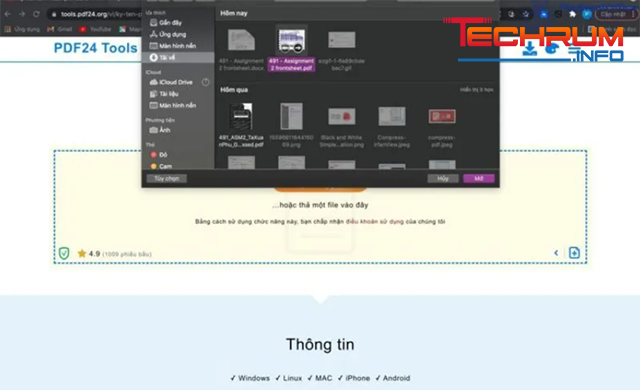
Bước 4: Ở màn hình chính, bạn bấm vào biểu tượng cây bút chì.
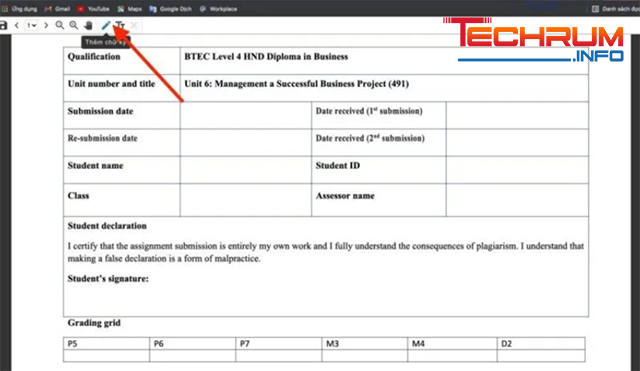
Bước 5: Bạn có thể tải ảnh chữ ký có sẵn lên hoặc vẽ chữ ký vào file PDF bằng touchpad hoặc bằng chuột.
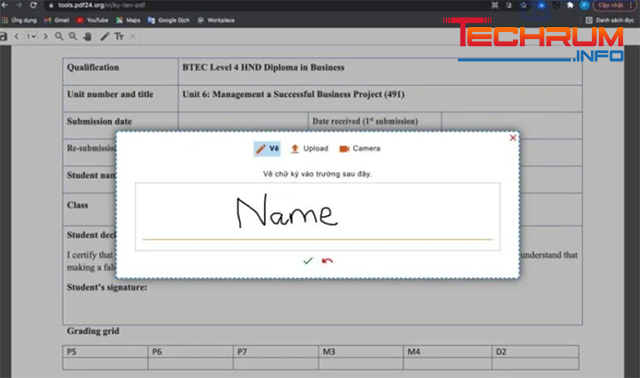
Bước 6: Nhấp vào chữ ký sau đó kéo thả để đưa chữ ký đến vị trí bạn muốn.
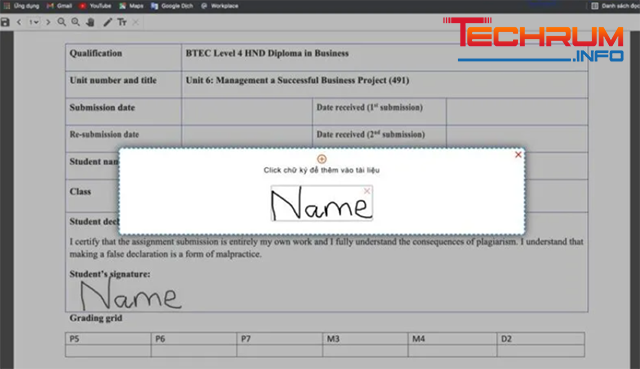
Chèn chữ ký vào file PDF trên điện thoại
Cách chèn chữ ký vào file PDF trên điện thoại được thực hiện theo hướng dẫn dưới đây:
Chèn chữ ký vào file PDF trên Android
Để chèn chữ ký vào file PDF trên điện thoại Android các bạn cần cài đặt ứng dụng Adobe Acrobat Reader. Sau đó, thực hiện các bước sau:
Bước 1: Mở ứng dụng Adobe Acrobat Reader trên điện thoại, bấm vào biểu tượng dấu cộng rồi chọn Edit PDF.
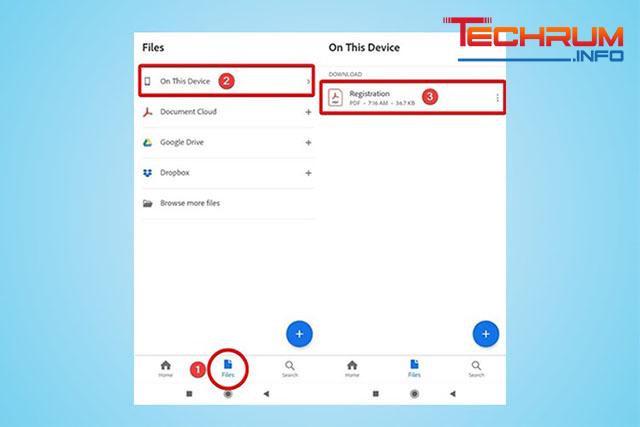
Bước 2: Sau khi mở tệp, bạn bấm vào biểu tượng bút chì rồi chọn Fill & Sign.
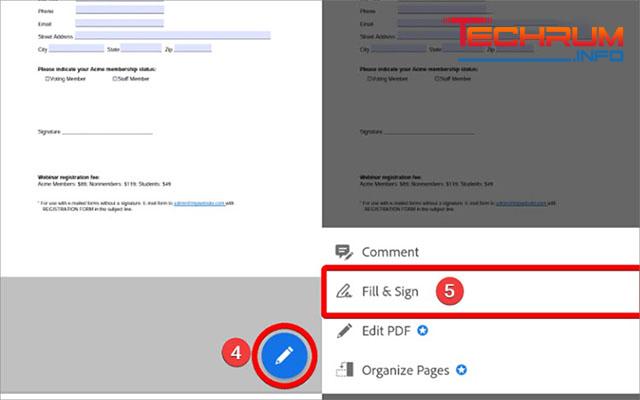
Bước 3: Ở công cụ chữ ký, bạn bấm vào biểu tượng chữ ký ở bên phải sau đó nhấn Create Signature.
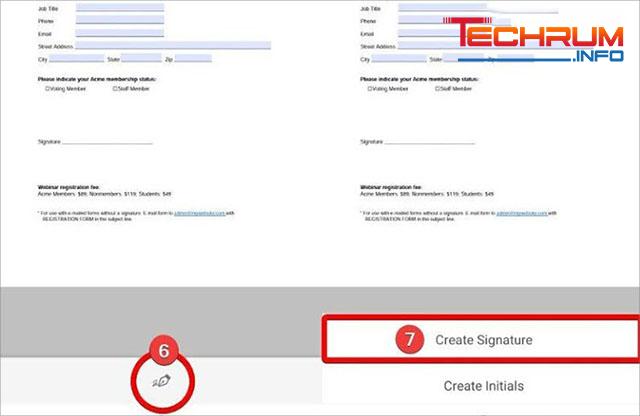
Bước 4: Chạm vào biểu tượng chữ ký và di chuyển chữ ký bạn đã tạo vào bất cứ vị trí nào trong tài liệu PDF.
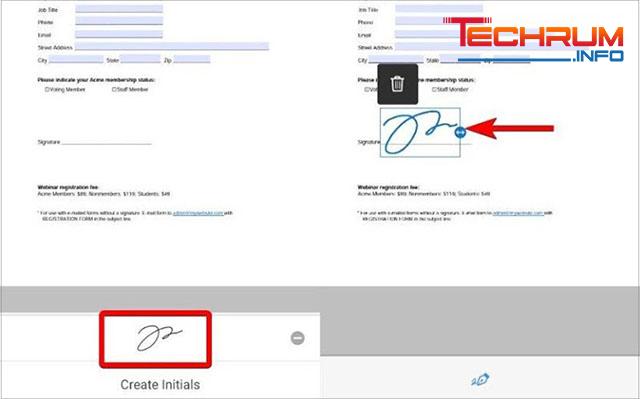
Thêm chữ ký vào file PDF trên iOS
Trên hệ điều hành iOS, các bạn có thể sử dụng tính năng Markup tích hợp trên máy để thêm chữ ký vào tài liệu.
Bước 1: Bấm vào tài liệu PDF trong ứng dụng Mail.
Bước 2: Bấm vào biểu tượng Bút ở góc bên phải trên cùng của màn hình.
Bước 3: Bấm vào nút dấu cộng rồi chọn Signature.
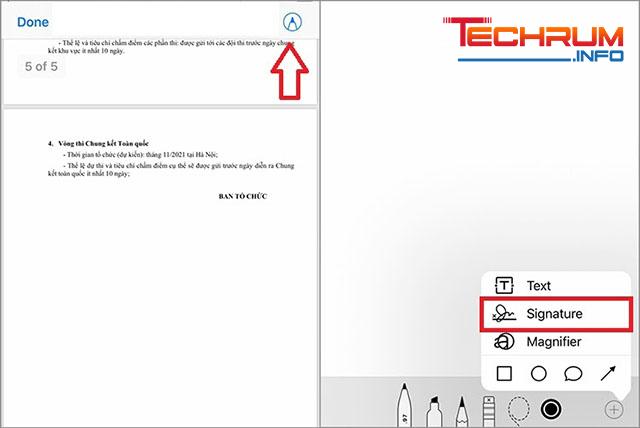
Bước 4: Tạo chữ ký trực tiếp rồi chèn vào vị trí cần thiết trên file PDF.
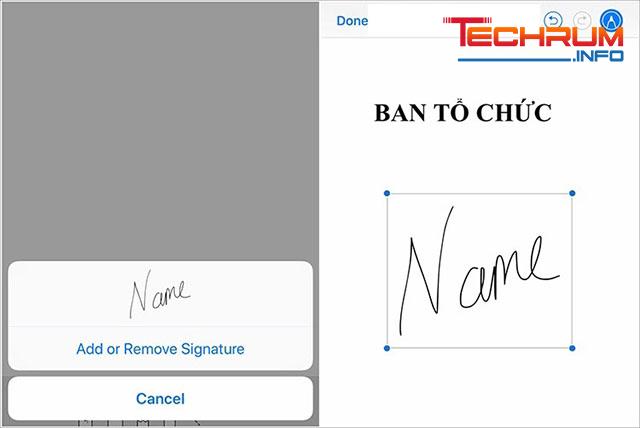
Trên đây là hướng dẫn các cách chèn chữ ký vào file PDF thông dụng nhất hiện nay. Chúc các bạn thực hiện thành công!












