Việc đánh số thứ tự trong Word không hề đơn giản như trong Excel. Bạn cần thao tác một số bước cơ bản mới có thể đánh số thứ tự như ý muốn. Trong bài viết dưới đây, techrum sẽ chia sẻ tới bạn một số cách làm hiệu quả, nhanh chóng, giúp bạn hoàn thành công việc nhanh nhất.
Các bước đánh số thứ tự hàng loạt trên 1 cột
Để đánh số thứ tự hàng loạt trên cùng một cột, bạn hãy mở file Word cần làm việc trên máy tính và thực hiện theo các bước dưới đây:
Bước 1: Đặt con trỏ chuột ở vị trí cần đánh số thứ tự → Chọn Home.

Xem thêm: Cách thụt đầu dòng trong Word – Kiến thức cơ bản trong word
Bước 2: Chọn mục Numbering → Chọn Define New Numbering Format.
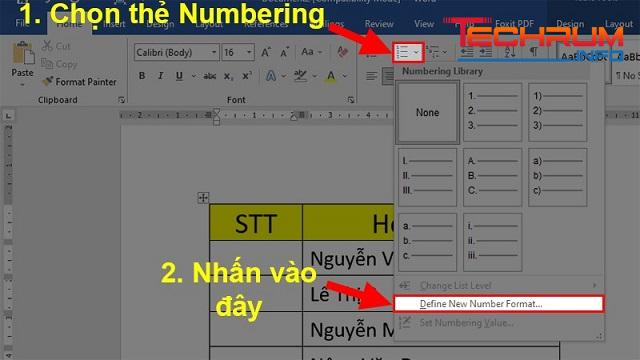
Bước 3: Hộp thoại mới hiện lên, bạn tiến hành chỉnh sửa các mục sau:
- Number Format: Xóa các ký tự khác, để lại ký tự số.
- Number Style: Lựa chọn đánh thứ tự theo dạng số tăng dần.
- Alignment: Chọn Center để căn lề giữa.
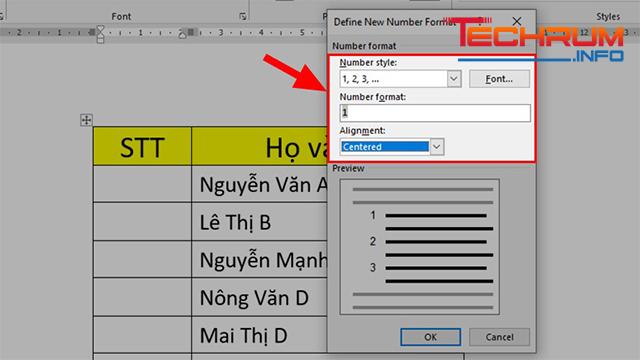
Bước 4: Chọn Ok để đánh số thứ tự đầu tiên.
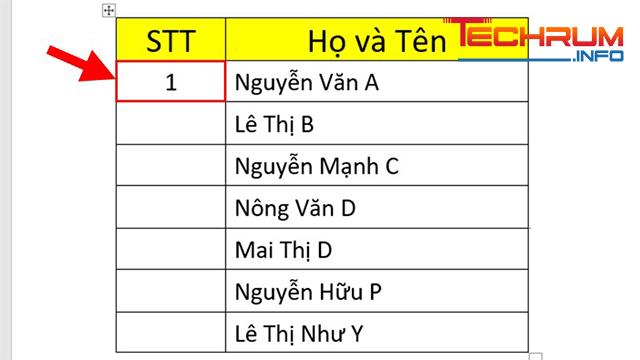
Bước 5: Bôi đen toàn bộ cột cần đánh số thứ tự và chọn thẻ Home.
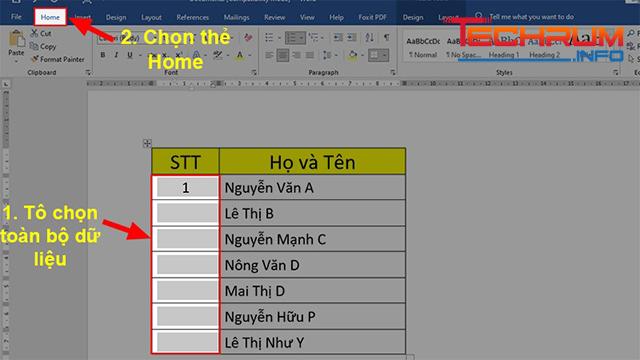
Bước 6: Chọn Numbering và chọn định dạng vừa được tạo ở trên.

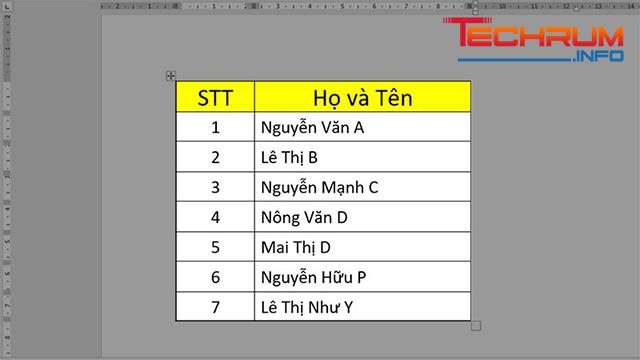
Xem thêm: Chi tiết cách tạo file PDF cực đơn giản
Hướng dẫn đánh số thứ tự nối tiếp ở 2 cột khác nhau
Đối với 2 cột khác nhau trong 1 bảng, nếu muốn đánh số thứ tự mà vẫn giữ được sự nối tiếp của các con số thì hãy thực hiện theo các bước dưới đây:
Bước 1: Bôi đen cột thứ 2 cần đánh số và chọn thẻ Home.
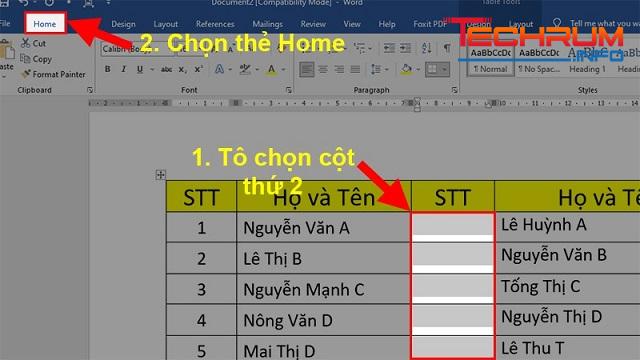
Bước 2: Chọn mục Numbering và chọn đúng với định dạng số thứ tự.

Bước 3: Click chuột trái vào số thứ tự đã đánh ở cột thứ 2 và chọn toàn bộ số thứ tự đó, sau đó click chuột phải, chọn Set Numbering Value. Tại bước này, bạn lưu ý chỉ chọn số thứ tự, không chọn toàn bộ ô có chứa số thứ tự.
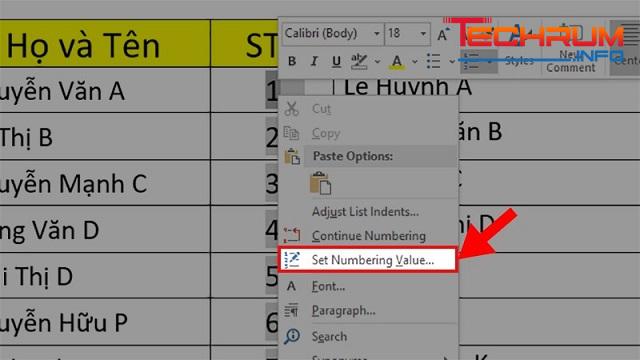
Bước 4: Hộp thoại mới xuất hiện → Chọn Start new list → Tại mục “Set value to…” bạn chỉnh thành số thứ tự tiếp theo của số cuối cùng tại cột 1 → Chọn OK.
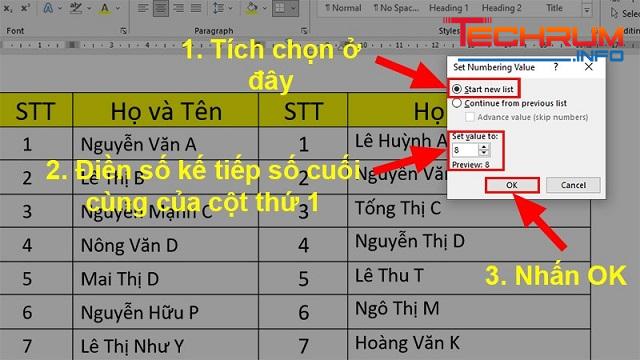
Kết quả như hình dưới:
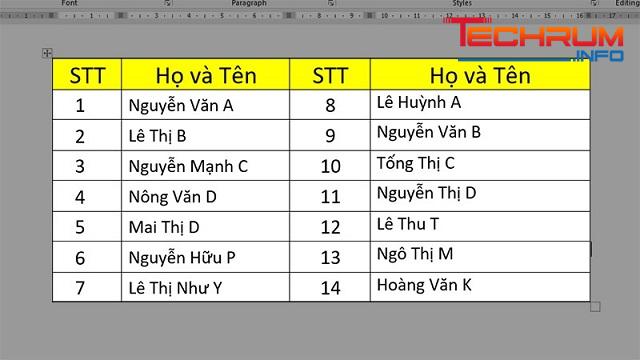
Xem thêm: Tải audition CC 2015 Full C.r.@.c.k –Hướng dẫn cài đặt 2022
Cách đánh số thứ tự trong Word từ số bất kỳ
Giả sử, tôi muốn đánh số thứ tự từ số 4 trở đi, bạn hãy thực hiện các bước như sau:
Bước 1: Bôi đen cột bạn muốn đánh số thứ tự, chọn Tab Home → chọn Numbering và chọn vào định dạng mà bạn thiết lập trước đó, cụ thể là dạng 1,2,3,…
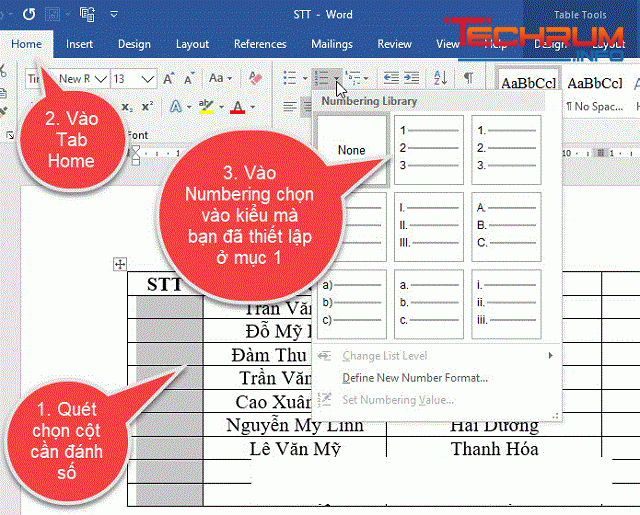
Sau khi bạn chọn định dạng, cột bạn chọn sẽ được đánh số thứ tự như sau:
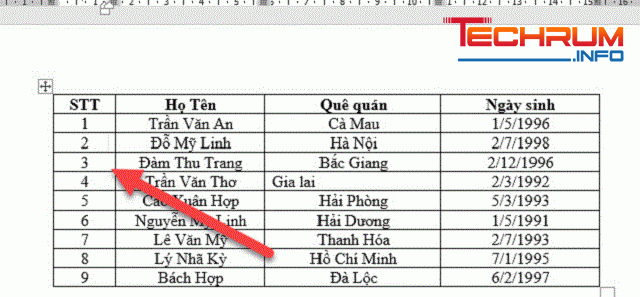
Bước 2: Click chuột trái vào một số bất kỳ từ 1 đến 9 thì ngay sau đó, các con số từ 1 đến 9 sẽ được quét chọn. Sau đó, bạn click chuột phải chọn Set Numbering Value.
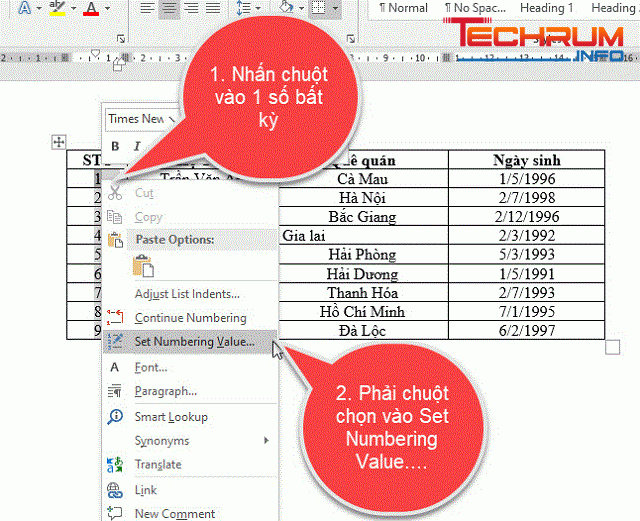
Bước 3: Hộp thoại Set Numbering Value mở ra, bạn nhập vào số bắt đầu tại mục Set value to → Chọn OK.
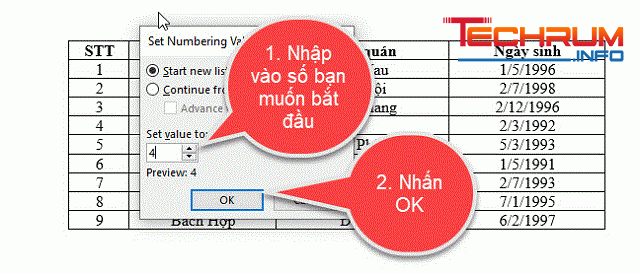
Kết quả như hình dưới:
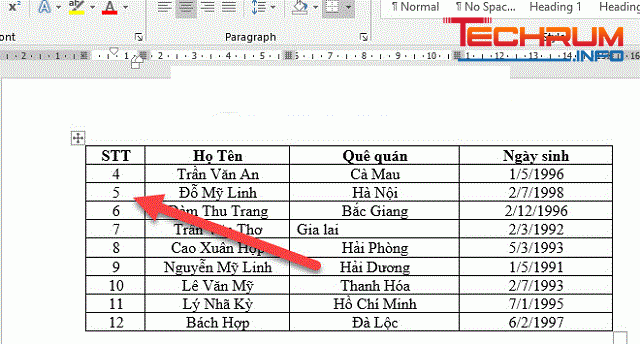
Trên đây là 3 cách đánh số thứ tự trong Word nhanh và đơn giản nhất. Bạn có thể áp dụng phương pháp này cho mọi phiên bản Word nhé. Chúc bạn thực hiện thành công!












