Người dùng Microsoft Word chắc chắn đã có lần gặp phải lỗi không mở được file Word. Đây cũng là lỗi thường gặp nhất khi sử dụng Word gây ra nhiều rắc rối cho người dùng. Vậy nguyên nhân gây ra lỗi này là do đâu, cách khắc phục như thế nào? Cùng giải đáp chi tiết dưới đây nhé!
Nguyên nhân không mở được file Word

Lỗi không mở được file trong Word chó thể là do rất nhiều nguyên nhân khác nhau. Tuy nhiên Techrum sẽ giúp bạn tìm ra những nguyên nhân phổ biến nhất như sau:
- File Word của bạn đã bị thay thế bởi phần mềm nào đó khi tải về máy nên không thể mở lên
- Lỗi công cụ Word
- Đường truyền mạng của bạn không ổn định
- Phần mềm trong máy tính bị xung đột
- Quá trình lưu file Word về máy bị lỗi
- File bị virus xâm nhập
- Phiên bản Office của bạn đã bị hết hạn
- Do khi bạn khởi động Microsoft Word đã để sang chế độ Safe Mode
Xem thêm: Cách tính phần trăm nhanh, chính xác trong excel
Cách khắc phục lỗi file Word không mở được
Khi đã nắm rõ nguyên nhân gây ra lỗi không mở được file Word bạn có thể thử ngay những cách khắc phục hiệu quả sau:
Dùng công cụ sẵn có của Microsoft Word
Bước 1: Mở Microsoft Word sau đó nhấn tổ hợp phím Ctrl + O để mở ra hộp thoại Open
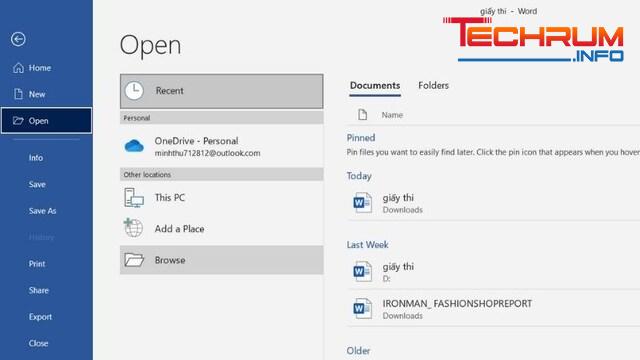
Bước 2: Nhân chọn file word bị lỗi không mở lên được
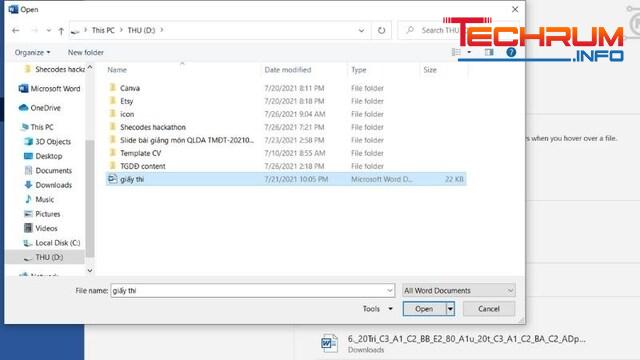
Bước 3: Trong nút Open bạn nhấn vào mũi tên đen chỉ xuống dưới sau đó chọn Open and repair. Công cụ sửa lỗi của Word sẽ tự động sửa và mở file cho bạn khi sửa xong.
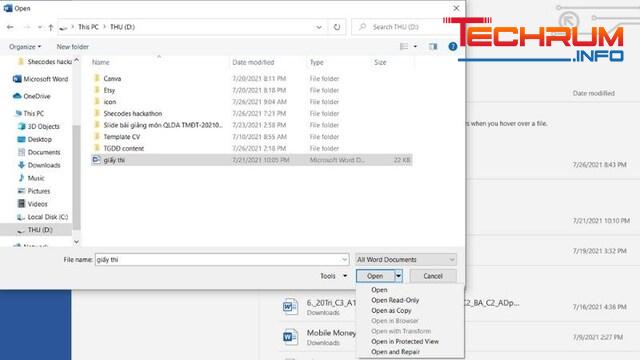
Xem thêm: Chi tiết cách tạo mục lục tự động trong word cực dễ dàng
Khôi phục tài liệu chưa lưu
Bước 1: Mở Word lên sau đó chọn file => Info
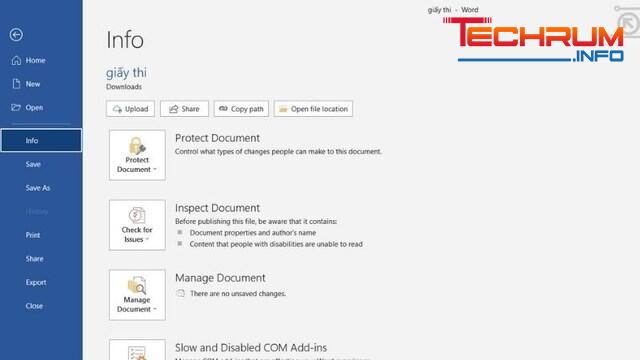
Bước 2: Vào mục Manage Versions => Recover Unsaved Documents.
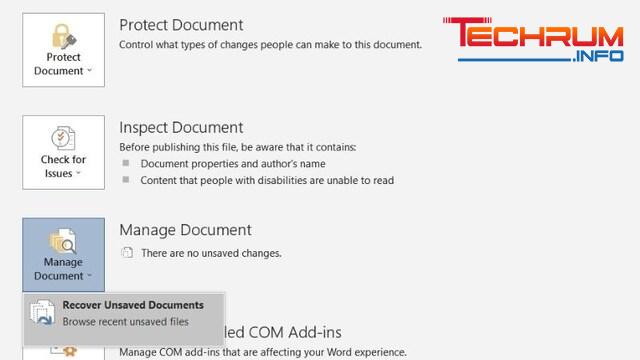
Bước 3: Xem lại các tập tin đã được sao lưu và chọn tập tin bạn mong muốn rồi lưu lại bằng Save as. Những tập tin này có thể là phiên bản Word mà trước đó bạn đã thực hiện.
Khôi phục file Word từ bất kỳ tệp nào
Bước 1: Mở Microsoft Word. Nhấn tổ hợp phím Ctrl + O
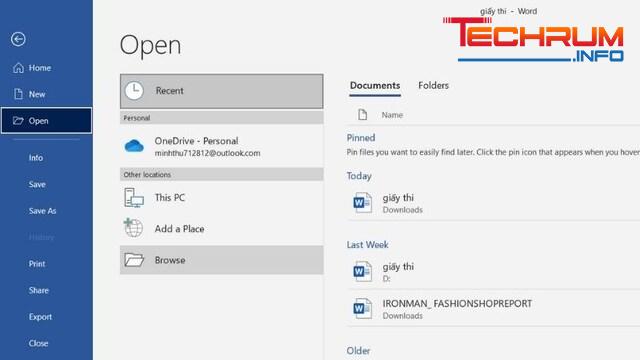
Bước 2: Chọn file Word mà bạn muốn khôi phục lại
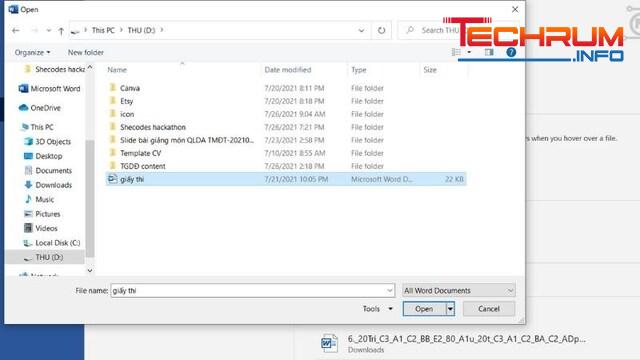
Bước 3: Nhấn chuột vào mục All Files để hiện ra drop-down list và bạn chọn tiếp Recover Text From Any File => Open
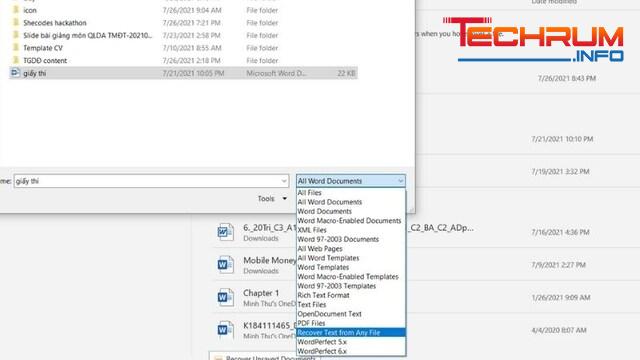
Xem thêm: Cách nén file Word nhanh, hiệu quả
Mở file Word bằng Notepad
Bước 1: Chọn file Word bị lỗi không mở được sau đó nhấn chuột phải chọn Open with => Choose another app.
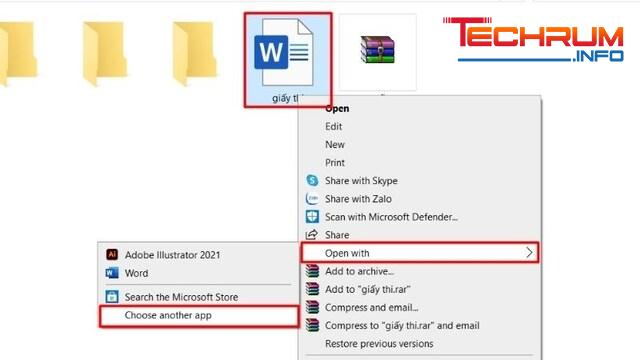
Bước 2: Chọn More app. Hộp thoại mới sẽ hiển thị các phần mềm giúp bạn đọc file Word. Bạn nhấn chọn Notepad.
Sau đó bỏ chọn Always use this app to open .docx files để tránh Notepad trở thành chương trình mặc định rồi nhấn OK là xong.
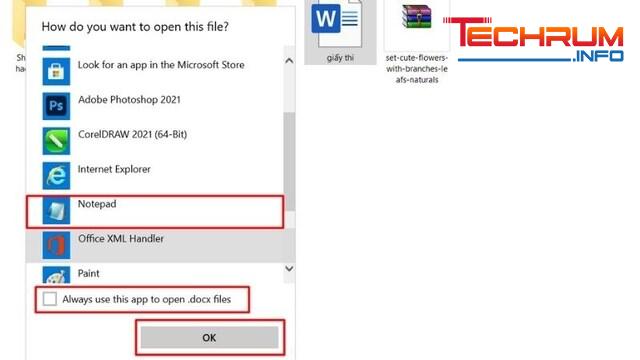
Bước 3: Tại cửa sổ Notepad được mở ra bạn sẽ đọc được nội dung của văn bản trong file Word đó. Bạn có thể copy lại vào file mới và định dạng lại cho chúng.
Khôi phục file Word bằng Auto Recover
Bước 1: Tải ứng dụng Auto Recover về máy
Bước 2: Mở 1 file Word mới
Bước 3: Vào tab File => Open
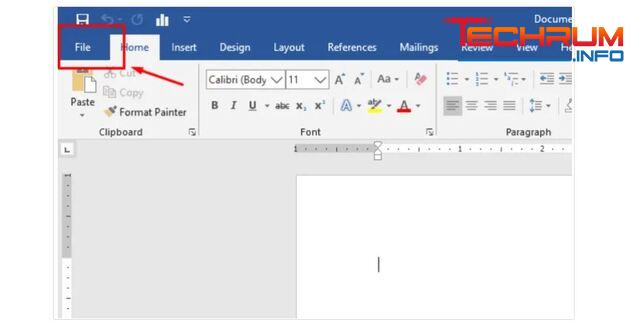
Bước 4: Chọn Open => Recover Unsaved Documents.
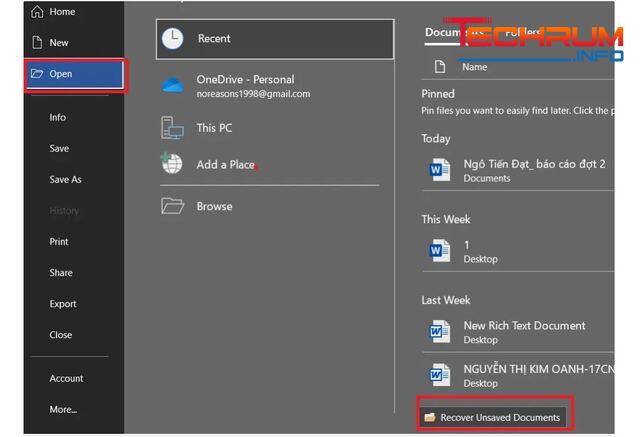
Bước 5: Hộp thoại mới hiện ra sẽ chứa toàn bộ các file văn bản đã lưu và chưa lưu. Bạn chọn file cần khôi phục rồi nhấn Open để mở lại là xong.
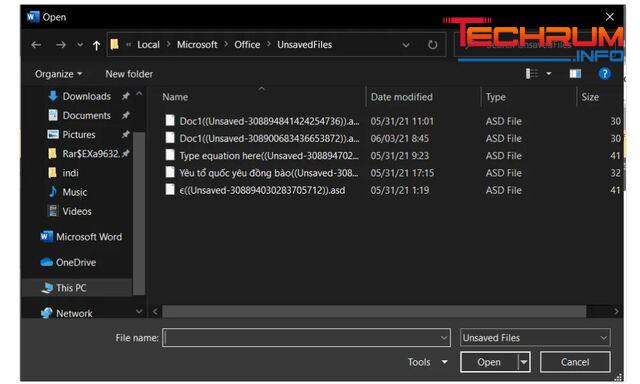
Dùng tool để mở file Word
Bước 1: Tải về máy công cụ Recuva và cài đặt
Bước 2: Mở phần mềm lên và chọn những vị trí bạn muốn quét để khôi phục lại file Word.
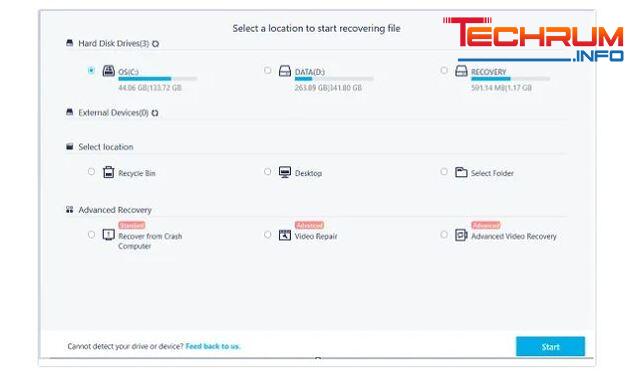
Bước 3: Nhấn Start để phần mềm bắt đầu quét
Bước 4: Chờ đến khi quá trình quét hoàn thành thì bạn nhấp chuột vào mục File Type => Document
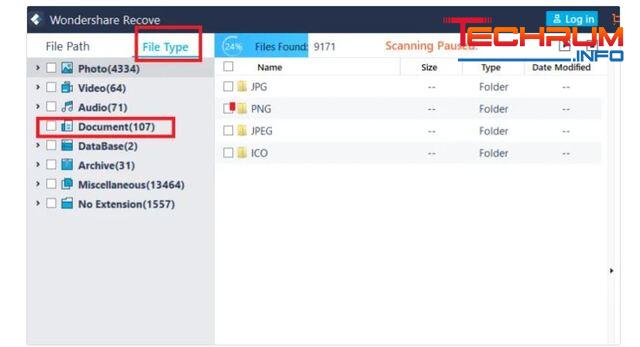
Bước 5: Trong thư mục Document bạn chọn Docx. Đây là nơi chứa các file Word mà bạn không mở được.
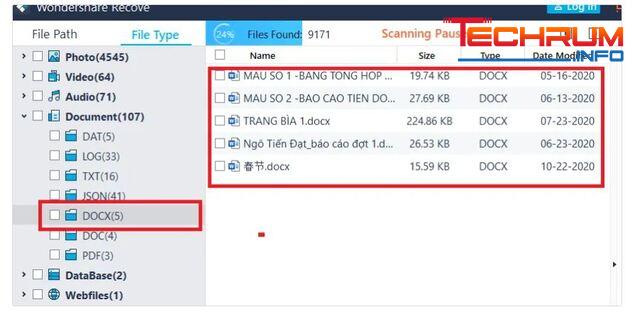
Trên đây là hướng dẫn những cách khắc phục lỗi không mở được file Word hiệu quả nhất mà Techrum đã tổng hợp được. Hy vọng bài viết đã cung cấp cho bạn những thông tin hữu ích nhất. Trân trọng!












