Bạn nhận thấy dữ liệu về thời gian hiển thị trên Excel không đúng theo ý muốn của mình và muốn thay đổi lại định dạng của chúng nhưng chưa biết cách thực hiện. Tham khảo ngay hướng dẫn chỉnh ngày tháng năm trong Excel đơn giản, chi tiết nhất dưới đây nhé!
Cách định dạng ngày tháng hiển thị trong Excel
Dưới đây là hướng dẫn một số cách định dạng hiển thị ngày tháng trong Excel chi tiết, dễ thực hiện mà bạn có thể tham khảo:
Định dạng ngày tháng bằng Control Panel
Bước 1: Nhấn vào biểu tượng kính lúp để tìm Control Panel => Control Panel
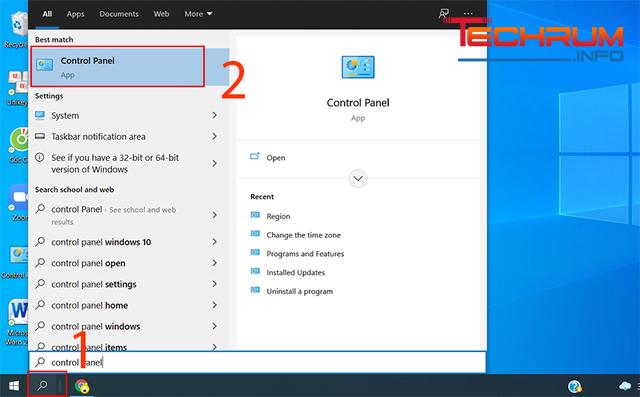
Tham khảo thêm: Cách xử lý lỗi không mở được file Word
Bước 2: Trong phần View by chọn Category => Clock and Region.
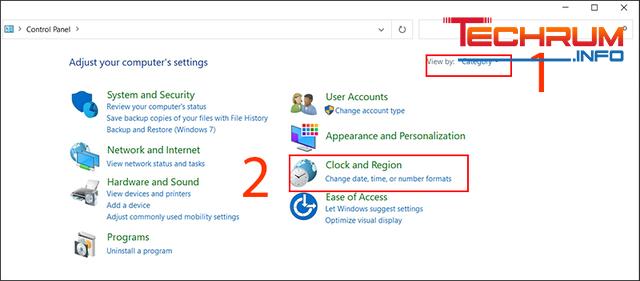
Bước 3: Chọn Region
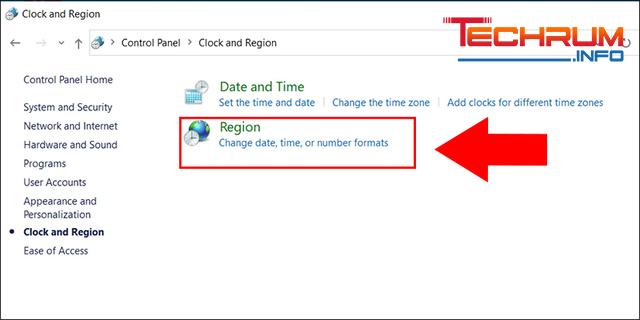
Bước 4: Vào phần Format chọn quốc gia => Chọn định dạng ngày giờ ở Date and time formats => Xem trước định dạng tại Examples => Nhấn OK
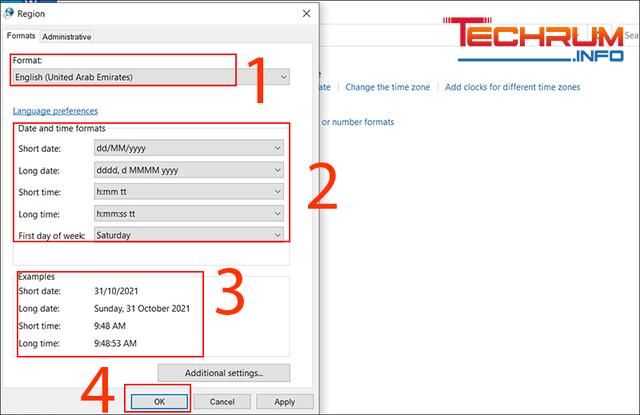
Xem thêm: Cách tính phần trăm nhanh, chính xác trong excel
Định dạng ngày, tháng, năm trong Excel bằng Short Date
Bước 1: Chọn vùng dữ liệu => Chuột phải chọn Format Cells.
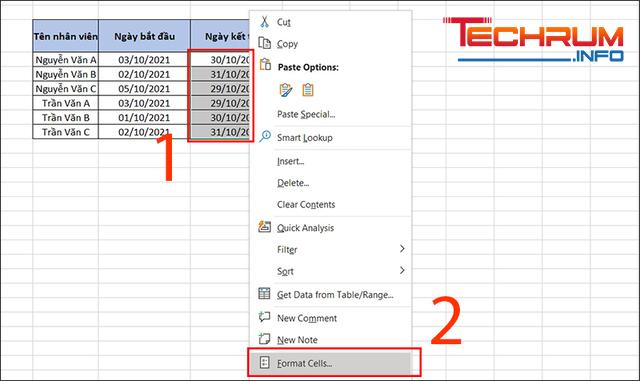
Bước 2: Tại tính năng Date chọn kiểu định dạng Type => Location chọn quốc gia => Xem trước tại Sample => OK.
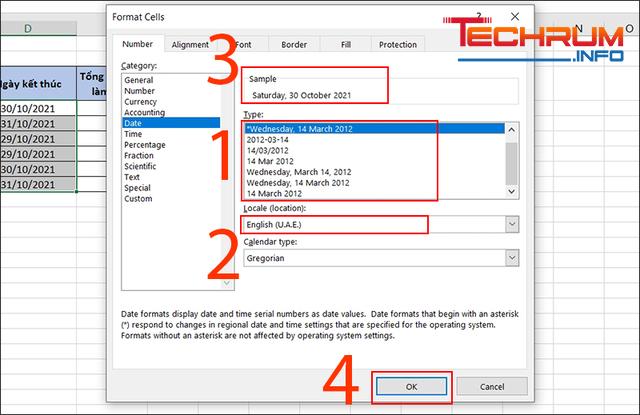
Bước 3: Kết quả hiển thị
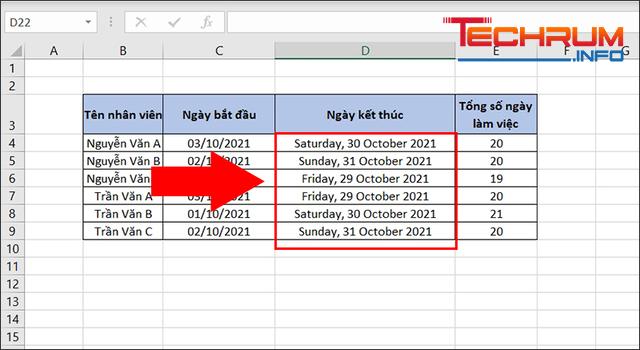
Xem thêm: Cách tạo mục lục tự động trong Word cực dễ dàng
Sử dụng tính năng Custom Format
Bước 1: Chọn vùng dữ liệu => Chuột phải chọn Format Cells
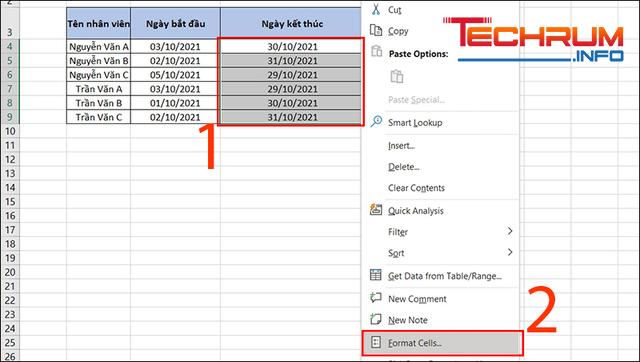
Bước 2: Chọn Custom => Kiểu định dạng ngày tháng => OK
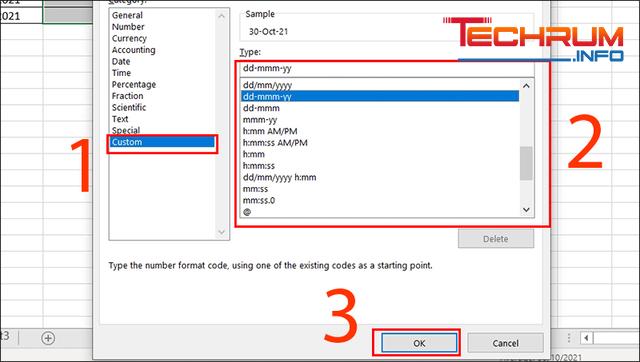
Bước 3: Kết quả hiển thị
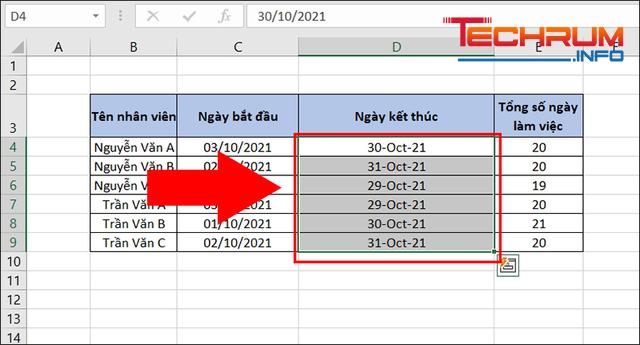
Cách nhập ngày tháng năm trong Excel
Dưới đây là 2 cách nhập ngày tháng năm trong Excel đơn giản, nhanh chóng và dễ thực hiện nhất mà bạn có thể tham khảo:
Sử dụng phím tắt
Bạn sử dụng những phím tắt sau để nhập ngày tháng năm hiển thị trong Excel:
- Ctr + ; : Nhập ngày tháng năm vào ô
- Ctrl + Shift + ;: Nhập giờ
- Nhập cùng lúc ngày tháng năm, giờ bằng tổ hợp phím: Ctrl + ; và nhấn Space + tổ hợp phím Ctrl + Shift + ;
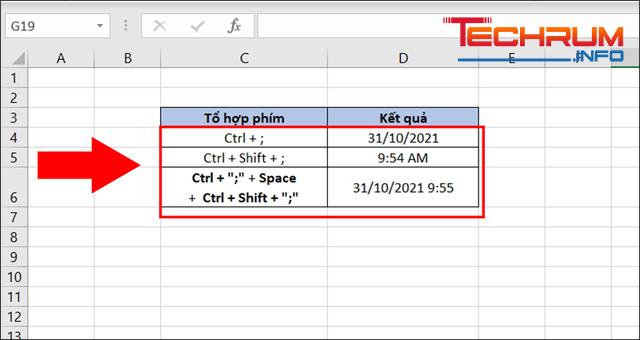
Sử dụng hàm trong Excel
Bạn có thể dùng hàm TODAY để cài đặt hiển thị ngày tháng năm trong các ô của Excel với công thức: =TODAY()
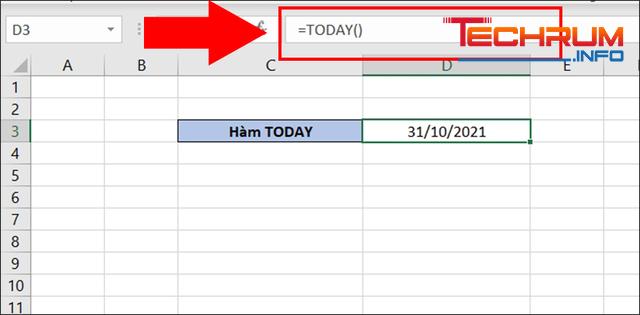
Ngoài ra bạn có thể sử dụng hàm NOW tương tự hàm TODAY nhưng hàm này sẽ được bổ sung thêm giờ và phút.
Công thức: =NOW()
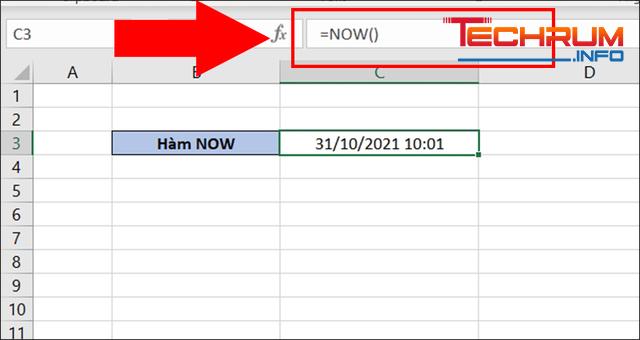
Xem thêm: Thủ thuật chèn cột trong excel nhanh chóng, dễ dàng
Cách di chuyển tháng/ngày sang ngày/tháng trong Excel
Bước 1: Quét vùng dữ liệu cần chuyển => Data => Text to Columns
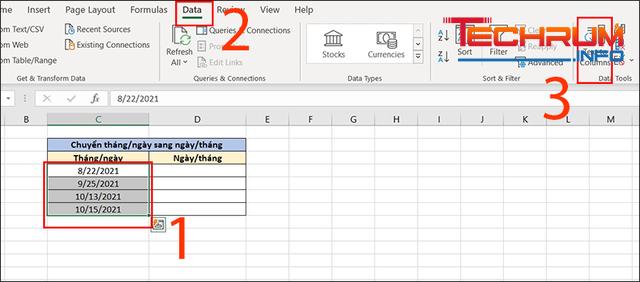
Bước 2: Nhấn Next tại ô đầu tiên
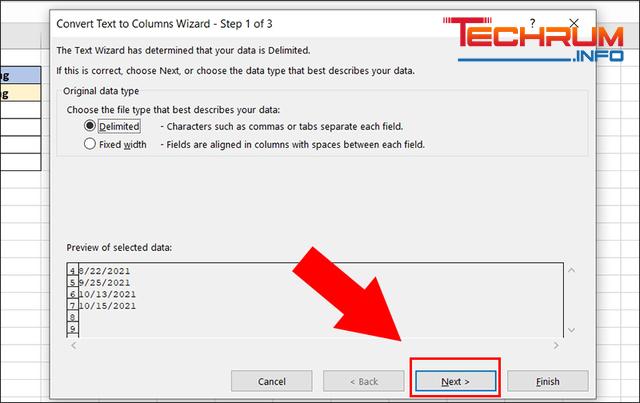
Bước 3: Bỏ hết dấu tích tại cửa sổ thứ 2 => next
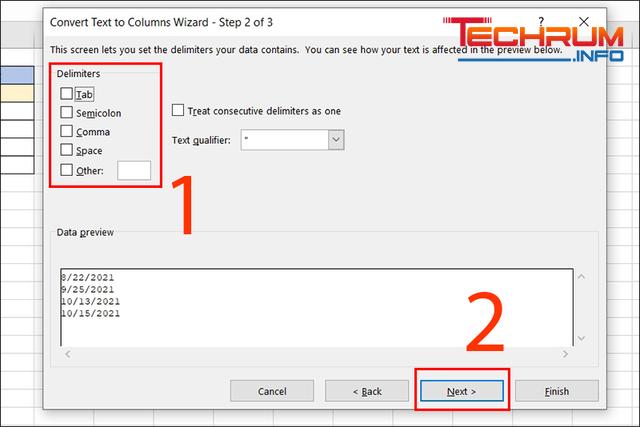
Bước 4: Tại phần Date chọn MDY => chọn nơi muốn chuyền dữ liệu => Finish
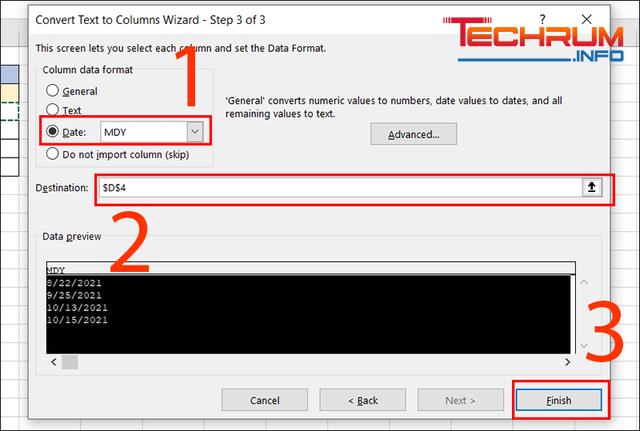
Bước 5: Kết quả hiển thị
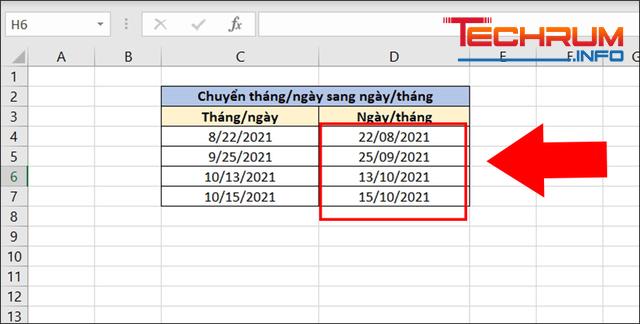
Cách điền ngày tháng năm tự động
Bạn tiến hành nhập 2 ngày liên tục vào 2 ô hàng dọc
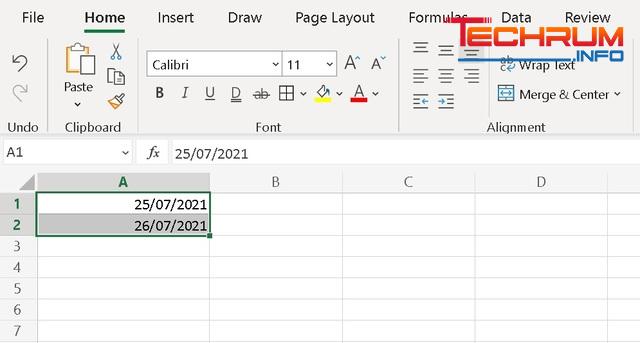
Tiếp theo chọn 2 ô dữ liệu và kéo chuột xuống góc bên phai cuối cùng. Giữ và kéo Fill Handle xuống cột dọc tới hết các ô mà bạn muốn điền ngày tháng năm.
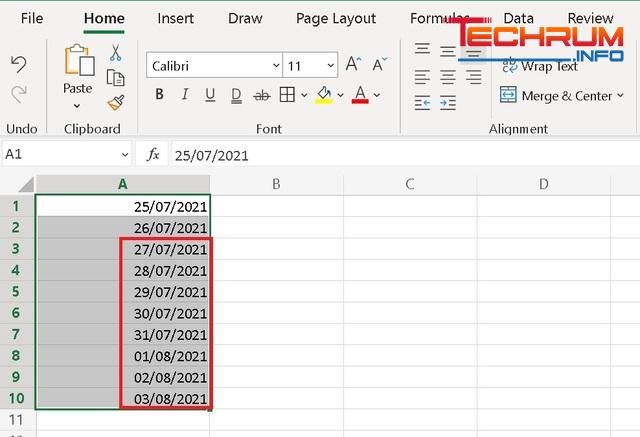
Trên đây là hướng dẫn những cách chỉnh ngày tháng năm trong Excel đơn giản, hiệu quả và dễ thực hiện nhất. Hy vọng những thông tin này sẽ hữu ích trong quá trình học tập và làm việc của bạn. Trân trọng!












