Văn bản toàn chữ là chữ, không có bất cứ hình ảnh minh hoạ nào đôi khi gây ra sự nhàm chán và giảm đi hiệu quả truyền đạt nội dung của văn bản. Để khắc phục điều này Word đã cung cấp những tính năng chèn ảnh và chỉnh sửa ảnh sau chèn giúp văn bản trở nên sinh động hơn. Vậy cách chèn ảnh vào Word sao cho thật đơn giản và nhanh nhất là gì? Bài viết dưới đây Techrum sẽ hướng dẫn bạn thật chi tiết, hãy cùng theo dõi nhé.
Cách dùng hình ảnh có sẵn trên máy tính chèn vào Word
Để thực hiện chèn ảnh có sẵn vào văn bản Word bạn cần mở Word lên và thực hiện các bước sau đây:
Bước 1: Ở giao diện Word bạn tìm đến thanh công cụ rồi kích chọn Insert, sau đó chọn mục Pictures như hình ảnh dưới đây.
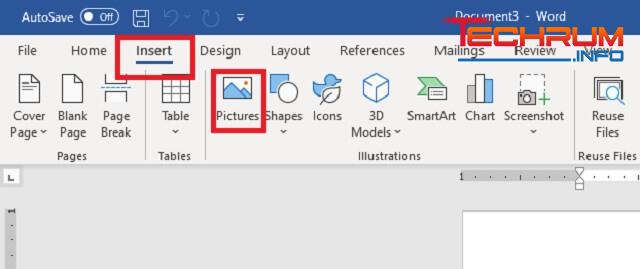
Bước 2: Lúc này hộp thoại Insert Picture sẽ xuất hiện. Tại đây bạn chọn đến địa chỉ mà bạn đã lưu hình ảnh ở đó rồi nhấn chọn ảnh mà mình muốn chèn vào văn bản. Cuối cùng ấn Insert để hoàn thành quá trình chèn ảnh vào Word.
Xem thêm: Save file word chi tiết – Tổng hợp cách lưu file word
Cách chèn hình ảnh vào word với những hình online
Với cách chèn ảnh vào Word này thì hình ảnh sẽ được tìm kiếm trên Google vậy nên để sử dụng tính năng này bạn cần kết nối mạng và thao tác như sau:
Bước 1: Trên thanh công cụ của Word bạn ấn chọn vào Insert, tiếp đến chọn Online Pictures.
Bước 2: Xuất hiện hộp thoại “Online Pictures” và lúc này đây bạn có thể tìm kiếm hình ảnh muốn chèn được lấy từ Bing hoặc OneDrive.
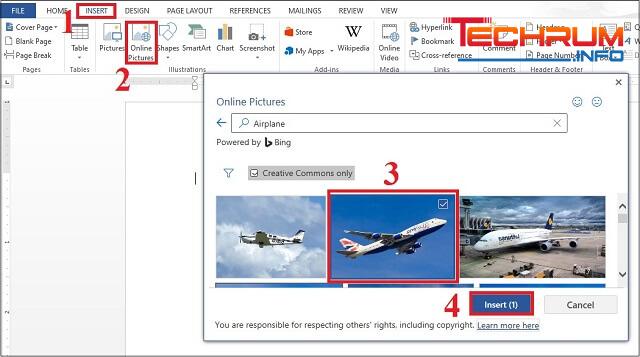
Cách chèn ảnh vào Word ở điện thoại
Khi thực hiện chèn ảnh vào Word bằng điện thoại thì bạn cần làm các bước sau:
Bước 1: Di chuyển con trỏ soạn thảo tới vị trí mà bạn muốn chèn hình ảnh.
Bước 2: Sau khi đã chọn được điểm chèn thì bạn nhấp vào mũi tên bên phải thanh công cụ và ấn vào biểu tượng trang chủ hình ngôi nhà rồi nhấn chọn chèn. Ngoài lấy ảnh từ kho ảnh có sẵn trên máy bạn cũng có thể chọn Camera chụp hình mới và chèn vào Word.
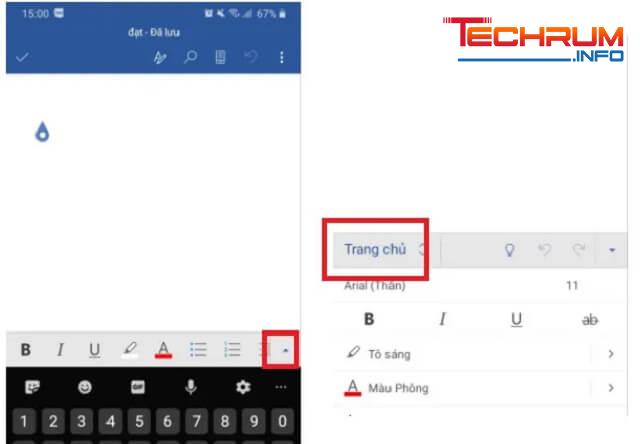
Các thao tác chèn ảnh vào vị trí bên cạnh của văn bản trong Word
Nếu bạn nắm bắt những thao tác dưới đây bạn có thể vừa học cách chèn ảnh vào Word và vừa có thể di chuyển chúng một cách nhanh chóng.
Xem thêm: Hướng dẫn kẻ và xóa bảng word nhanh nhất
Các thao tác chèn ảnh vào Word 2003
Bước 1: Mở văn bản Word lên rồi trỏ chuột ở vị trí mà bạn muốn chèn ảnh. Tiếp đến vào mục “Insert” nhấn chọn “Picture” rồi đi đến mục “From File”. Tại đây bạn tìm đến kho hình có sẵn để lựa chọn hình ảnh phù hợp, sau đó thực hiện ấn nút “Insert” để chèn ảnh vào Word.
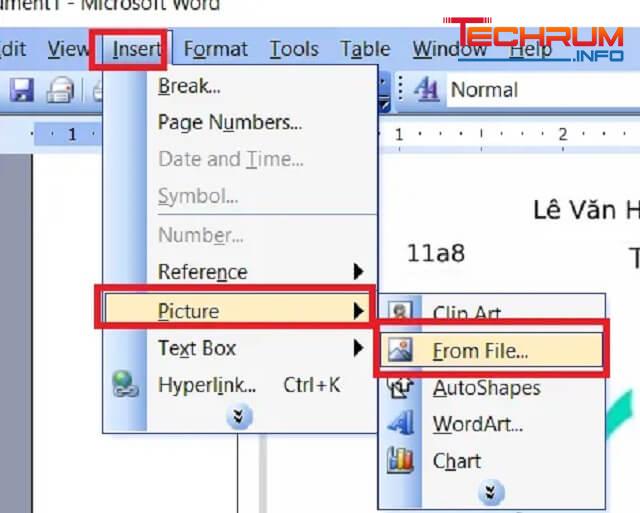
Bước 2: Khi đã hoàn tất thao tác chèn thì bạn di chuyển hình ảnh vừa chèn vào 1 bên văn bản. Tiếp theo, nhấp chuột phải vào hình rồi ấn vào mục “Format Picture” chọn tab “Layout”. Ở thư mục “Wrapping style” nhấn “Square”, trong trường hợp bạn muốn chữ chỉ xuất hiện phải hoặc trái thì vào mục “Horizontal alignment” có thể lựa chọn “Right” hoặc “Left”.
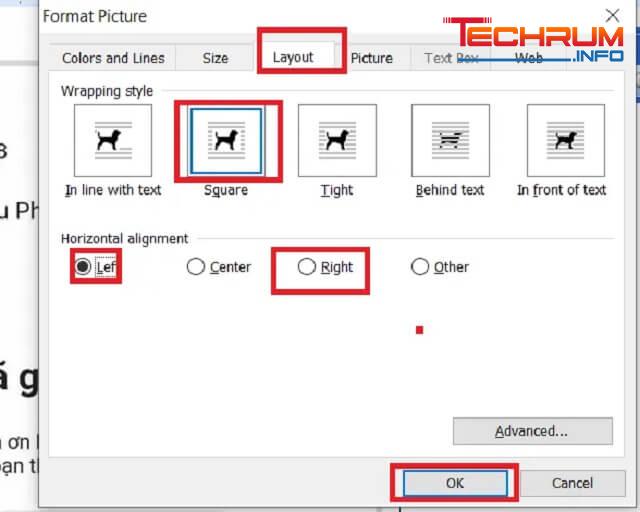
Bước 3: Thực hiện di chuyển và kéo ảnh qua phải hoặc trái của văn bản theo ý muốn của bạn.
Cách chèn ảnh vào Word 2019, 2016, 2013, 2010, 2007
Bước 1: Ở bất kỳ vị trí nào trên văn bản Word mà bạn muốn chèn ảnh hãy click chuột vào đó. Đi đến mục “Insert” nhấn chọn “Picture” rồi chọn vào mục “This Device” để lấy hình ảnh muốn chèn. Sau đó nhấn “Insert” hoàn tất thao tác này.
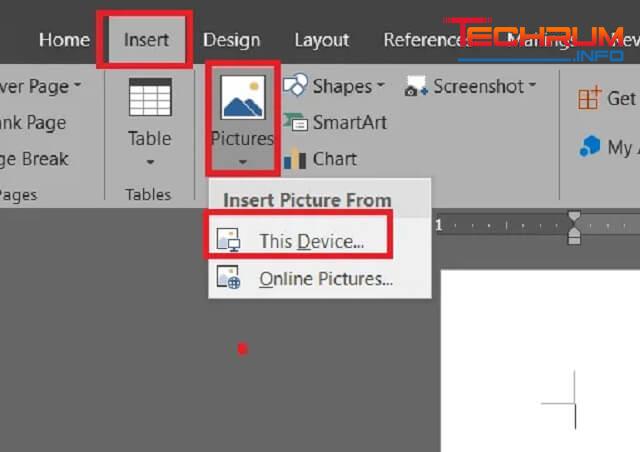
Bước 2: Tại hình ảnh đã chèn bạn nhấp chuột phải chọn Wrap -> More Layout Options đồng thời ở mục “Text Wrapping” đi đến mục “Wrapping style” và nhấp chọn “Square”. Khi tuỳ chỉnh văn bản nếu muốn ảnh chỉ xuất hiện ở bên phải hoặc bên trái thì vào mục “Wrap text” chọn “Right only” hoặc “Left only” (hình ảnh chèn sẽ nằm ở vị trí còn lại)
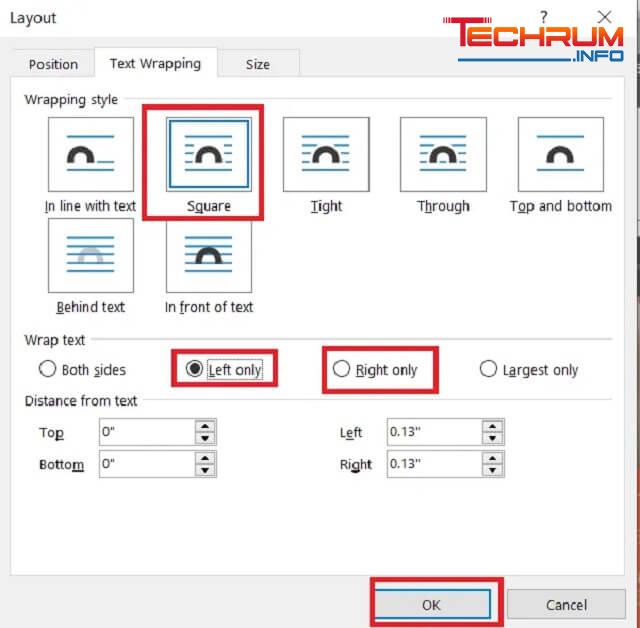
Bước 3: Thực hiện di chuyển và kéo thả hình ảnh đến vị trí bạn muốn nhằm tạo bố cục đồng nhất.
Như vậy, cách chèn ảnh vào Word 2019, 2016, 2013, 2010, 2007 chỉ cần thực hiện 3 bước đơn giản là xong.
Xem thêm: Cách thêm trang mới trong Word – Tổng hợp kiến thức cơ bản về word
Trong Word làm cách nào để chèn hình chồng lên nhau?
Bước 1: Thao tác chèn 2 hình như bình thường.
Đối với Word 2003 để thực hiện chèn hình chồng lên nhau ta thực hiện như sau:
Vào mục Insert nhấp chọn “Picture” rồi đi đến “From File” để tìm kiếm hình ảnh muốn chèn. Sau đó nhấn “Insert” để hoàn tất quá trình chèn.
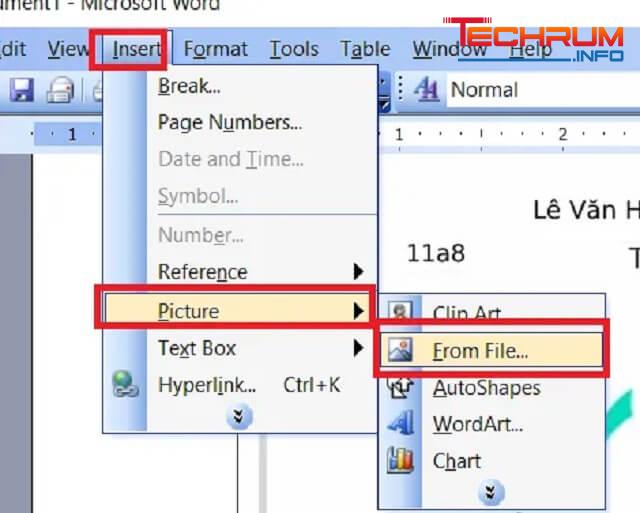
Đối với những máy từ Word 2007 trở lên thì bạn thao tác: Ấn Insert -> Picture -> This Device chọn hình ảnh mình muốn chèn rồi ấn chọn “Insert”.
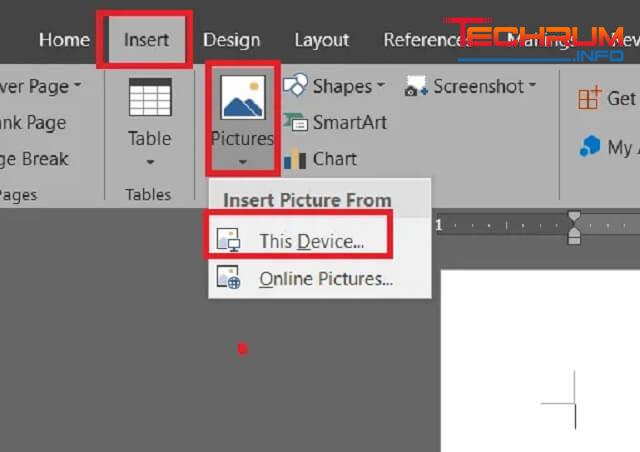
Bước 2: Thao tác chọn vào hình ảnh cần chèn
Với Word 2003 sau khi đã chèn hình được thì bạn tiến hành chọn hình ảnh cần chèn lên trên. Lúc này sẽ xuất hiện hộp thoại Picture bạn tìm đến biểu tượng “Text Wrapping” và nhấn chọn “In Front of text”.
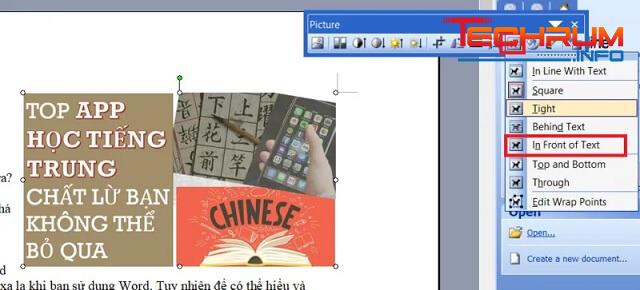
Từ Word 2007 trở lên: Sau khi đã chèn 2 hình xong thì bạn lựa hình ảnh mình muốn chèn chồng lên rồi nhấp chuột phải vào chọn “Wrap Text” sau đó ấn “In Front of text”.
Bước cuối cùng: Di chuyển hình vừa chèn lên trên hình còn lại và nếu muốn chồng thêm hình nữa thì bạn chỉ cần thực hiện chèn hình và tiếp tục làm bước 2.
Cách chỉnh sửa ảnh sau khi chèn trong Word
Trên thực tế khi chèn ảnh vào Word thì không phải kích thước hay vị trí nào cũng phù hợp văn bản của bạn, vì vậy nên bạn cần nắm thêm những kỹ năng về chỉnh sửa ảnh sau khi đã chèn.
Chỉnh sửa kích thước hình ảnh
Với những ảnh bạn cần chỉnh sửa kích thước thì hãy di chuyển con chuột đến các góc của ảnh cho tới khi xuất hiện mũi tên 2 chiều như hình bên dưới, sau đó kéo thả và nhấn giữ “Shift” để chỉnh ảnh.
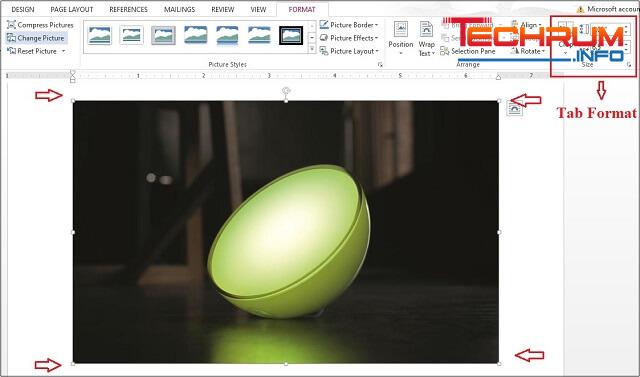
Trong trường hợp bạn muốn kích thước chính xác thì thực hiện ấn chọn góc phải màn hình mục “Format” để thay đổi chiều rộng, chiều cao tuỳ thích.
Hiệu ứng hình ảnh
Muốn hình ảnh sinh động hơn nhờ hiệu ứng thì bạn thực hiện những bước sau đây:
Nhấp chuột phải vào hình rồi nhấn chọn mục “Format Picture”. Có vô vàn hiệu ứng kể đến như:
Giúp đổ bóng hình ảnh bằng tính năng Shadow
- Blur: Làm nhòe bóng
- Color: Chọn màu bóng.
- Angle: Chỉnh góc đổ của bóng.
- Presets: Chọn kiểu đổ bóng mà bạn muốn.
- Transparency: Điều chỉnh độ trong suốt.
- Size: Thay đổi kích cỡ bóng.
- Distance: Khoảng cách giữa bóng và ảnh.
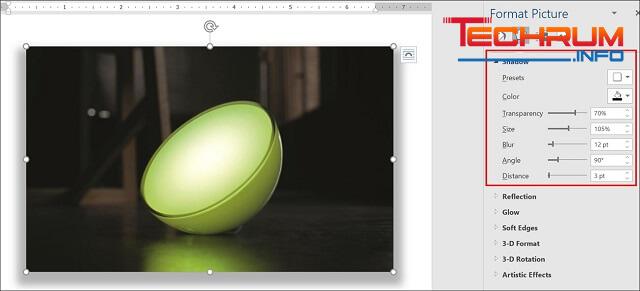
Hiệu ứng phản chiếu hình ảnh Reflection:
- Distance: Khoảng cách giữa hình ảnh phản chiếu và ảnh.
- Transparency: Chỉnh độ trong suốt của bóng.
- Presets: Chọn kiểu hình ảnh phản chiếu.
- Blur: Làm nhòe ảnh phản chiếu.
- Size: Thay đổi kích thước dài rộng của hình ảnh phản chiếu.
Tính năng Soft Edges giúp phản chiếu sáng bên trong các cạnh với 2 mục chọn: size và Presets.
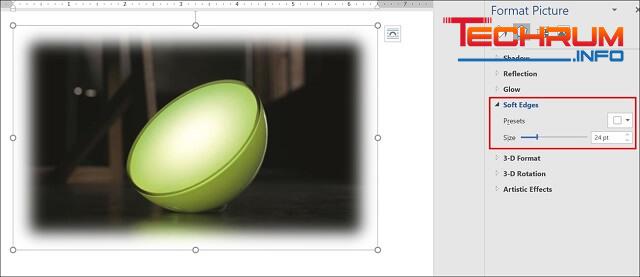
Tính năng Glow giúp ảnh được phản chiếu bên ngoài các cạnh:
- Transparency: Chỉnh sửa độ trong suốt.
- Color: Chọn màu chiếu sáng.
- Presets: Chọn lựa kiểu chiếu sáng xung quanh phía bên ngoài ảnh.
- Size: Thay đổi kích thước.
Cách hiển thị ảnh đã chèn làm sao để tùy chỉnh?
Để thực hiện chỉnh sửa cách hiển thị đối với những hình ảnh đã chèn bạn cần thực hiện:
Đưa chuột vào vị trí hình ảnh mà bạn muốn tùy chỉnh, sau đó nhấp chuột phải và ấn chọn “Wrap Text” -> xuất hiện các hiệu ứng:
- Through: Văn bản Word nằm áp gần sát hình ảnh.
- In Line With Text: Ảnh và văn bản cùng nằm trên một dòng. Thường hình ảnh này dùng bổ sung cho đoạn văn bản.
- Top and Bottom: Ảnh được đặt tại vị trước hoặc sau văn bản.
- Square: Văn bản được đặt nằm xung quanh ảnh.
- In Front of Text: Ảnh hiển thị ở phía trên văn bản.
- Behind Text: Ảnh hiển thị ở phía dưới văn bản.
- Tight: Hai bên ảnh được đặt áp sát văn bản.
Trong Word làm thế nào để đặt chú thích ảnh?
Ngoài cách chèn ảnh vào Word thì một vấn đề khá nhiều người quan tâm đó chính là cách đặt chú thích ảnh. Techrum hướng dẫn bạn thực hiện qua các bước đơn giản sau đây:
Bước 1: Click chuột phải vào ảnh mà bạn muốn thêm chú thích vào. Tiếp đến, chọn mục “Insert Caption” đối với Word 2007 trở lên còn riêng Word 2003 chọn mục “Caption”.
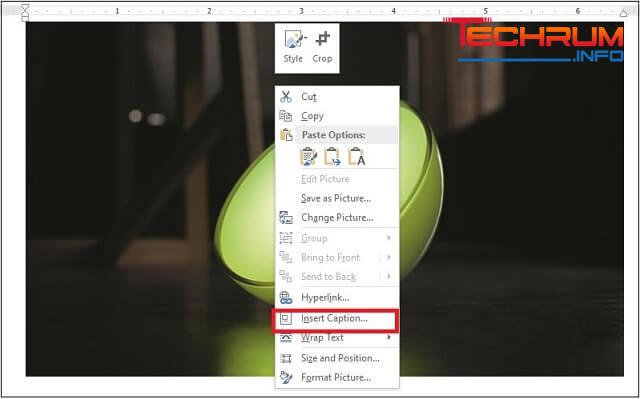
Bước 2: Ấn “OK” lập tức xuất hiện dòng chữ để bạn đặt chú thích, bạn nhập vào những gì mình muốn note vậy là hoàn tất.
Trên đây Techrum đã tổng hợp tất tần tật những cách chèn ảnh vào Word đơn giản, dễ làm nhất. Hy vọng bạn đọc sẽ có thêm nhiều kiến thức bổ ích và thực hiện thành công.












