Excel là một chuỗi những hàng và cột dài vô tận, nhưng thực chất nó vẫn được chia thành những trang khác nhau. Vậy với những bài báo cáo, tài liệu thống kê bạn muốn đánh số trang trong Excel để sắp xếp đúng thứ tự sau in cũng như dễ dàng tổng hợp tài liệu cần thực hiện như nào? Bài viết dưới đây của Techrum sẽ mang đến cho bạn top 5 cách đánh số trang trong Excel nhanh, dễ thực hiện.
Thao tác trong Page Setup để đánh số trang trong Excel
Khi nhìn vào một sheet trong Excel bạn chỉ thấy được một những chuỗi ô liền kề nhau và dù cho bạn sang trang khác cũng không rõ số trang xuất hiện ở đâu. Thực tế số trang sẽ được đặt trong mục Header hoặc Footer. Và một trong những cách mở Header & Footer để đánh số trang trong Excel là tìm đến Page Setup. Cụ thể thực hiện như sau:
Bước 1: Trên thanh công cụ nhấn chọn “Page Layout”, sau đó đi tới mục ‘Page Setup” ấn vào biểu tượng hình mũi tên đi xuống như hình ảnh dưới đây.
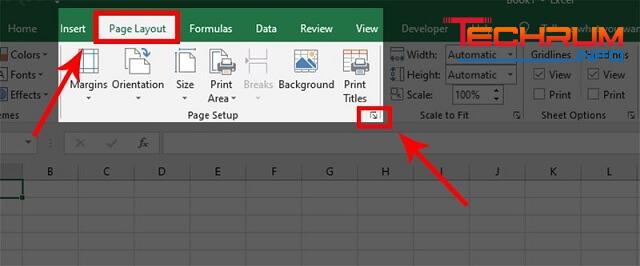
Xem thêm: Cách tách tên trong excel cực dễ dàng
Bước 2: Tiến hành chọn thẻ Header/Footer
Chú ý: Trong trường hợp bạn muốn đánh số ở đầu trang thì nhấn chọn “Custom Header”, còn ngược lại muốn đánh số ở cuối trang thì ấn vào “Custom Footer”.
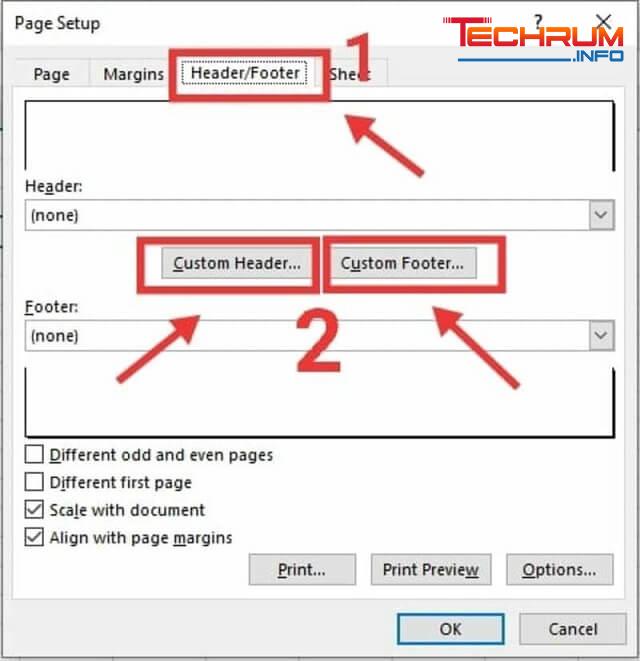
Bước 3: Thao tác nhằm tùy chỉnh vị trí hiển thị của số trang (phải, trái hay chính giữa) cũng như tùy chỉnh luôn cách hiển thị cho trang đi kèm biến số &[Page]. Ví dụ như bạn chọn thẻ Header thì lập tức một hộp thoại như hình dưới đây sẽ xuất hiện. Lúc này, bạn chỉ cần nhấp chuột vào vị trí bạn muốn chọn (đánh số bên trái trang văn bản thì bạn ấn vào “Left section”, đánh số vào bên phải văn bản thì ấn vào “Right section”, còn muốn đánh số ở giữa trang thì ấn ngay vào “Center section”.
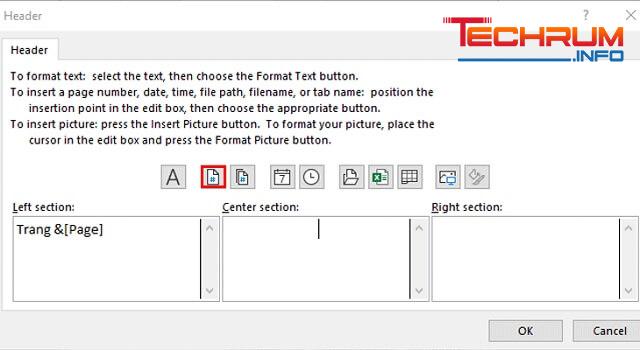
Vậy là với 3 bước đơn giản vừa rồi bạn đã thành công đánh số trang trong excel thông qua Page Setup.
Xem thêm: Hướng dẫn chèn ảnh vào word cực dễ dàng
Cách đánh số trang trong Excel theo ý muốn
Các bước thực hiện đánh số trang theo ý muốn bao gồm:
Bước 1: Vào mục Page Layout trên thanh công cụ chọn Page Setup rồi ấn vào biểu tượng hình mũi tên đi xuống. Sau đó hộp thoại sẽ hiện nhấn chọn “Page” rồi điền số trang muốn bắt đầu tạo ô First Page Number (bạn có thể thay chữ Auto thành số mà mình muốn bắt đầu -> ấn Ok)
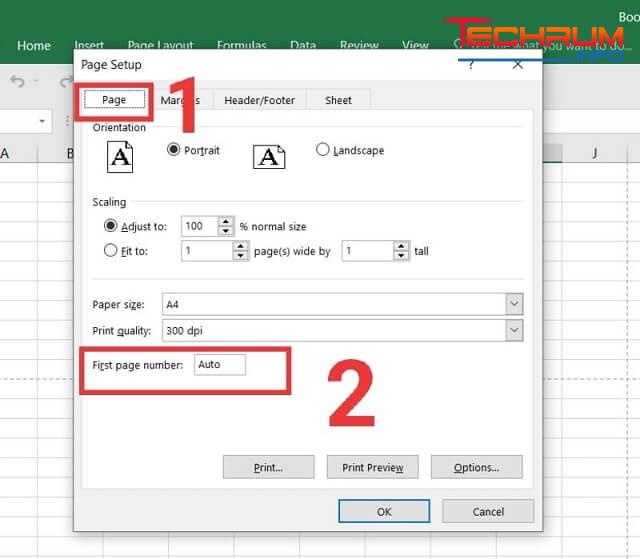
Bước 2: Trong cửa sổ Page Setup chọn Header/Footer. Nếu bạn muốn chọn đánh số ở đầu trang thì ấn Custom Header còn muốn cuối trang thì ấn Custom Footer.
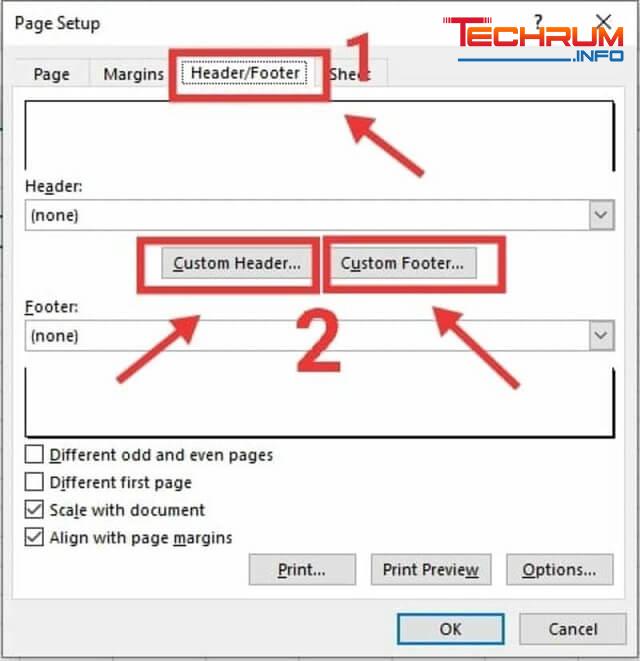
Bước 3: Nhấp chuột vào vị trí bạn muốn chọn (đánh số bên trái trang văn bản thì thực hiện ấn vào “Left section”, muốn đánh số ở giữa trang thì chọn ngay vào “Center section”, còn đánh số vào bên phải văn bản thì ấn vào “Right section”. Tiếp đến chọn Insert Page Number là biểu tượng dấu thăng nằm ở vị trí giữa màn hình.
Như vậy, bạn đã hoàn tất quá trình đánh số trang trong excel theo ý muốn.
Xem thêm: Cách lưu file word chi tiết – Kiến thức cơ bản về word
Bước 1: Trên thanh công cụ của Excel vào thẻ “Insert”, rồi click chọn phần “Text”. Sau đó, bạn chọn Header & Footer -> nhấp thẻ Design và chọn mục Page Number để sang bước tiếp theo.
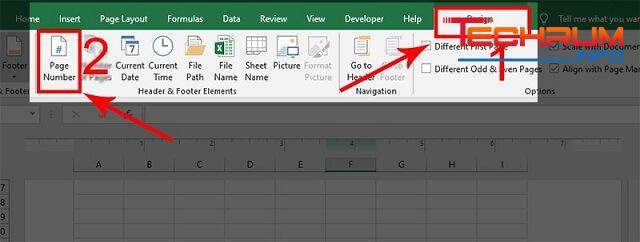
Bước 2: Nhấn con trỏ chuột vào vị trí mà bạn lựa chọn để đánh số trang (có thể bên phải, bên trái hoặc ở giữa) rồi đánh số trang.
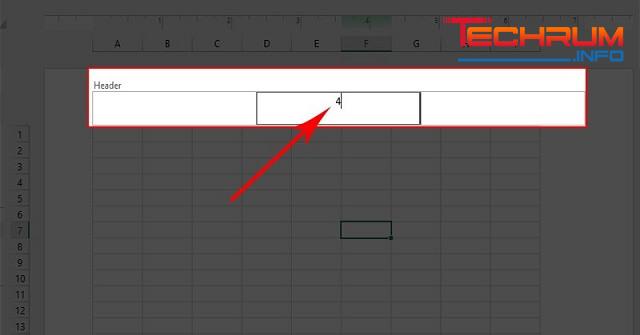
Để thực hiện cách đánh số này bạn cần thực hiện các bước dưới đây:
Bước 1: Trên thanh công cụ, đi đến mục View sau đó click chọn Page Layout. Nếu bạn muốn đánh số ở ngay đầu trang thì chọn mục Add Header còn ngược lại muốn cuối trang thì ấn Add Footer như hình minh họa dưới đây.
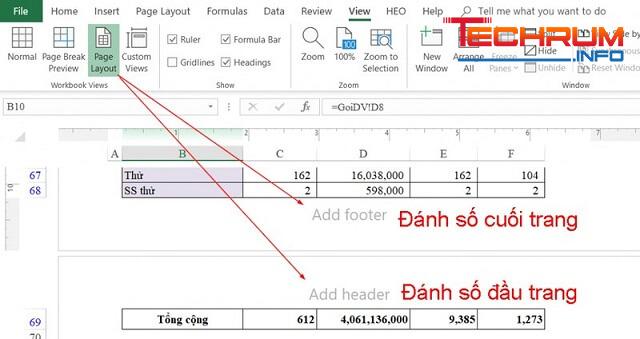
Bước 2: Vào thẻ Design chọn mục Page Number để thực hiện thêm số trang. Sau đó, bạn đưa con chuột đến vị trí mà mình muốn đánh số trang (bên phải, bên trái, ở giữa giấy A4) rồi tiến hành nhập số trang muốn đánh.
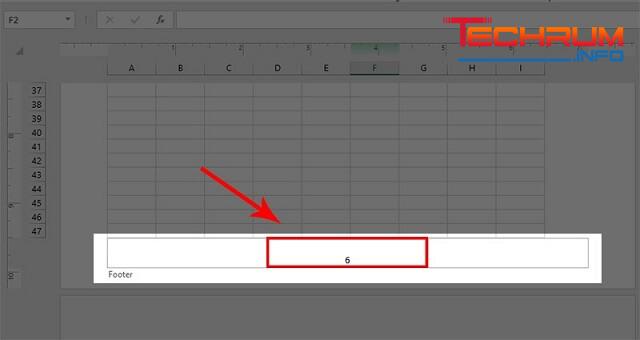
Với các bước thực hiện vừa rồi vậy là bạn đã thành công đánh số trang trong Excel thông qua chế độ xem Page Layout thêm Header/Footer.
Lưu ý: Nếu bạn muốn kiểm tra số trang đã đánh thì chỉ cần vào mục View ấn Page Layout.
Xem thêm: Hướng dẫn cách copy sheet trong excel
Hướng dẫn chi tiết cách đánh số trang ½ trên Excel
Thực hiện theo những bước sau đây để đánh số trang 1/2:
Bước 1: Nhấn chọn mục Page Layout rồi tìm tới và nhấp vào biểu tượng mũi tên đi xuống trong mục Page Setup. Tiếp đến, thực hiện chọn thẻ Header/Footer (trường hợp đánh số đầu trang thì chọn Custom Header – cuối trang thì chọn Custom Footer).
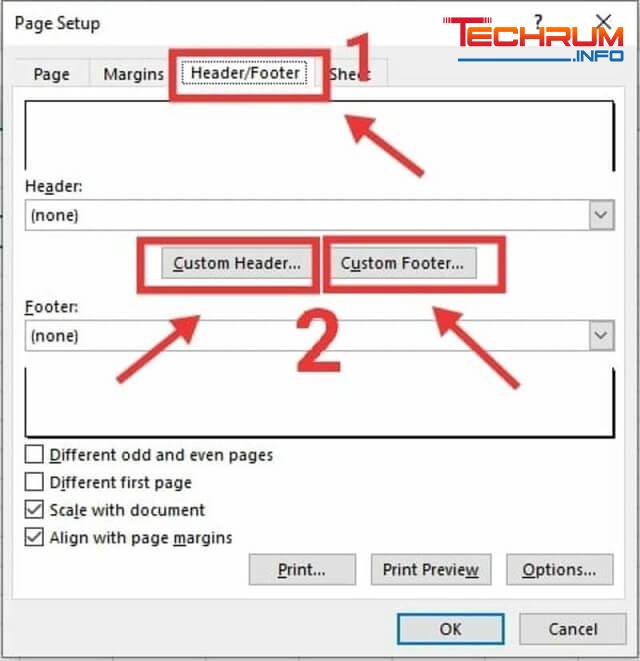
Bước 2: Di chuyển con trỏ chuột đến vị trí bạn muốn (bên trái, ở giữa, bên phải giấy A4) đồng thời thêm vào đó ký tự “/”. Sau đó nhấn vào biểu tượng Insert Number of Pages như hình ảnh bên dưới.
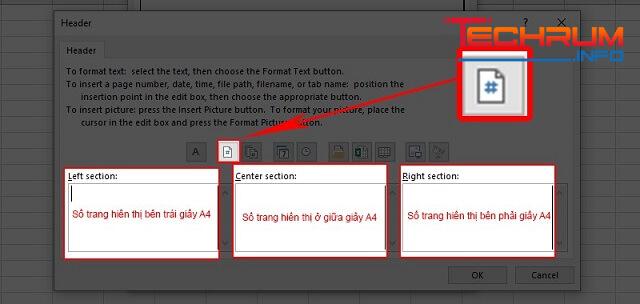
Trên đây là toàn bộ những chia sẻ của Techrum về top 5 cách đánh số trang trong Excel nhanh, dễ thực hiện. Bạn có thể lựa chọn cho mình 1 cách đánh số phù hợp nhất. Chúc bạn thực hiện đánh số trang thành công.












