Căn lề trong Word là một trong quy định chung từ trước cho đến nay, đây được coi là một quy chuẩn để chúng ta có thể dễ dàng soạn thảo các văn bản đúng cách cũng như làm cho văn bản trở nên đẹp và bắt mắt hơn. Vậy cách căn lề chuẩn trong Word 2010 như thế nào? Trong bài viết này techrum sẽ hướng dẫn các bạn cách căn lề đúng chuẩn, đẹp bởi phiên bản Word này rất phổ biến và số lượng người sử dụng cũng rất lớn.
Tiêu chuẩn căn lề chuẩn trong word 2010

Ngày nay theo thông tư số 01/2011/TT-BNV của Bộ Nội vụ về việc hướng dẫn kỹ thuật trình bày văn bản hành chính, quy định căn lề văn bản Word trên giấy A4 được áp dụng cụ thể như sau:
- Lề trên cách mép trên từ 20 – 25 mm (2 tới 2.5cm).
- Lề dưới cách mép dưới từ 20 – 25 mm (2 tới 2.5 cm) .
- Lề trái cách mép trái từ 30 – 35 mm (3 tới 3.5 cm).
- Lề phải cách mép phải từ 15 – 20 mm (1.5 tới 2 cm)
Xem thêm: Link download tài liệu dạy học toán 9 trọn bộ – đầy đủ 3 chương
Hướng dẫn cách căn lề trong word 2010 đẹp và chính xác
Để căn lề trong Word 2010 được đẹp và chuẩn xác nhất bạn có thể áp dụng 1 trong 2 cách sau đây:
Dùng Page Layout để căn lề trong Word
Bước 1: Tại Layout của Word ở khu vực Page Setup thì bạn hãy kích vào biểu tượng mũi tên để mở hộp thoại Page Setup.
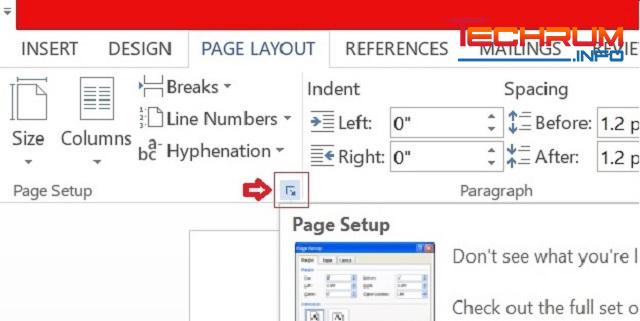
Bước 2: Sau khi hộp thoại hiển thị thì bạn sẽ có những tùy chọn căn lề như sau:
- Top: Căn lề trên.
- Bottom: Căn lề bên dưới
- Left: Căn lề trái.
- Right: Căn lề phải.
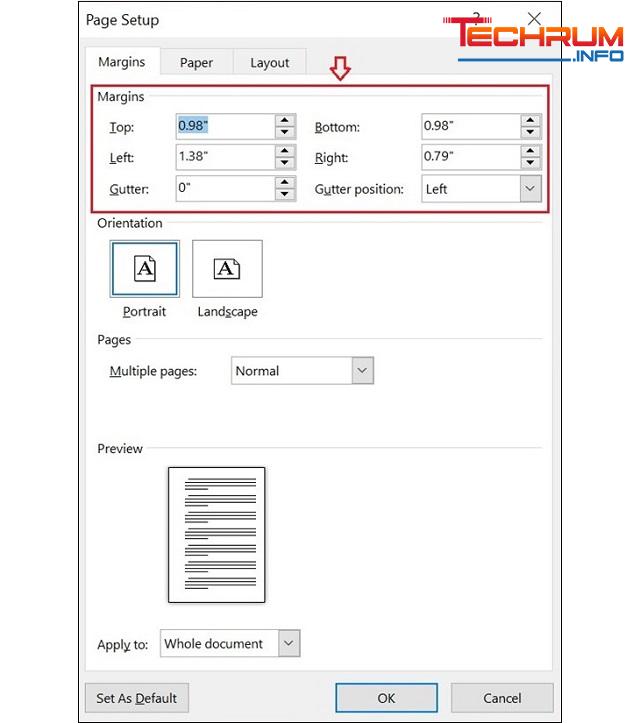
Bước 3: Sau khi bạn căn chỉnh xong thì hãy nhấn chọn Ok để lưu lại cài đặt.
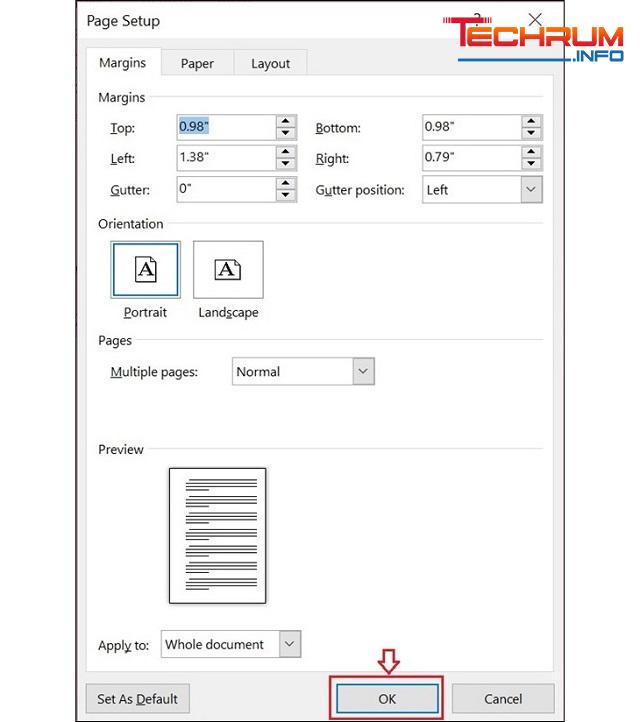
Xem thêm: Cách khắc phục lỗi font chữ trong word – tài liệu cơ bản cho người mới học word
Dùng Options để căn lề trong word
Bước 1: Nhấn click vào file sau đó nhấn Options.
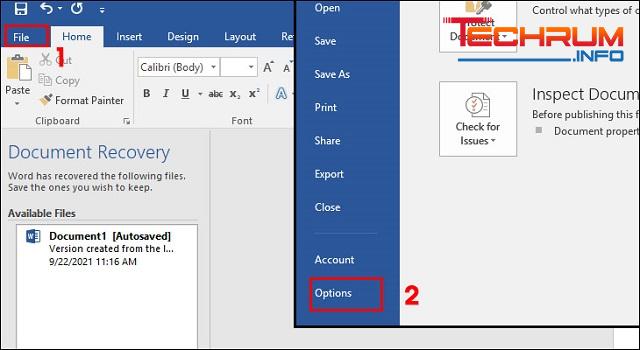
Bước 2: Vào mục Advanced → Bên phải tìm tới phần Display → Tại Show measurements in units of, chuyển sang đơn vị Centimeters → Nhấn OK.
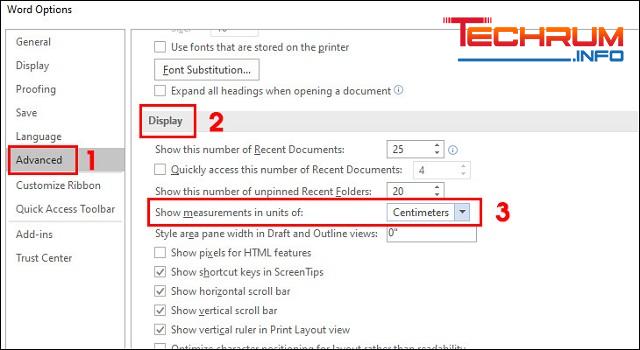
Bước 3: Quay lại giao diện → Nhấn Layout trên thanh công cụ → Chọn Margins → Nhấn vào Custom Margins phía dưới cùng.
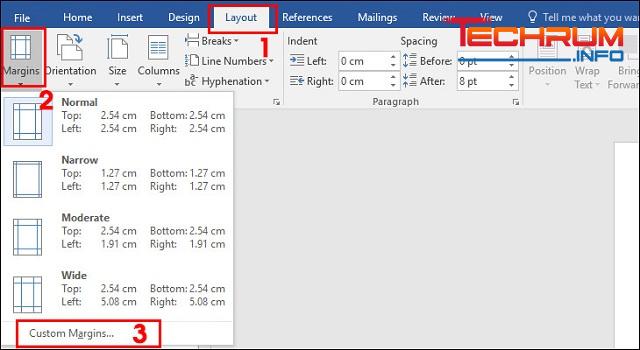
Bước 4: Chỉnh sửa lại các thông số Top, Bottom, Left, Right theo ý muốn → Nhấn OK.
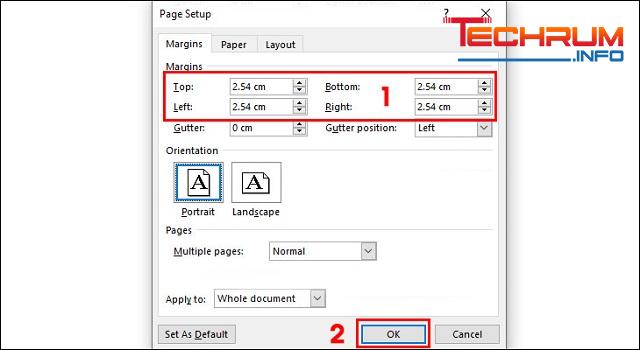
Cách thiết lập căn lề mặc định trong word
Bước 1: Sau khi bạn thực hiện xong các bước ở trên thì lúc này bước tiếp theo là bạn nhấn click chọn Save As Default.
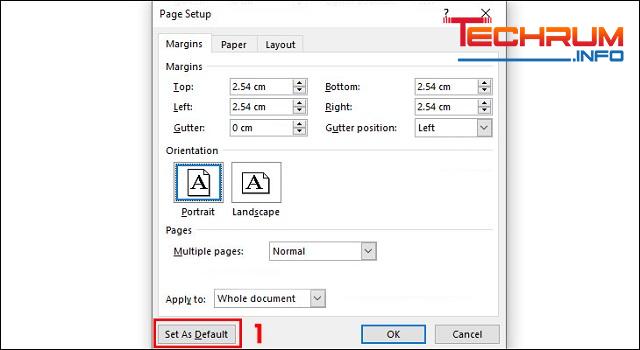
Bước 2: Sau đó bạn nhấn chọn Yes trên bảng xác nhận ở trên là bạn đã hoàn thành các bước thiết lập căn lề mặc định.
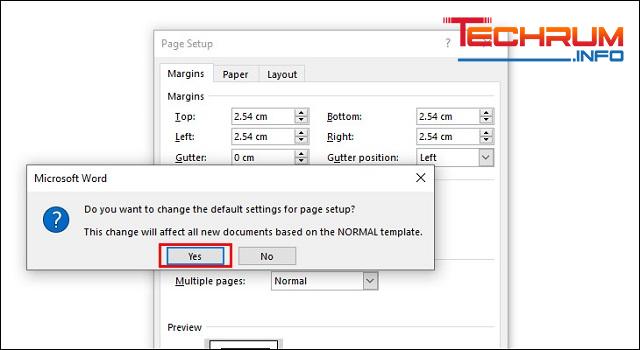
Tham khảo thêm: Hướng dẫn cách di chuyển ảnh trong word đơn giản, dễ hiểu
Cách chọn khổ giấy chuẩn
Vào Layout → Chọn Size→ Nhấn vào A4 để chọn khổ giấy tiêu chuẩn thường sử dụng. Hoặc bạn có thể chọn khổ giấy khác tùy theo mục đích và nhu cầu của bản thân.
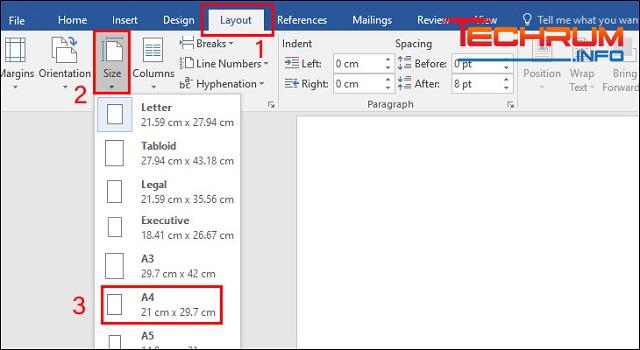
Video hướng dẫn căn lề chuẩn trong word 2010 đúng chuẩn cho văn bản để in ấn
Video hướng dẫn căn lề chuẩn xác trong word 2010 cho văn bản in ấn:
Trên đây là toàn bộ thông tin về cách căn lề chuẩn trong word 2010 nhanh, đơn giản, hiệu quả. Hãy thường xuyên đón đọc những thông tin mới nhất của chúng tôi để có được thật nhiều kiến thức hay có thể áp dụng vào trong cuộc sống được tốt nhất.












