Bạn muốn gặp 2 ô thành 1 ô trong bảng đã tạo sẵn trên Word nhưng không biết cách thực hiện như thế nào vừa đơn giản mà lại nhanh chóng. Đừng lo nhé, ở trong bài viết này techrum sẽ giới thiệu đến các bạn cách gộp ô trong Word sao cho thật đơn giản và nhanh nhất?
Lợi ích của việc gộp ô và chia ô trong Word?
Việc thực hiện thao tác gộp ô và chia ô trong Word rất cần thiết, bởi khi bạn thực hiện các chỉnh sửa trong bản trên Word chúng sẽ rất hữu dụng và có nhiều lợi ích có thể kể đến như sau:
- Tạo ra được nhiều không gian cho phần được gộp ô hơn.
- Làm nổi bật được phần ô được gộp.
- Phần gộp ô có thể chứa được 1 tiêu đề lớn bao quát được các ý ở trong bảng bạn muốn hướng đến.
- Phần được gộp ô sẽ là tên của bảng đang được sử dụng.
Xem thêm: Link tải tài liệu dạy học toán 9 trọn bộ dành cho THCS
Hướng dẫn cách gộp ô trong Word 2010, 2013, 2016, 2019,
… đơn giản nhất
Dưới đây là 4 cách gộp ô trong Word được techrum tổng hợp chi tiết ngay sau đây:
Sử dụng lệnh gộp ô trên thanh Ribbon
Bước 1: Bạn chọn các ô mà bạn muốn gộp (dưới đây sẽ là ví dụ gộp 2 cột và 4 dòng đầu).
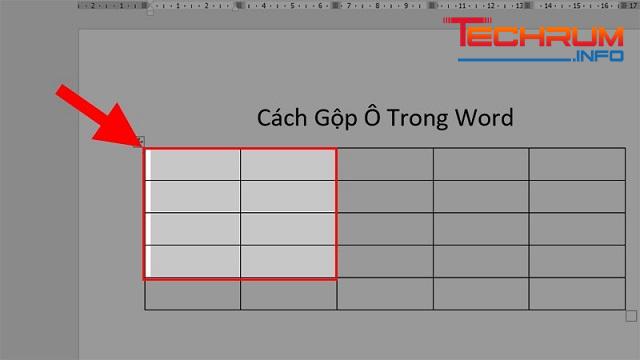
Bước 2: Chọn thẻ Layout → Sau đó nhấn chọn Merge Cells để gộp tất cả các ô bạn vừa chọn.
Lưu ý: Ở bước này thẻ Layout sẽ chỉ xuất hiện khi mà bạn nhấn chuột trái vào bảng đã tạo và nếu như bạn để bình thường thì sẽ không thể thấy thẻ Layout.
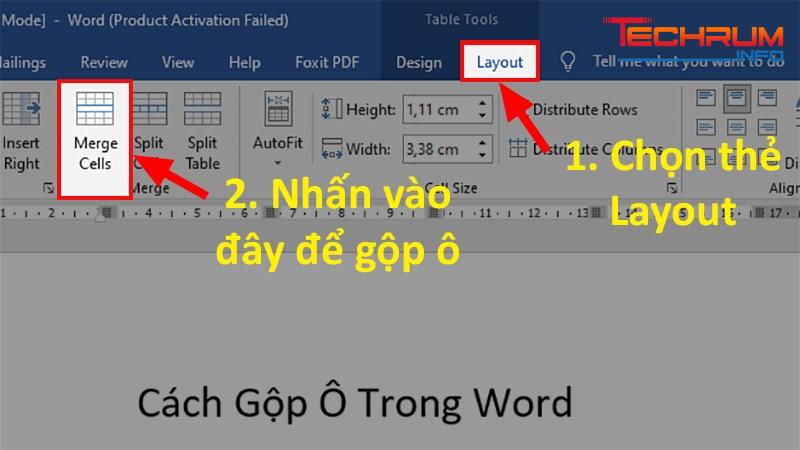
Bước 3: Chọn Merge Cells để gộp ô trong Word
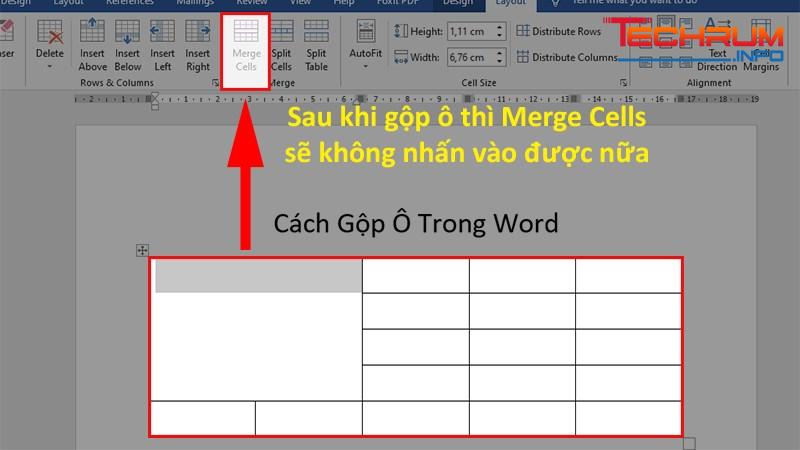
Sử dụng chuột để gộp ô
Bước 1: Bạn thực hiện thao tác tô màu các ô mà bạn muốn chọn gộp ô.
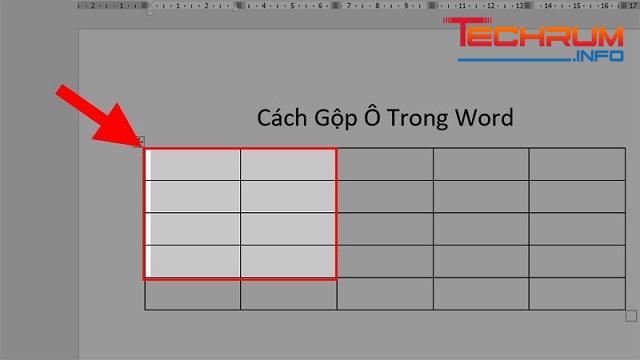
Bước 2: Nhấn chuột phải → Chọn Merge Cells để gộp ô trong Word.
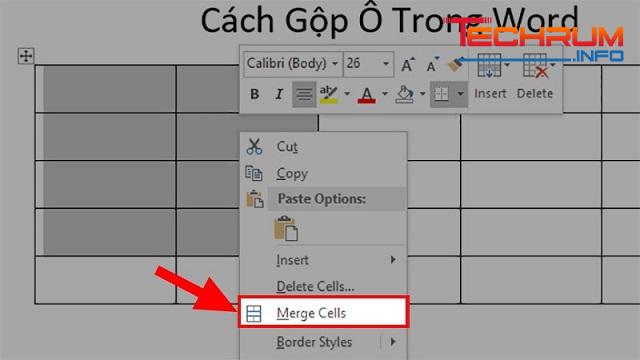
Bước 3: Chọn Merge Cells để gộp ô trong Word
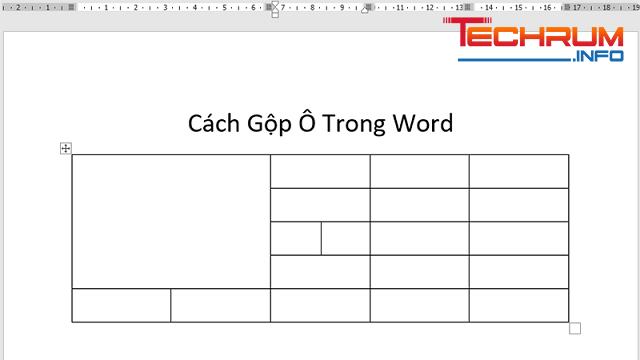
Tham khảo thêm: Cách khắc phục lỗi font chữ trong word – Hướng dẫn thao tác cơ bản trên word
Dùng tab Layout để gộp các ô trong bảng word
Bước 1: Bạn thực hiện thao tác tô màu các ô mà bạn muốn chọn gộp ô.
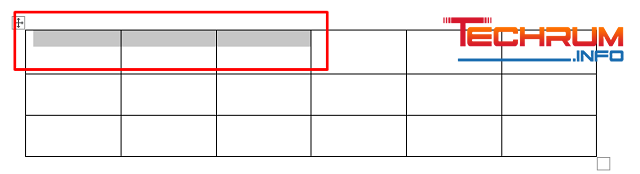
Bước 2: Trên thanh công cụ lúc này sẽ xuất hiện thêm Table Tools → Bạn nhấn chọn Layout.
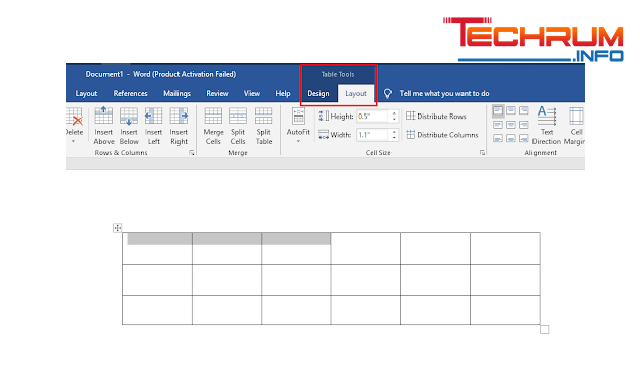
Bước 3: Chọn Merge Cells để gộp ô trong Word
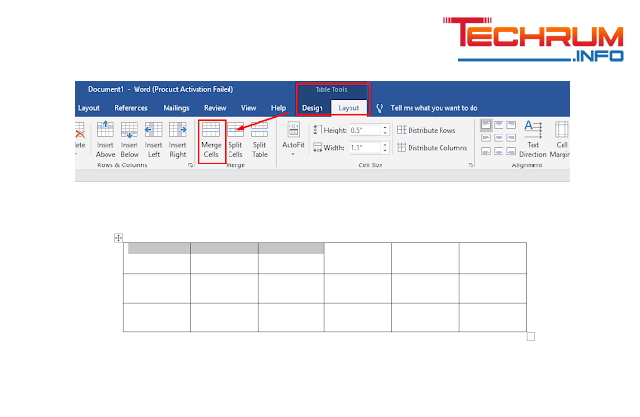
Dùng tính năng xóa ô để thực hiện gộp các ô trong word
Bước 1: Nhấn vào bảng Word để xuất hiện Table Tools trên thanh công cụ
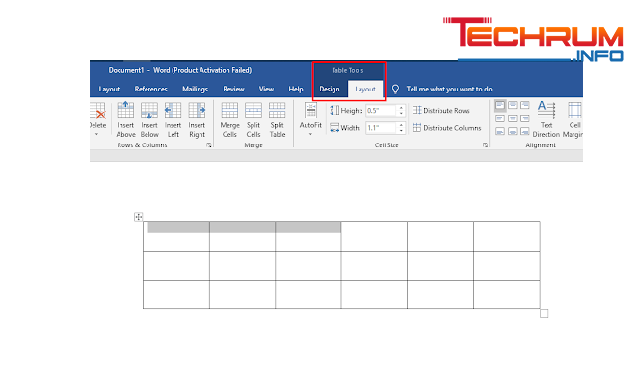
Bước 2: Click chọn tab Layout trên thanh công cụ sau đó click chọn Eraser.
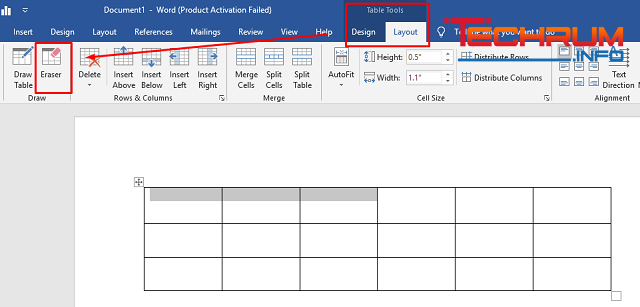
Bước 3: Bạn hãy đưa cục tẩy đến đường kẻ chia 2 hay nhiều ô mà bạn muốn click chọn. Như vậy alf bạn đã hoàn thành các thao tác gộp ô trong Word nhanh và hiệu quả.
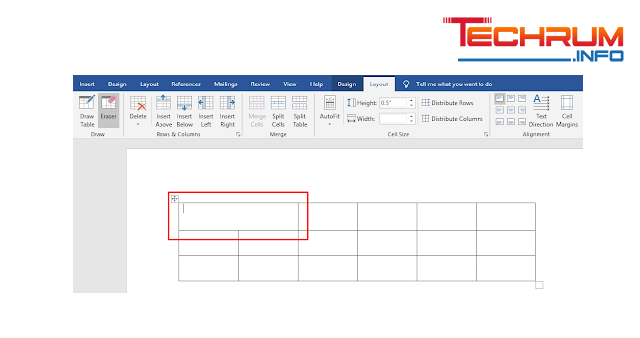
Hướng dẫn cách bỏ gộp ô trong Word hiệu quả
Để bỏ gộp ô trong Word hiệu quả nhất bạn có thể sử dụng 2 cách dưới đây:
Sử dụng lệnh Undo để bỏ gộp ô
Bước 1: Bạn di chuyển đến góc trái của Word sau đó hãy nhấn vào Undo Typing.
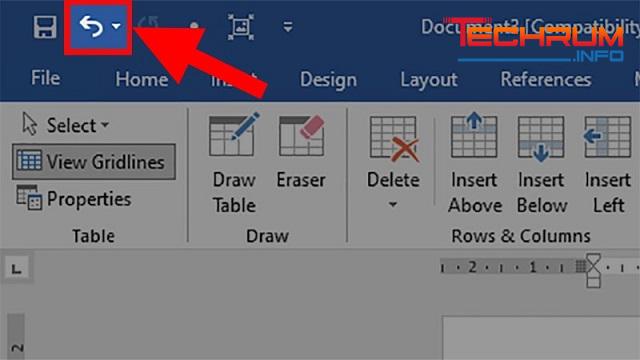
Bước 2: Bạn nhấn cho đến khi trở về lúc chưa gộp ô để bỏ gộp trong Word.
Xem thêm: Hướng dẫn cách căn lề trong Word 2010 đơn giản, hiệu quả
Sử dụng lệnh Split Cells để bỏ gộp ô
Bước 1: Để con trỏ chuột ở vị trí mà bạn cần bỏ gộp.
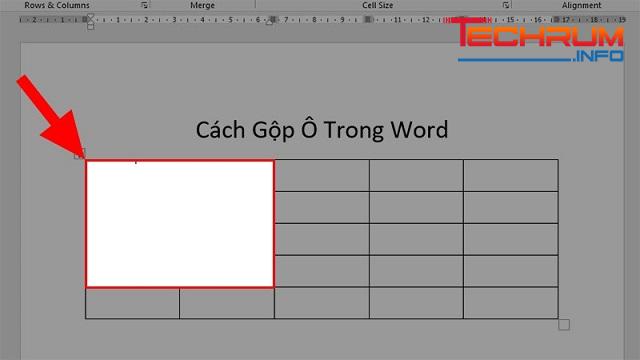
Bước 2: Nhấn chọn thẻ Layout → Nhấn chọn Split Cells.

Bước 3: 1 hộp thoại sẽ hiện lên → Bạn điền các thông tin vào trong 2 mục rồi nhấn OK.
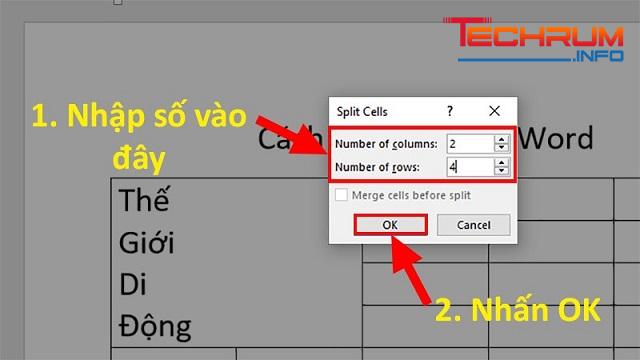
Bước 4: Kết quả sau khi thực hiện sẽ như hình dưới đây.
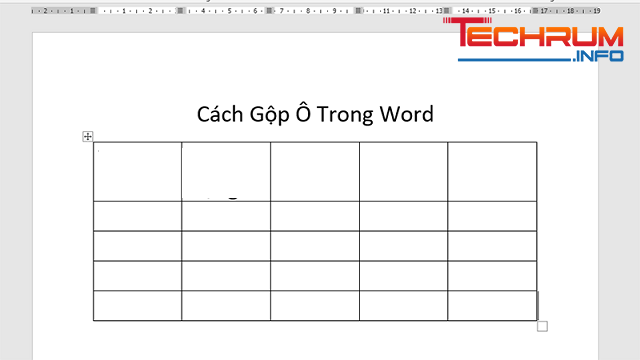
Trên đây là toàn bộ thông tin về cách gộp ô trong Word nhanh, đơn giản, hiệu quả. Hãy thường xuyên đón đọc những thông tin mới nhất của chúng tôi để có được thật nhiều kiến thức hay có thể áp dụng vào trong cuộc sống được tốt nhất.












