Giải nén file là một thủ thuật trong quá trình làm việc mà bạn cần biết được. Nó sẽ giúp tiết kiệm bộ nhớ, sắp xếp dữ liệu một cách khoa học và tăng hiệu quả làm việc. Trong bài viết sau đây chúng tôi sẽ hướng dẫn bạn cách giải nén file zip, winrar, pdf một cách hiệu quả và nhanh chóng.
Cách nén file zip bằng Winrar
Winrar là một phần mềm giúp giảm dung lượng dữ liệu nổi tiếng nhất hiện nay. Nó được sử dụng như một công cụ nén file hiệu quả và phổ biến. Để thực hiện được nén file bằng winrar thì bạn cần tải ứng dụng này về máy trước sau đó thực hiện theo các bước sau:
- B1: Kích chuột phải vào file cần nén, chọn Add to Archive để nén dung lượng file. Hoặc bạn chọn mục Add to “tên tập tin. rar” để trực tiếp nén thành file đuôi rar.
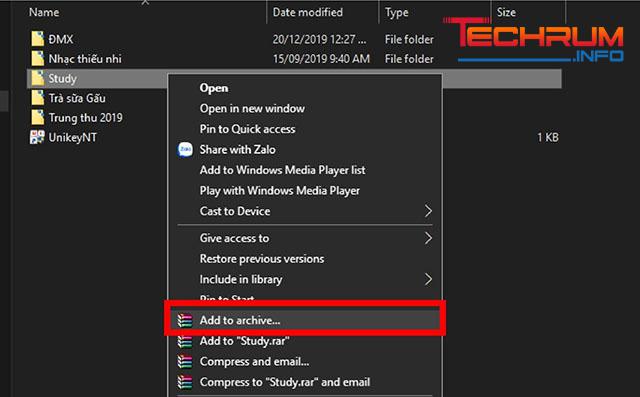
Tham khảo thêm: Cách chỉnh sửa ảnh trên máy tính cực kỳ đơn giản
- B2: Trong phần Archive format, tab General, bạn chọn định dạng file nén là Rar hay Zip.
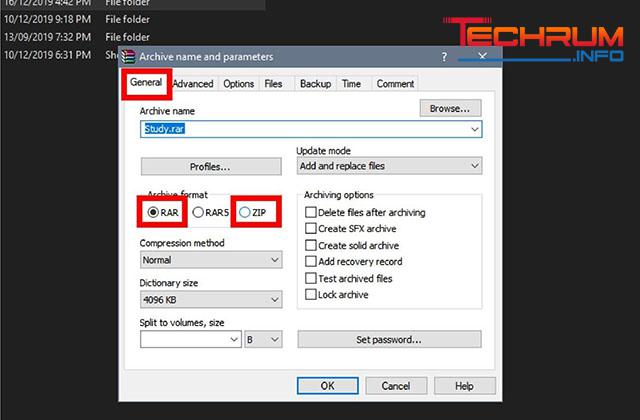
- B3: nếu muốn đặt mật khẩu để giải nén file thì vào mục set password…
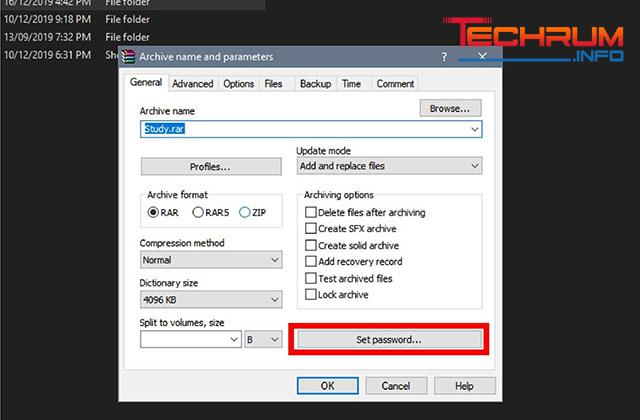
- B4: điền thông tin mật khẩu
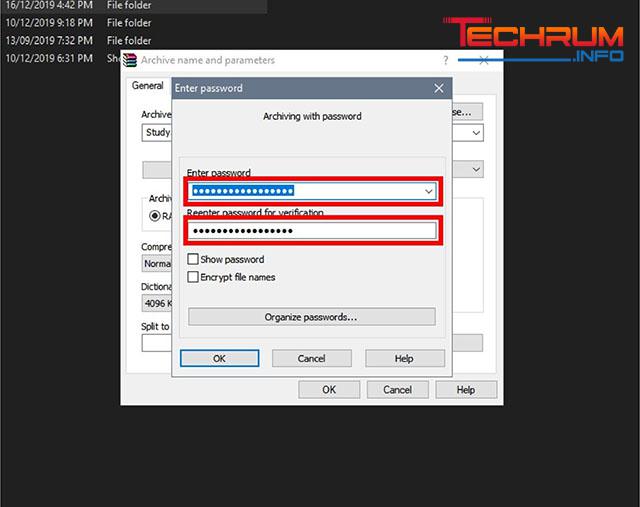
- B5: khi đã hoàn thành thì chọn OK
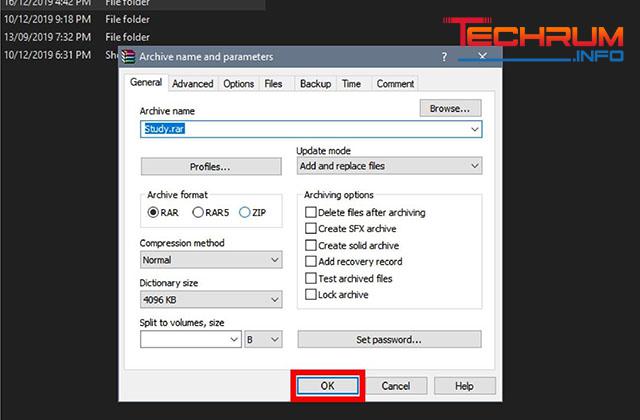
Như vậy là bạn đã hoàn tất nén file rar. Bạn có thể chia sẻ file trên nhiều ứng dụng, nền tảng khác nhau.
Xem thêm: Link download warcraft 3 frozen throne – tựa game từng đình đám một thời và gắn liền với tuổi thơ của rất nhiều người
Cách giải nén file ZIP, Rar
Hiện có 3 cách giải nén file zip, rar được dùng phổ biến nhất như sau:
- C1: kích chuột phải vào thư mục cần giải nén, chọn Extract file rồi chọn vị trí cần đặt file đã giải nén.
- C2: kích chuột phải vào thư mục cần giải nén, chọn Extract here để giải nén tập tin.
- C3: kích chuột phải vào thư mục cần giải nén, chọn Extract files to + tên thư mục để tạo thư mục mới, các file đã giải nén sẽ nằm trong thư mục mới này.
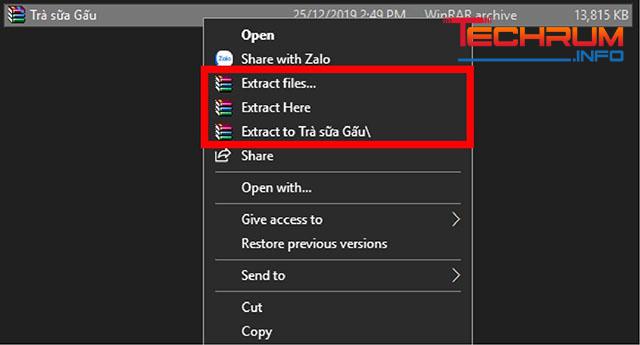
Hướng dẫn giải nén file
Cách giải nén file PDF sang word
Để giải nén file PDF sang word, bạn có thể sử dụng một trong các công cụ chuyển đổi sau:
Smallpdf.com
Công cụ này cung cấp tính năng chuyển đổi file PDF thành nhiều định dạng khác nhau, trong đó có tính năng chuyển đổi sang word. Công cụ còn hỗ trợ nối hoặc chia nhỏ file. Phần mềm có giao diện tiếng Việt nên rất dễ dùng. Tuy nhiên, kích thước tệp chuyển đối không được vượt quá 15MB.
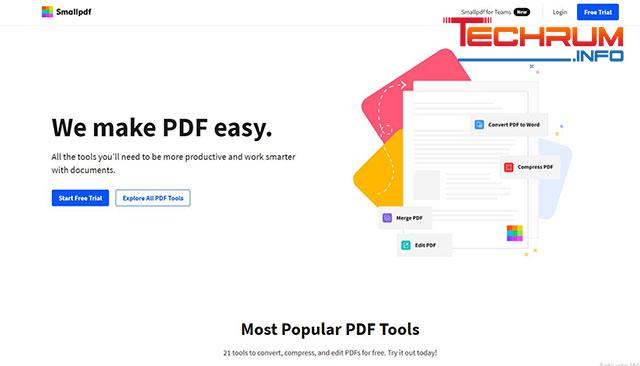
Để thực hiện bạn làm như sau:
- B1: truy cập vào https://smallpdf.com/vi/pdf-to-word, kích vào ô Chọn các tệp để tải file PDF cần chuyển đổi
- B2: bạn chọn chuyển sang word, rồi kích vào nút chọn tùy chọn để bắt đầu chuyển đổi.
- B3: chọn tải về để tải file đã chuyển đổi về máy.
Xem thêm: Cài đặt battlefield 5 – game bắn sung offline được các game thủ yêu thích hàng đầu hiện nay
Pdf2doc.com
Công cụ này cũng có tính năng tương tự với Smallpdf.com. Nó hỗ trợ chuyển đổi file PDF sang nhiều định dạng khác nhau, có hỗ trợ tiếng Việt. Đặc biệt có thể chuyển đổi cùng lúc lên tới 20 file.
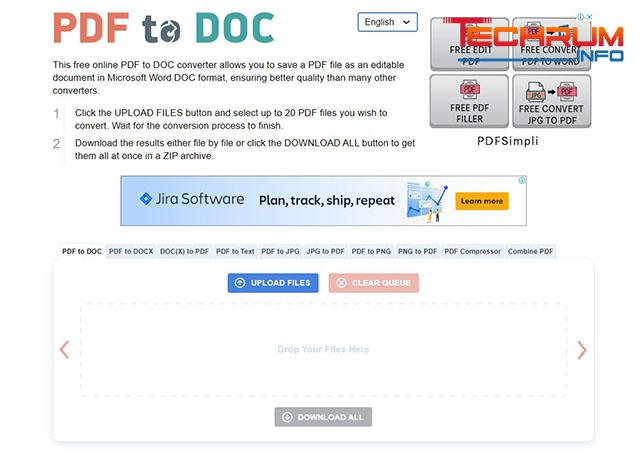
Cách giải nén:
- B1: truy cập trang https://pdf2doc.com/vi rồi chọn chuyển đổi PDF to DOC.
- B2: chọn Tải tệp lên. Hệ thống sẽ tự động tiến hành chuyển đổi.
- B3: chọn Tải xuống để tải file về máy.
Pdfcandy.com
Ngoài giải nén file, Pdfcandy.com còn giúp nối, chia nhỏ, nén và đặt mật khẩu hay mở khóa cho tập tin.
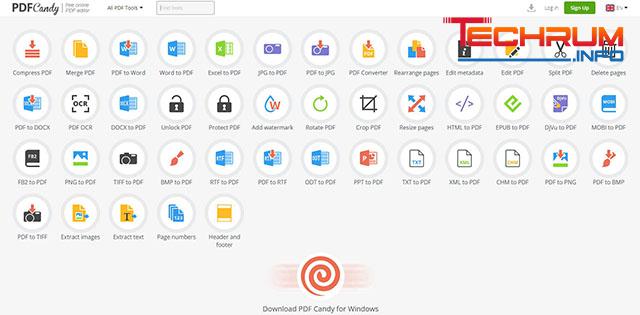
Cách giải nén:
- B1: truy cập https://pdfcandy.com/vn/pdf-to-word.html , chọn nút Thêm tập tin để tải file lên. Hệ thống tự động thực hiện chuyển đổi.
- B2: Chọn Tải tệp tin để lưu file đã giải nén về máy.
Cách giải nén file APK trên máy tính
File APK là định dạng tập tin trên máy Android. Thông thường người dùng sẽ không thấy APK do android xử lý thông qua CH Play hoặc nền tảng phân phối khác. Tuy nhiên, một số website sẽ cung cấp file APK để người dùng có thể tải trực tiếp.
Sau khi đã tải file APK bạn có thể giải nén như sau:
- File APK sau khi tải về máy sẽ ở dạng nén .zip nên có thể giải nén trên máy tính bằng phần mềm zip.
- Để xem nội dung file APK bạn cần dùng một số phần mềm chuyên dụng để biên dịch như Android studio. Đây là bộ công cụ lập trình Android do Google phát triển. Say khi đã tải công cụ này về máy thì bạn kích chuột chọn Open để mở file.
- Lúc này file APK sẽ hiển thị như một ứng dụng android trong nền chương trình android studio.
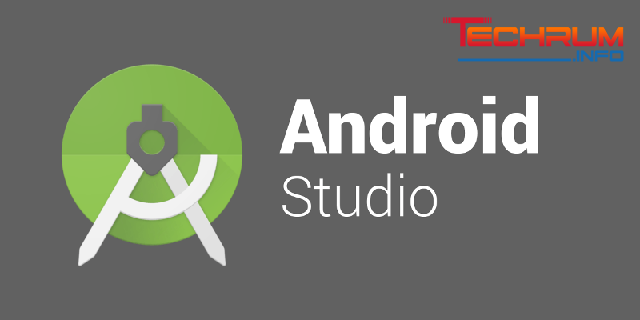
Cách giải nén file có mật khẩu
Cách 1: Phá password bằng trang Lostmypass.com
- B1: truy cập vào trang Lostmypass.com
- B2: chọn Drop file to upload và chọn tập tin WinRar cần mở pass. Tuy nhiên, dung lượng file cần mở pass không quá 100mb.
- B3: chờ một lúc để công cụ tìm mật khẩu. Pass càng phức tạp thì thời gian xử lý càng khó.
- B4: công cụ sẽ hiển thị mật khẩu của file và bạn chỉ cần nhập pass này vào để mở khóa.
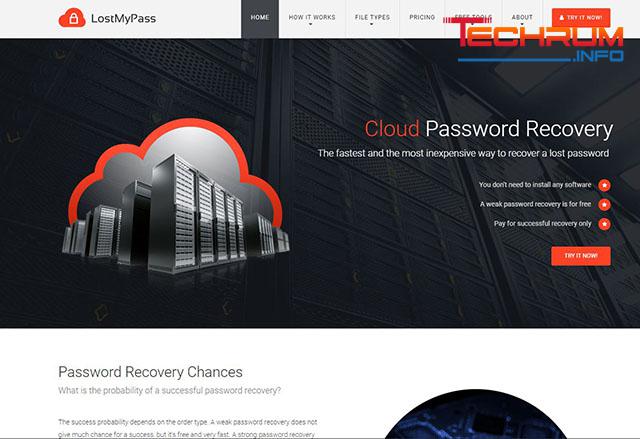
Cách 2: Phá password bằng ứng dụng Notepad/CMD
- B1: chọn biểu tượng windows, nhập Notepad rồi mở ứng dụng lên.
- B2: nhập đoạn mã sau vào file
REM ============================================================
REM errorcode401.blogspot.in
@echo off
title Rar Password Unlocker
mode con: cols=47 lines=20
copy “C:\Program Files\WinRAR\Unrar.exe”
SET PSWD=0
SET DEST=%TEMP%\%RANDOM%
MD %DEST%
:RAR
cls
echo ———————————————-
echo GET DETAIL
echo ———————————————-
echo.
SET/P “NAME=Enter File Name : ”
IF “%NAME%”==”” goto NERROR
goto GPATH
:NERROR
echo ———————————————-
echo ERROR
echo ———————————————-
echo Sorry you can’t leave it blank.
pause
goto RAR
:GPATH
SET/P “PATH=Enter Full Path : ”
IF “%PATH%”==”” goto PERROR
goto NEXT
:PERROR
echo ———————————————-
echo ERROR
echo ———————————————-
echo Sorry you can’t leave it blank.
pause
goto RAR
:NEXT
IF EXIST “%PATH%\%NAME%” GOTO START
goto PATH
:PATH
cls
echo ———————————————-
echo ERROR
echo ———————————————-
echo Opppss File is not Found..
pause
goto RAR
:START
SET /A PSWD=%PSWD%+1
echo 0 1 0 1 1 1 0 0 1 0 0 1 1 0 0 1 0 1 0 0 1 0 1
echo 1 0 1 0 0 1 0 1 1 1 1 0 0 1 0 0 1 1 1 1 0 0 0
echo 1 1 1 1 1 0 1 1 0 0 0 1 1 0 1 0 1 0 0 0 1 1 1
echo 0 0 0 0 1 1 1 1 1 0 1 0 1 0 1 0 0 1 0 0 0 0 0
echo 1 0 1 0 1 1 1 0 0 1 0 1 0 1 0 0 0 0 1 0 1 0 0
echo 1 1 1 1 1 0 1 1 0 0 0 1 1 0 1 0 1 0 1 1 1 1 0
echo 0 0 0 0 1 1 1 1 1 0 1 0 1 0 1 0 0 0 0 0 1 1 0
echo 1 0 1 0 1 1 1 0 0 1 0 1 0 1 0 0 0 0 1 1 1 1 0
echo 0 1 0 1 1 1 0 0 1 0 0 1 1 0 0 1 0 1 0 0 1 1 0
echo 1 0 1 0 0 1 0 1 1 1 1 0 0 1 0 0 1 0 1 0 1 0 0
echo 0 0 0 0 1 1 1 1 1 0 1 0 1 0 1 0 0 1 1 0 1 0 1
echo 1 0 1 0 1 1 1 0 0 1 0 1 0 1 0 0 0 0 1 0 1 0 0
echo 0 1 0 1 1 1 0 0 1 0 0 1 1 0 0 1 0 1 0 0 1 1 0
echo 1 0 1 0 0 1 0 1 1 1 1 0 0 1 0 0 1 1 0 1 0 0 1
echo 1 1 1 1 1 0 1 1 0 0 0 1 1 0 1 0 1 0 1 1 1 0 0
echo 0 0 0 0 1 1 1 1 1 0 1 0 1 0 1 0 0 1 1 1 0 1 1
echo 1 0 1 0 1 1 1 0 0 1 0 1 0 1 0 0 0 0 0 0 1 1 0
echo 1 0 1 0 0 1 0 1 1 1 1 0 0 1 0 0 1 0 1 0 1 0 0
echo 0 1 0 1 1 1 0 0 1 0 0 1 1 0 0 1 0 1 1 1 0 1 1
echo 1 0 1 0 0 1 0 1 1 1 1 0 0 1 0 0 1 0 0 1 1 0 1
echo 1 1 1 1 1 0 1 1 0 0 0 1 1 0 1 0 1 0 1 1 0 1 1
echo 0 0 0 0 1 1 1 1 1 0 1 0 1 0 1 0 0 1 1 0 1 1 0
echo 1 1 1 1 1 0 1 1 0 0 0 1 1 0 1 0 1 0 1 1 0 0 0
echo 0 0 0 0 1 1 1 1 1 0 1 0 1 0 1 0 0 0 0 1 1 0 1
echo 1 0 1 0 1 1 1 0 0 1 0 1 0 1 0 0 0 0 0 1 0 1 1
UNRAR E -INUL -P%PSWD% “%PATH%\%NAME%” “%DEST%”
IF /I %ERRORLEVEL% EQU 0 GOTO FINISH
GOTO START
:FINISH
RD %DEST% /Q /S
Del “Unrar.exe”
cls
echo ———————————————-
echo UNLCKED
echo ———————————————-
echo.
echo PASSWORD FOUND!
echo FILE = %NAME%
echo CRACKED PASSWORD = %PSWD%
pause>NUL
exit
REM ============================================================
- B3: kích chuột vào mục file, chọn Save as > đặt tên file đuổi .bat, định dạng là all files.
- B4: mở tập tin vừa tạo, một màn hình CMD sẽ hiện lên, bạn nhập tên file cần mở pass vào, hệ thống sẽ tìm kiếm và mở khóa cho tập tin.
Cách 3: Phá pass WinRar bằng phần mềm
- Bước 1: truy cập isunshare.com để tải phần mềm về máy và cài đặt.
- Bước 2: khởi động phần mềm, chọn Open trong giao diện chính để chọn tập tin Winrar cần phá password.
- Bước 3: chọn file Winrar muốn phá mật khẩu.
- Bước 4: Ở Tab Range có nhiều tùy chọn để bạn gợi ý mật khẩu. Điều này giúp hệ thống xử lý nhanh hơn. Trường hợp không nhớ pass khi sử dụng cách nén file Winrar thì tick chọn tất cả.
- Bước 5: chọn Start để phần mềm bắt đầu thực hiện phá password. Sau đó, nó sẽ hiển thị trên màn hình mật khẩu của file WinRar. Bạn sử dụng mật khẩu này để mở khóa file rồi tiến hành giải nén.
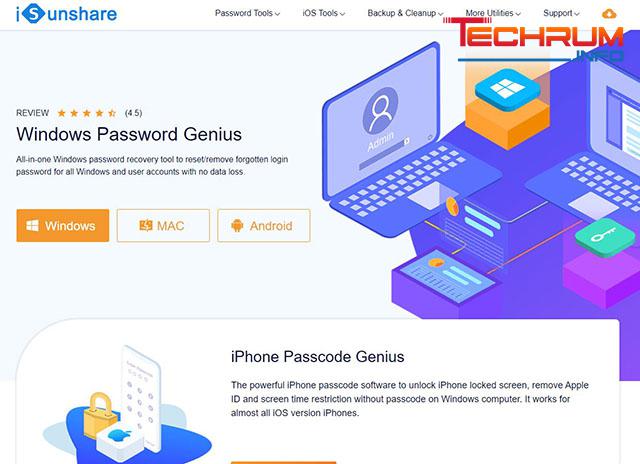
Trên đây là một số cách giải nén file thông dụng và hiệu quả nhất bạn có thể tham khảo. Hy vọng thông tin trong bài sẽ hữu ích với bạn.












