Để giúp các bé hứng thú hơn trong những bài giảng thì thay vì những slides toàn chữ, bạn nên kết hợp những trò chơi liên quan đến bài giảng. Tuy nhiên bạn lại không biết cách tạo trò chơi PowerPoint như thế nào? Bài viết dưới đây, Techrum sẽ hướng dẫn bạn 6 cách làm trò chơi trên PowerPoint đơn giản, dễ thực hiện nhất. Cùng theo dõi nhé!
Hướng dẫn tạo trò chơi hộp quà may mắn trên PowerPoint
Bước 1: Tạo Slide của giao diện chính
Bạn vào phần mềm PowerPoint để tạo Slide với nội dung là tên và quy tắc của trò chơi, để tăng thêm phần ấn tượng bạn cần trang trí hộp quà.
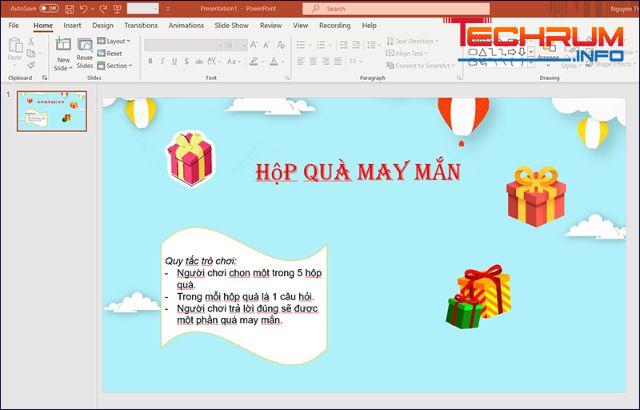
Vào Home chọn New Slide để tạo trang có số hộp quà tương ứng với số câu hỏi.
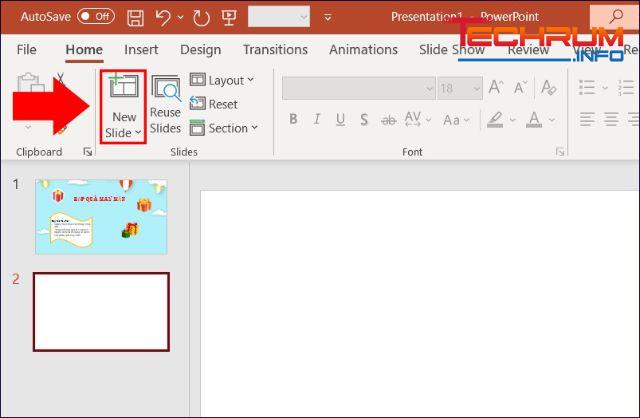
Bạn cần chọn Background cho trang bằng cách chọn Insert sau đó chọn Text Box.
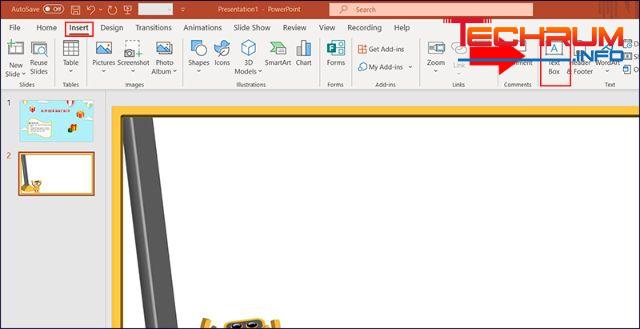
Sau đó chọn Insert > Pictures > This Device để tải hộp quà.
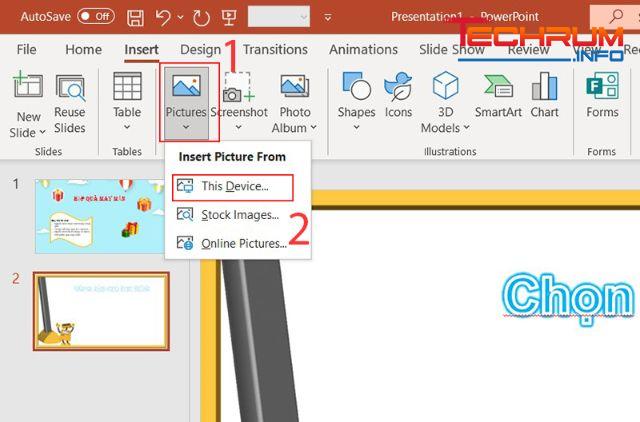
Chọn hộp quà sau đó ấn Insert.
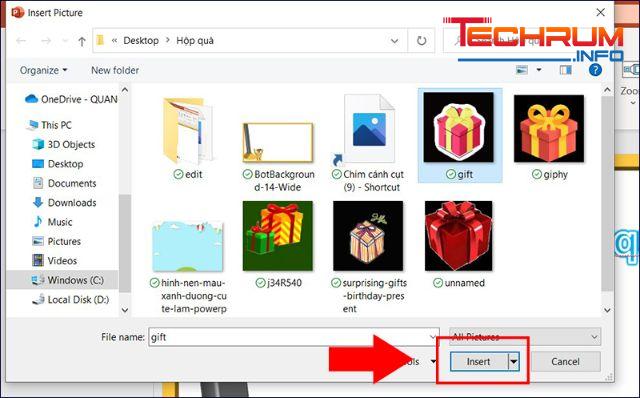
Cuối cùng bạn chỉ cần căn chỉnh những hộp quà sao cho phù hợp là xong.
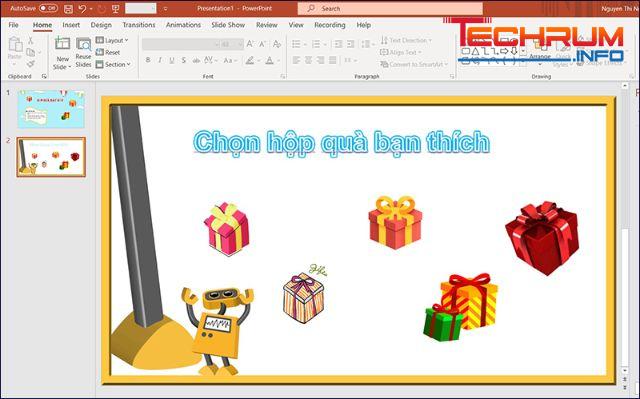
Bước 2: Tạo slide đối với từng câu hỏi.
Tạo slide đối với câu hỏi 1
Đầu tiên bạn cần vào Home sau đó chọn New Slide
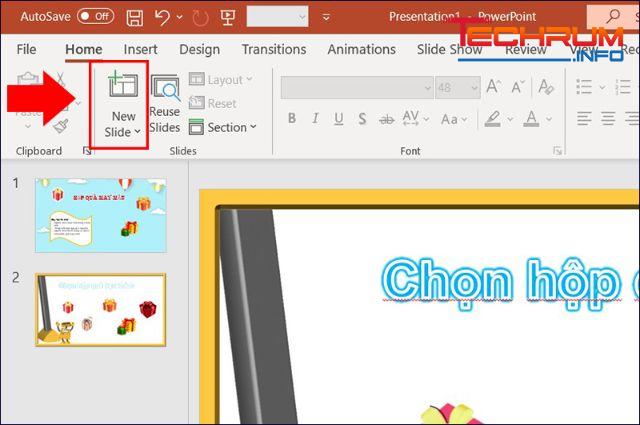
Sau đó chọn Insert > Text box và nhập nội dung của câu hỏi 1.
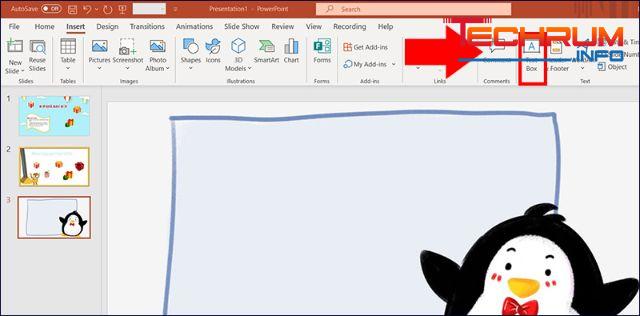
Tiếp theo, bạn vẽ tiếp 1 Textbox sau đó nhập nội dung của câu “Trả lời”
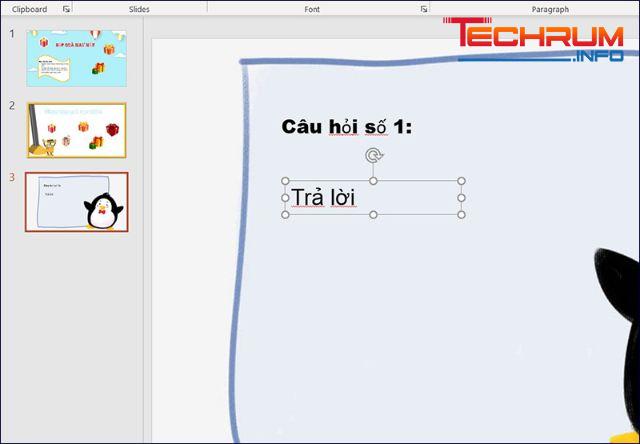
Để chèn hiệu ứng cho các đối tượng vào Animations.
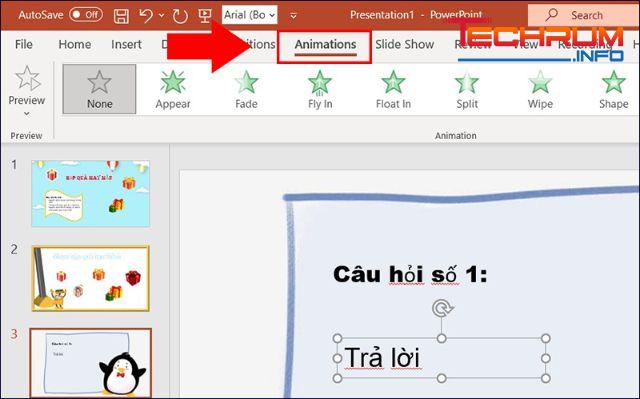
Điều chỉnh hộp thoại Timing bằng cách sau:
Start On Click: Hiệu ứng xuất hiện khi bạn click chuột.
Duration: Thời gian xuất hiện của đối tượng.
Delay: Độ trễ xuất hiện của đối tượng.
Reorder Animations: Sắp xếp lại đối tượng xuất hiện trước sau.
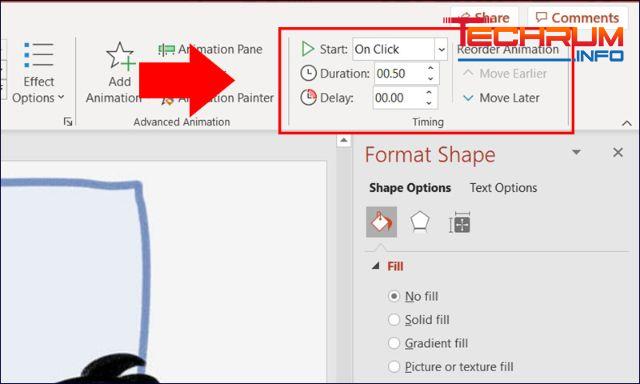
Lúc này bạn hãy chèn hộp quà cho câu hỏi 1 và căn chỉnh sao cho phù hợp.
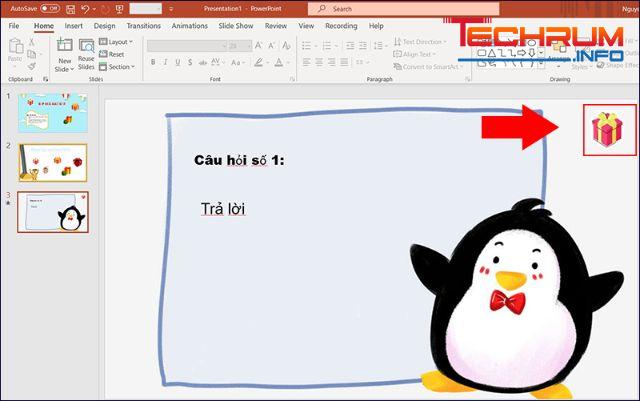
Chọn Insert sau đó chọn Actions để liên kết với Slide 2.
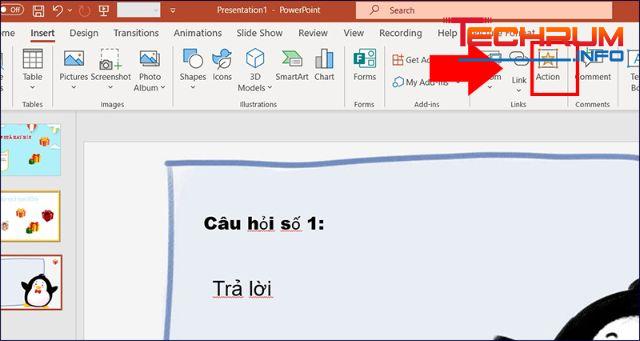
Tại hộp thoại Action Settings chọn Hyperlink to > Chọn Slide.
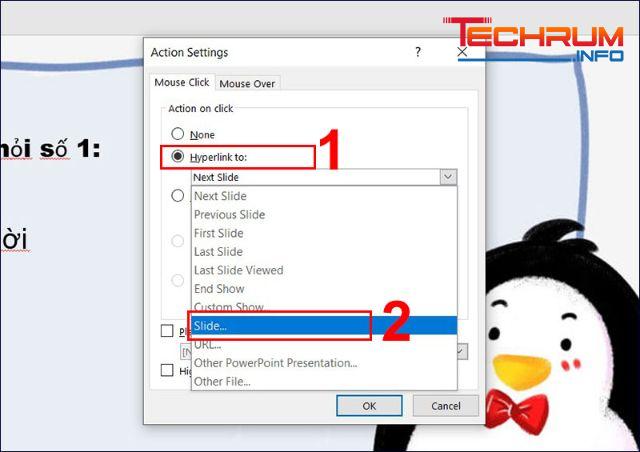
Chọn 2.Slide 2 và chọn OK.
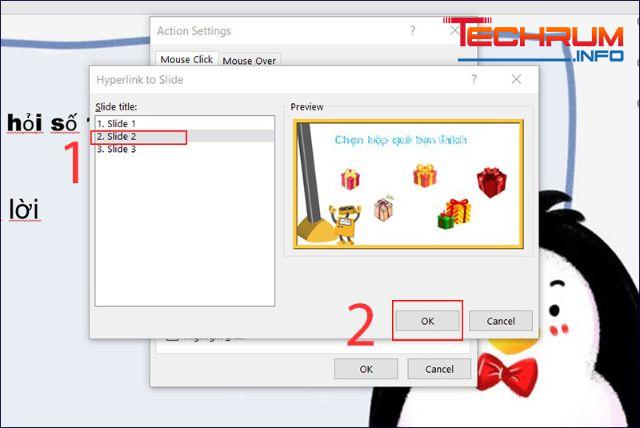
Sau đó bạn làm tương tự đối với những câu hỏi tiếp theo.
Bước 3: Gắn link để tạo liên kết giữa các slide.
Chọn hộp quà ứng với mẫu của hộp quà tại câu hỏi 1, sau đó bạn vào Insert chọn Action.

Chọn Hyperlink to sau đó Chọn đến slide chứa câu hỏi 1 và nhấn 2 lần liên tiếp OK 2.
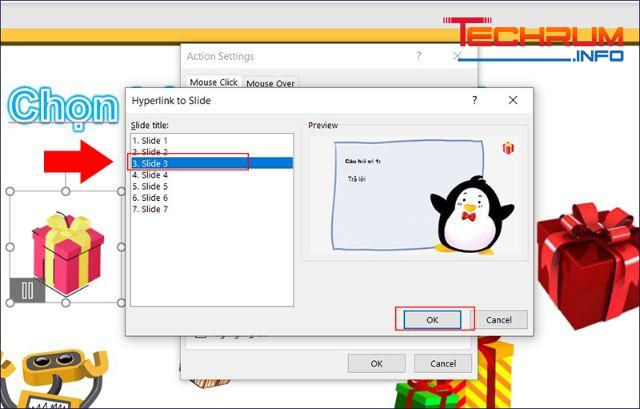
Để hộp quà biến mất sau mỗi câu trả lời xong bạn vào Animation > Chọn Zoom trong mục Exit.
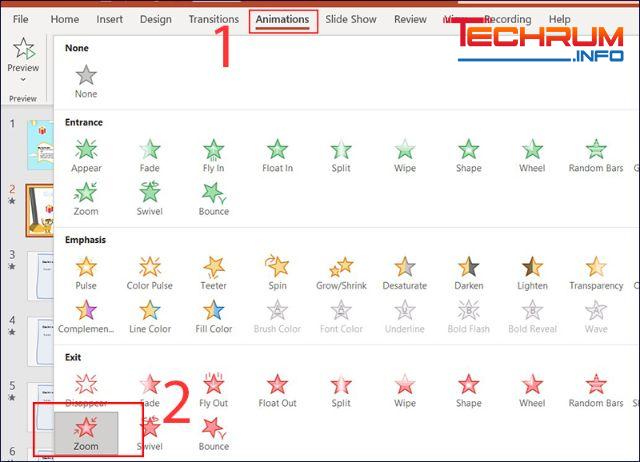
Trigger > Chọn On click of > Chọn ảnh tương ứng với câu hỏi của hộp này.
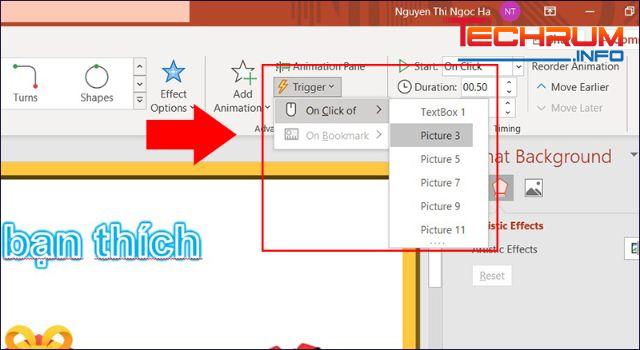
Bước 4: Sau mỗi hộp quà gắn quà bí ẩn.
Vài Insert sau đó chọn Picture, chọn hình ảnh của món quà và nhấn Insert.
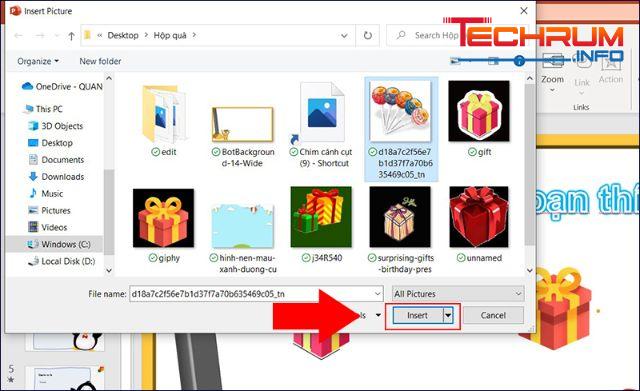
Sau đó bạn cần căn chỉnh vị trí và chèn hiệu ứng.
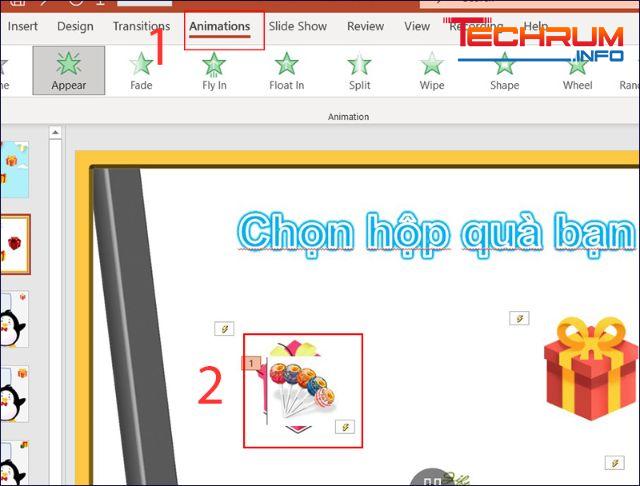
Hướng dẫn tạo trò chơi Đoán Hình trên PowerPoint
Bước 1: Tạo Slide cho giao diện chính
Bạn cần mở PowerPoint sau đó tạo trang trắng ở slide đầu tiên bằng cách xóa 2 Textbook, chọn Insert > Picture.
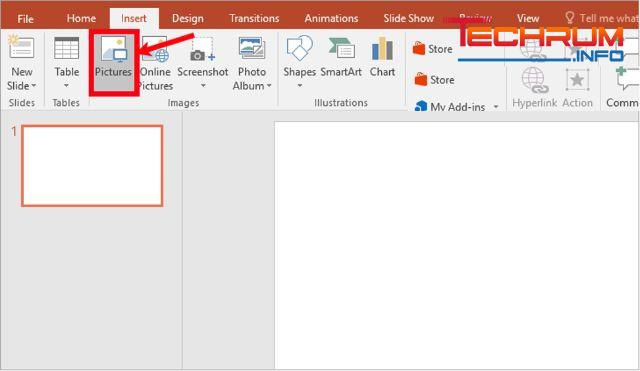
Bước 2: Chọn hình ảnh sau đó thêm vào Slide.
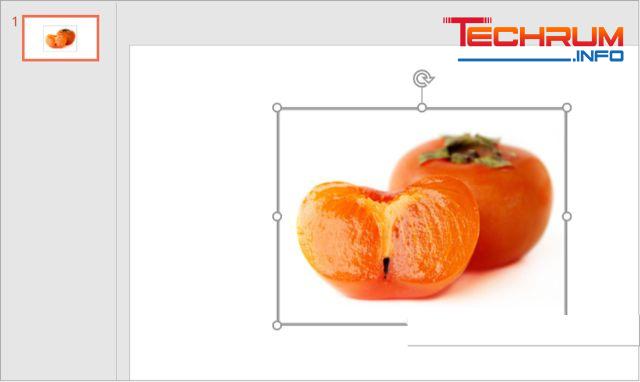
Để thêm hình ảnh vẽ cho ảnh bạn chọn Insert > Shapes > Hình chữ nhật.
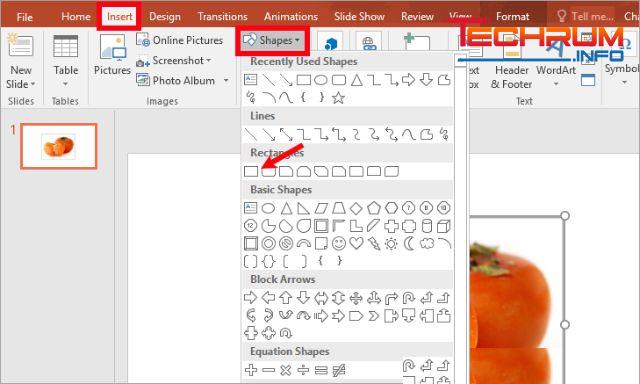
Vẽ một hình che góc của ảnh sau đó bạn chỉnh sửa màu sắc bo viền tùy ý.
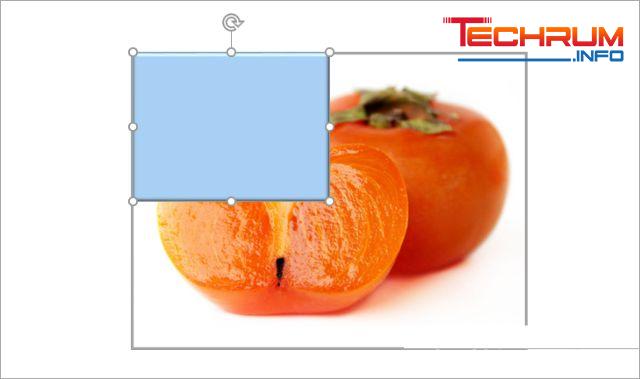
Tùy vào số lượng câu hỏi mà bạn ghép hình như ảnh dưới đây.
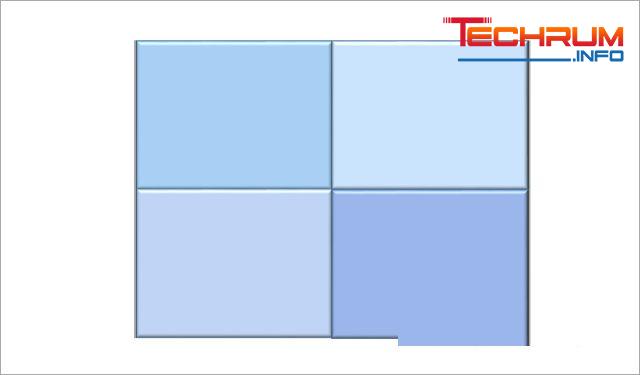
Bước 2: Hướng dẫn tạo Slide câu hỏi
Bạn chọn Home > New Slide > Title and Content để thêm slide cho câu hỏi số 1.
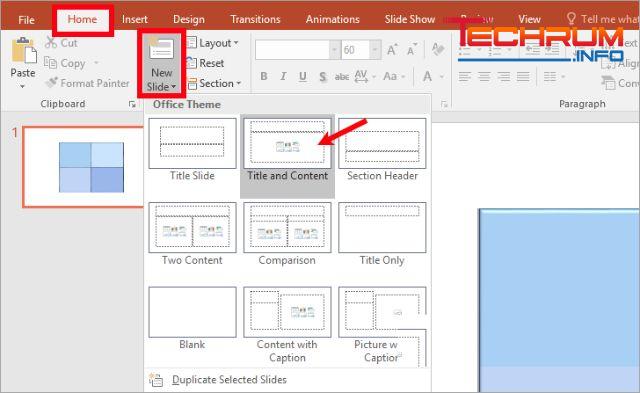
Tại đây bạn nhập câu hỏi vào textbox sau đó căn chỉnh font, size cho text.
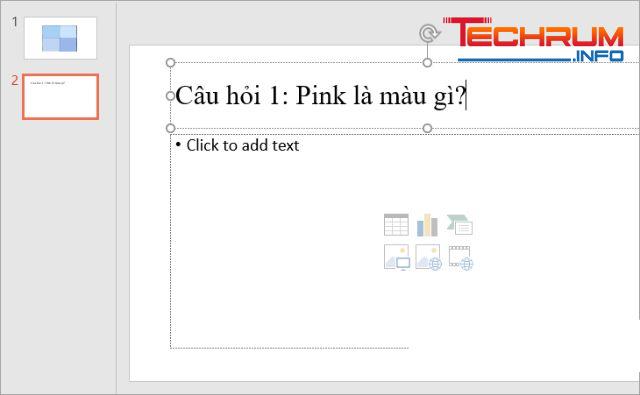
Xóa Textbox phía dưới sau đó chọn Insert > Shape > chọn hình trong Rectangles.
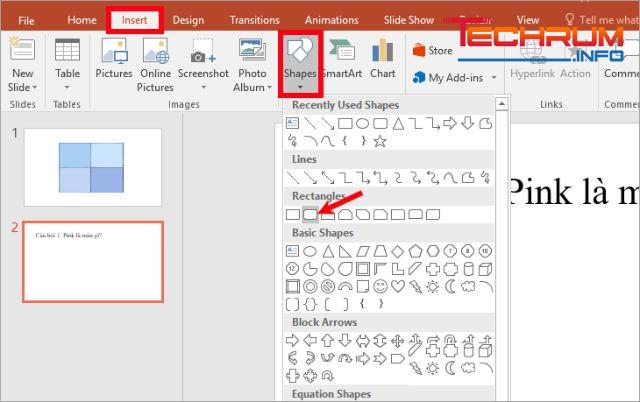
Vẽ thành hình chứa đáp án, chỉnh sửa màu sắc, và sao chép thành 4 hình để thêm 4 đáp án như sau.

Để thêm hiệu ứng đối với 4 hình chứa đáp án chọn Animations -> chọn hiệu ứng bất kỳ trong phần Entrance ví dụ Zoom.
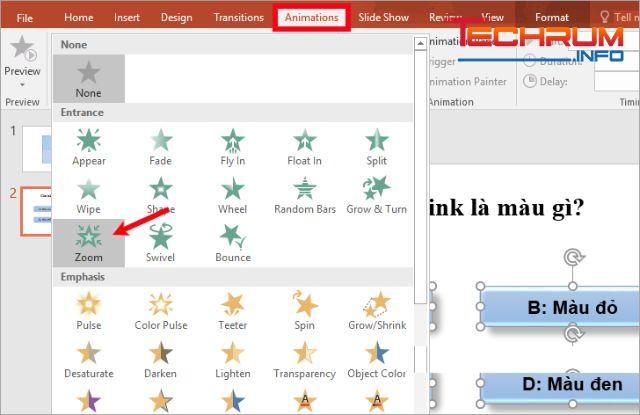
Nếu bạn muốn chuyển màu nền đáp án đúng thì có thể thiết lập sau:
Đầu tiên chọn đáp án a -> Animations -> Add Animation -> Fill Color trong phần Emphasis.
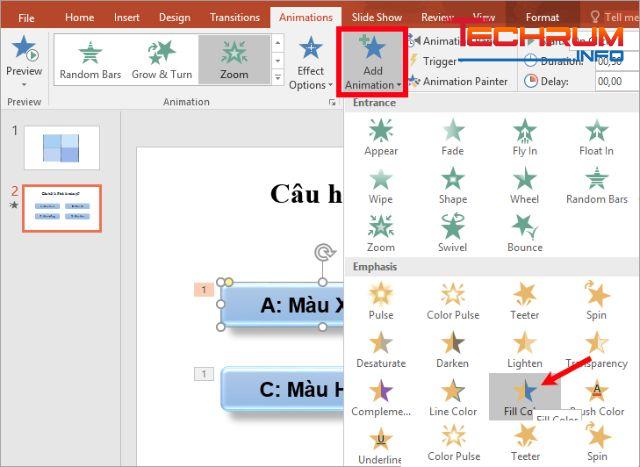
Tại phần Effect Options chọn màu đỏ.
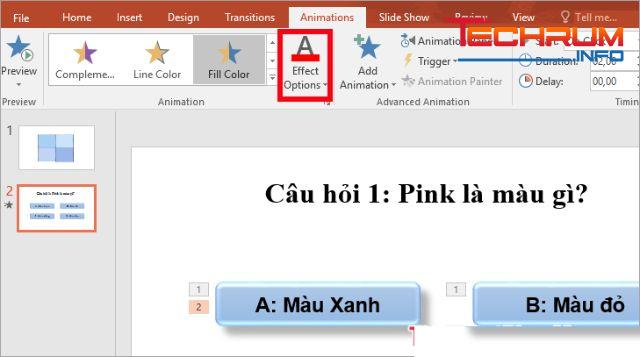
Chọn Animations -> Animation Pane để hiển thị Animation Pane phía bên phải.
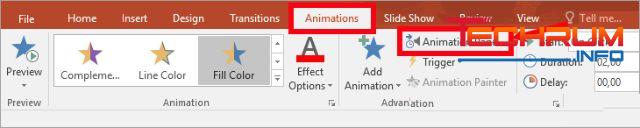
Chọn biểu tượng tam giác cạnh tên hiệu ứng đổi tên màu của đáp án chọn Timing.
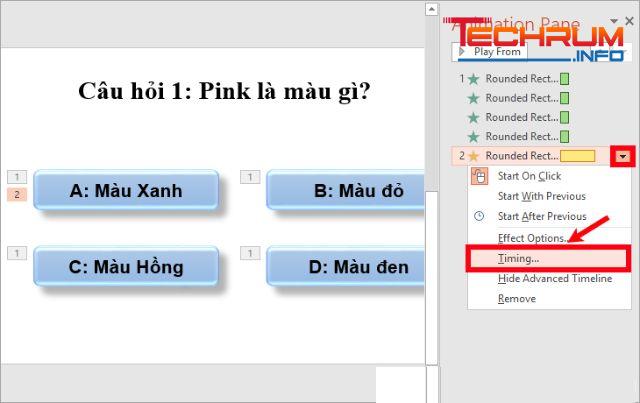
Khi xuất hiện thẻ Timing của hộp thoại hiệu ứng bạn chỉ cần chọn riggers -> Start effect on click of -> chọn đến tên hình chứa đáp án a.
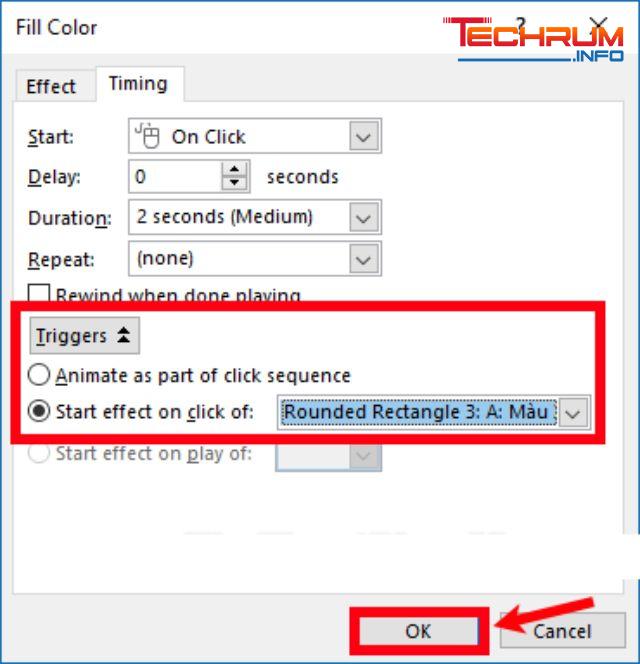
Nếu bạn muốn thực hiện thêm hiệu ứng đổi màu thì bạn có thể gán triggers tương tự với đáp án b, c, d riêng đáp án c thì trong Effect Options các bạn chọn màu xanh.
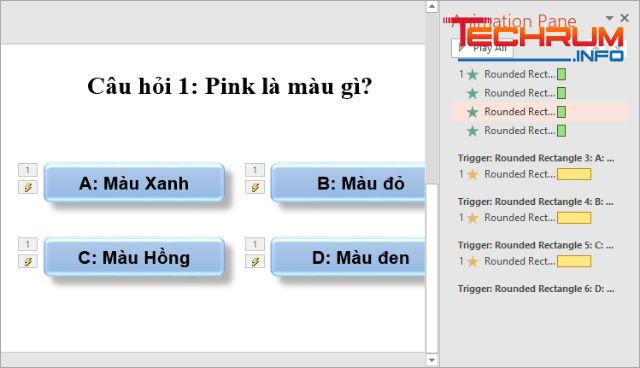
Khi hoàn thành câu hỏi số 1 bạn có thể chọn Insert -> biểu tượng trang chủ trong Action Button để thêm nút trở về giao diện chính.
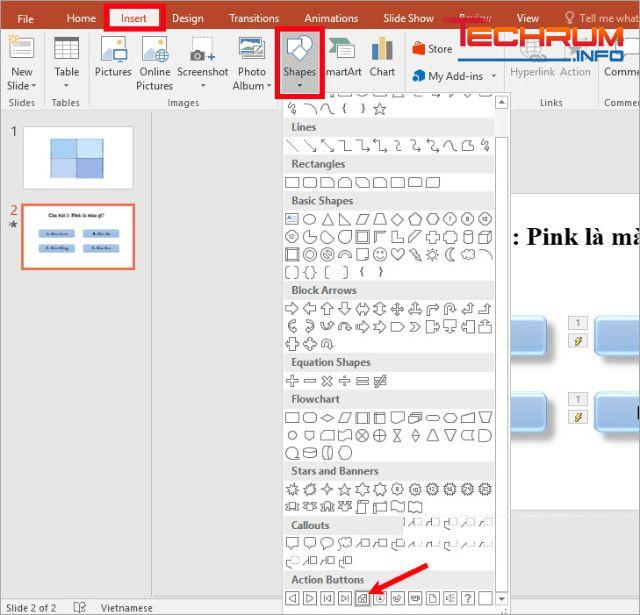
Chọn biểu tượng vẽ trên Slide sau khi vẽ xong sẽ xuất hiện hộp thoại Action Settings, tại thẻ Mouse Click bạn chọn Hyperlink to là First Slide sau đó chọn OK.
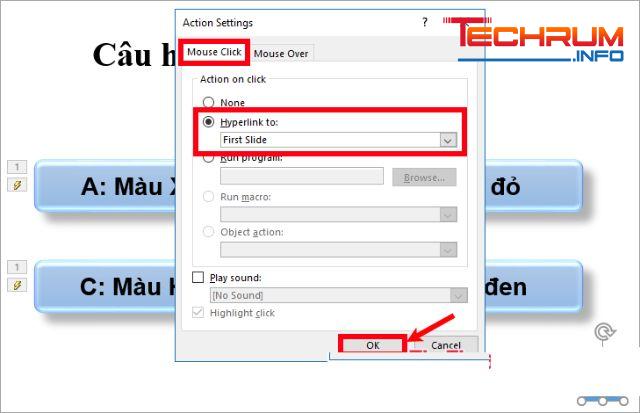
Tương tự thực hiện với những câu hỏi tiếp theo.
Bước 3: Tạo hiệu ứng, dán link đối với giao diện chính.
Chọn tất cả 4 miếng ghép sau đó chọn Animations -> chọn hiệu ứng trong phần Exit.
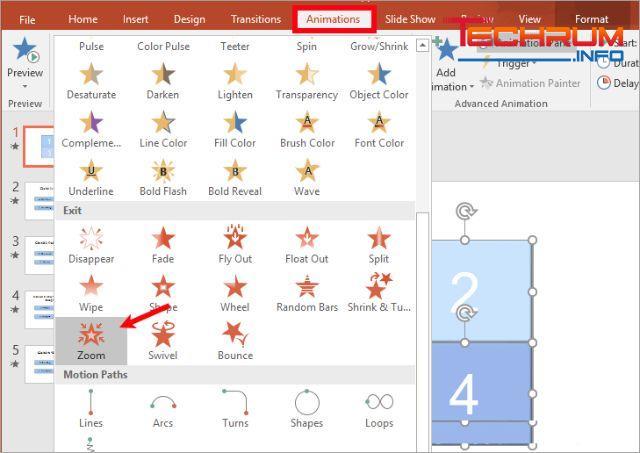
Tại miếng ghép số 1 chuột phải chọn Hyperlink.
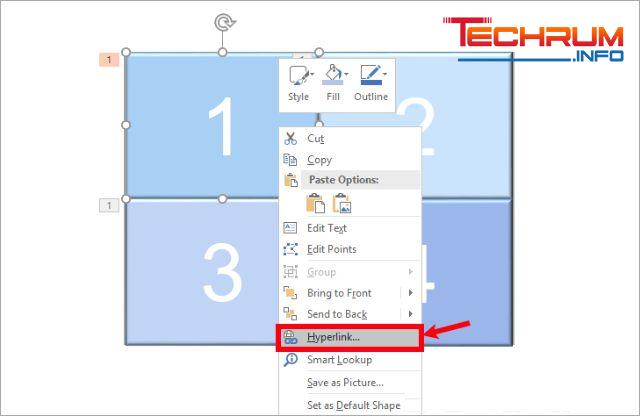
Tại hộp thoại Insert Hyperlink chọn Place in This Document, chọn Slide 2 (tương ứng với slide chứa câu hỏi số 1) trong phần Select a place in this document và nhấn OK.
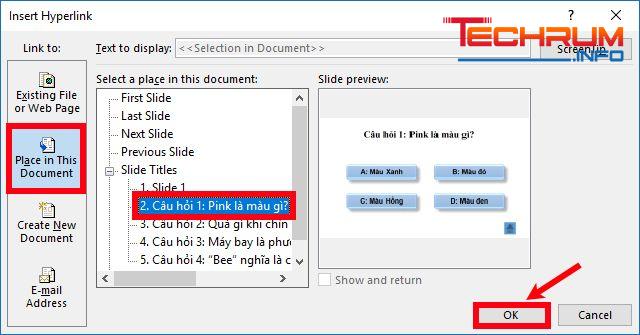
Chuột phải tại miếng ghép thứ hai chọn Hyperlink, trong hộp thoại Insert Hyperlink các bạn chọn Place in This Document, chọn Slide 3 (tương ứng với slide chứa câu hỏi số 2). Tương tự với miếng ghép số 3, 4.
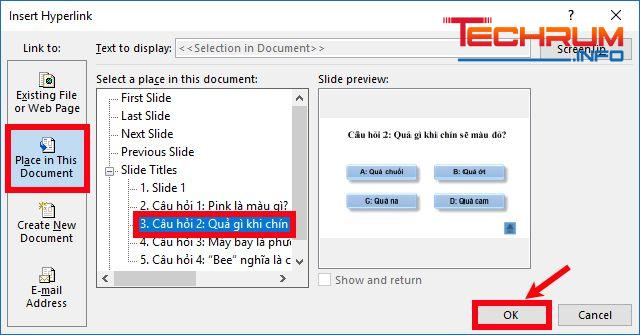
Sau đó bạn hãy chọn biểu tượng tam giác cạnh tên hiệu ứng Exit của mảnh ghép đầu tiên sau đó chọn Timing.
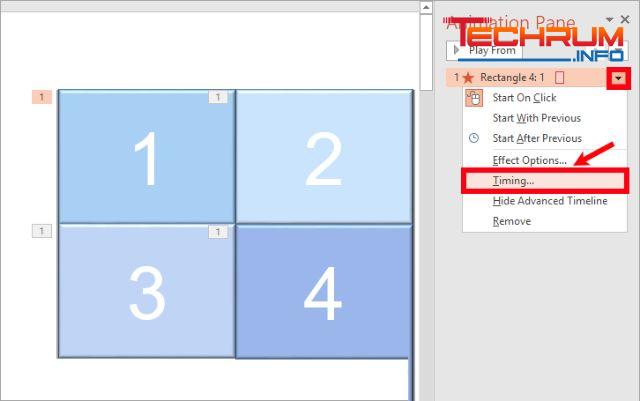
Trong thẻ Timing bạn cần thiết lập gán Trigger bằng cách chọn Trigger -> Start effect on click of -> chọn đúng tên hình miếng ghép 1.
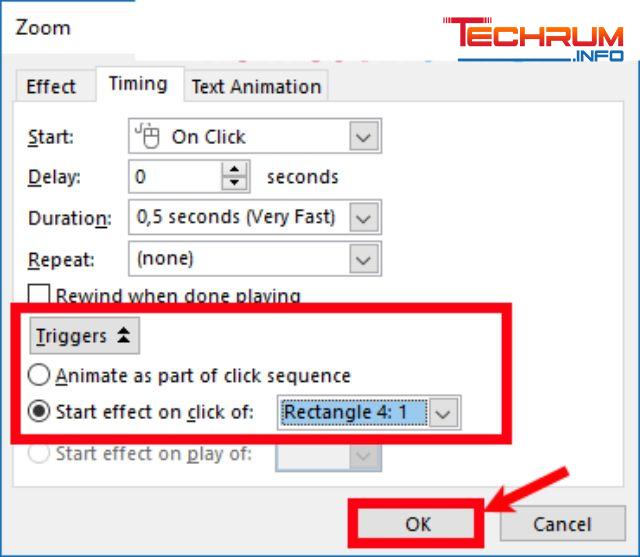
Tương tự với các miếng ghép 2, 3, 4 thực hiện Trigger sau đó chọn Start effect on click of đúng tên hình của miếng ghép đó.
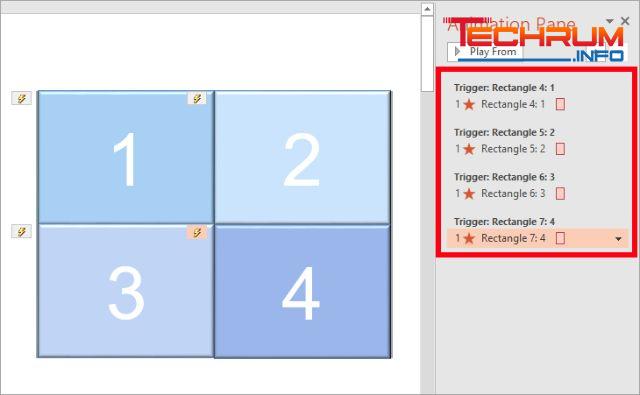
Để khi nhấn vào sẽ hiển thị đáp án cuối cùng bạn cần thêm một Action Buttons bằng cách chọn Insert -> Shapes -> chọn hình hoặc Action Buttons.
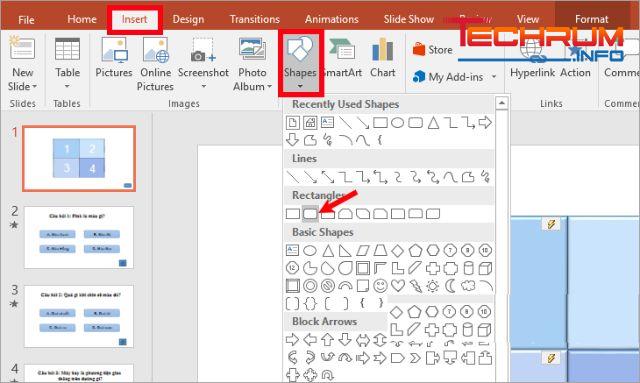
Trên slide vẽ lên vị trí bạn muốn.
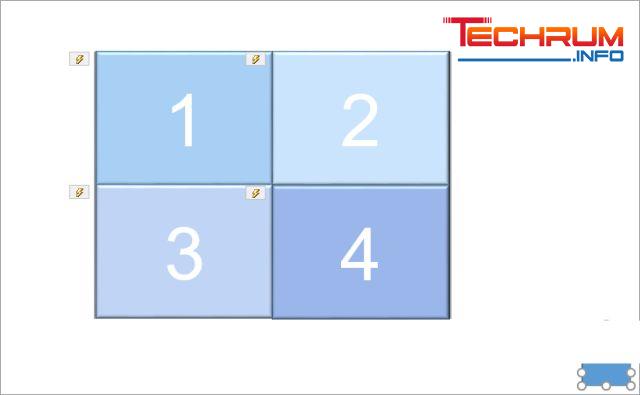
Chèn hình ảnh để thêm đáp án như hình dưới đây.
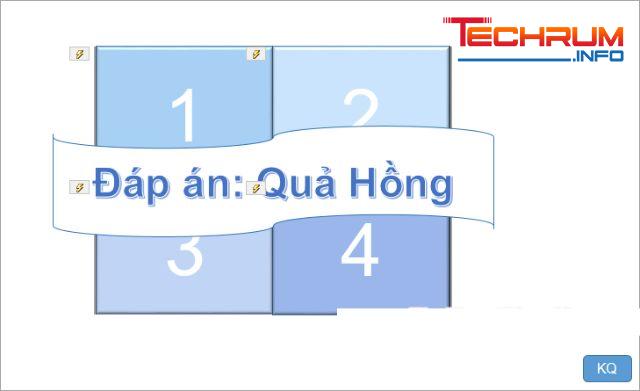
Chọn hình đáp án và thêm hiệu ứng Animations -> chọn hiệu ứng hiện trong Emtrance.
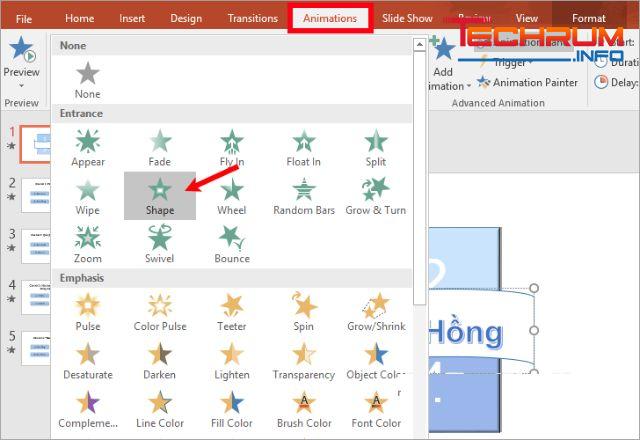
Chọn tiếp biểu tượng tam giác cạnh tên hiệu ứng sau đó chọn Timing, trong thẻ Timing chọn Triggers -> Start effect on click of -> chọn tên hình mà khi bạn nhấn vào nó sẽ hiển thị kết quả cuối cùng -> OK.
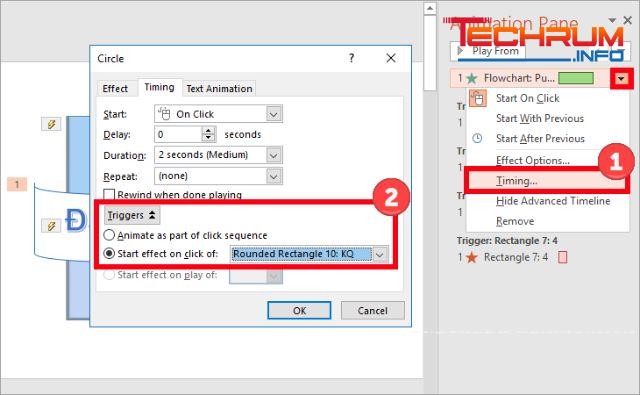
Thực hiện F5 để xem kết quả nhé!
Tạo trò chơi Powerpoint dạng đố vui
Cách 1: Dùng Insert Table
Bạn có thể sử dụng các giá trị khác nhau để tạo bảng. Bạn nên sử dụng bảng có kích thước 5×4 ô. Sau đó trên thanh công cụ nhập Insert chọn Table và chọn kích thước.
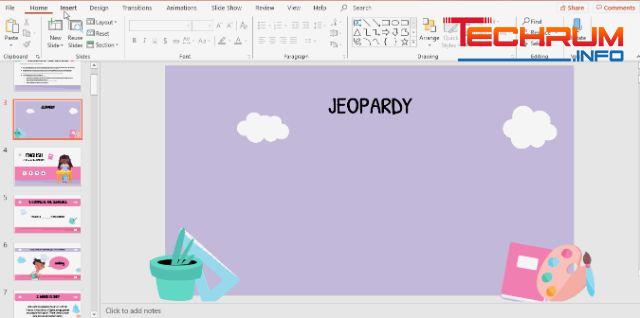
Cách 2: Sử dụng Shapes
Tại Insert chọn Shapes chọn hình chữ nhất. Những hình tại hàng đầu tiên cần lớn hơn hàng phía sau đó.
Bạn có thể copy hoặc paste text của hình này sang hình khác bằng cách chọn hình, giữ Ctrl hoặc CMD trong Mac sau đó kéo chúng vào hình với số lượng mong muốn.
Chỉnh sửa hình ảnh theo ý bạn muốn bằng cách sử dụng các tùy chọn Shape Fill, Shape Outline và Shape Effects.
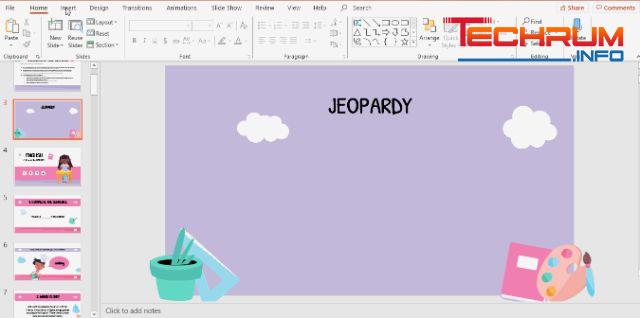
Sau đó bạn nên thêm một số văn bản vào hình bằng cách nhấp đúp vào hình chữ nhật và nhập. Ngoài ra bạn cũng có thể thay đổi Font chữ trên thanh công cụ.
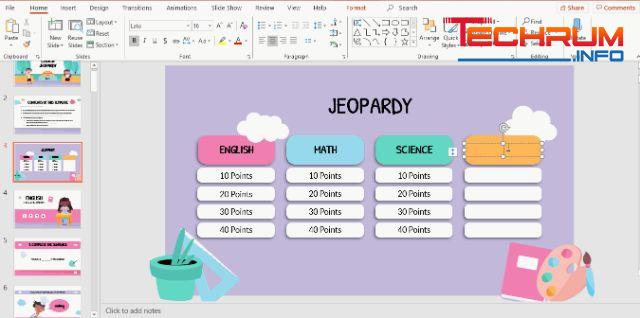
Hướng dẫn tạo trò chơi ô cửa bí mật trên PowerPoint
Bước 1: Tạo slide chứa hình ảnh bạn cần giải mã
Bước 2: Để chèn những hình khối che đi hình ảnh ban đầu chọn Insert
Đánh số thứ tự cho các câu hỏi bằng cách click vào hình khối.
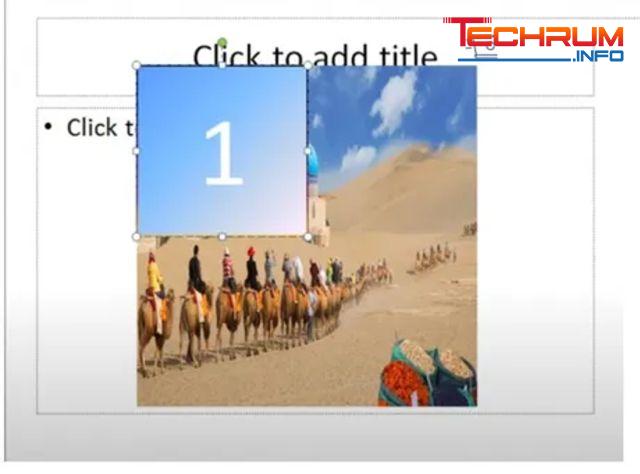
Sử dụng Trigger và HyperLink đối với từng hình khối nhỏ để tạo sự di chuyển giữa Ô cửa câu hỏi hay câu trả lời.
Bước 3: Trong từng hình khối nhỏ chọn tạo nhãn Trigger.
Chọn từng nhãn Trigger của từng hình khối nhỏ sau đó click chọn Animations > Disappear.
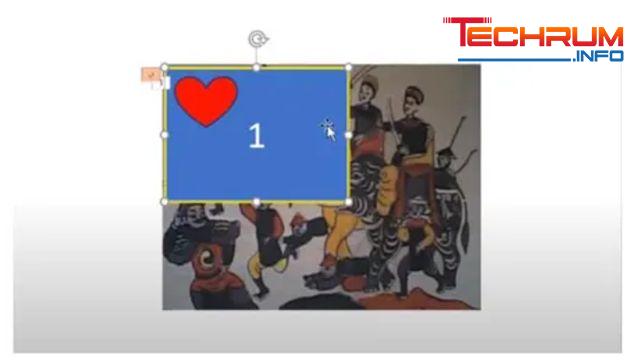
Khi bạn click vào Trigger phụ thì những hình khối nhỏ sẽ biến mất giúp tạo cảm giác cánh cửa được mở ra một phần .Như vậy là bạn đã hoàn thành trò chơi rồi đó.
Hướng dẫn tạo trò chơi bingo trên PowerPoint
Bước 1: Tạo một Slide mới sau đó vào Insert chọn Text Box kéo thả rồi chọn kích thước của Box.
Bước 2: Click vào box để điền nội dung.
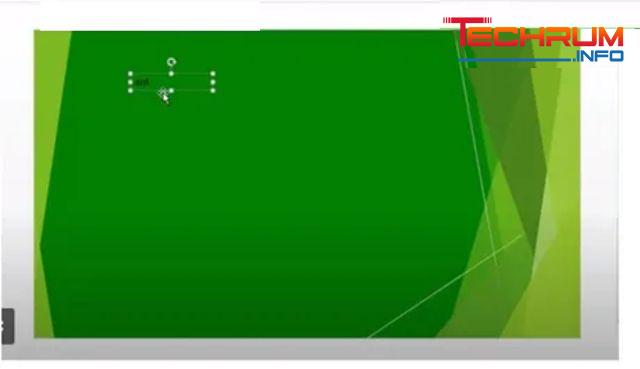
Bước 3: Sử dụng hiệu ứng Animations.
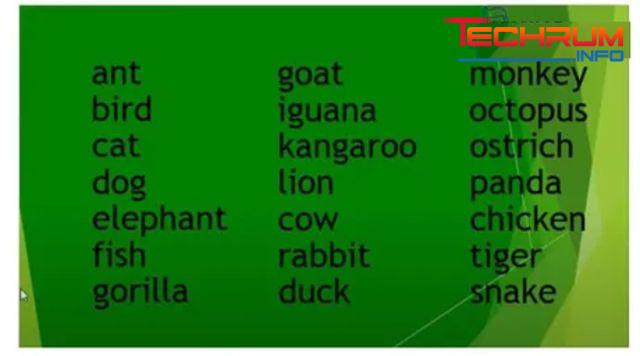
Hướng dẫn tạo trò chơi đuổi hình bắt chữ trên PowerPoint
Bước 1: Tại Slide mới bạn cần chèn câu hỏi
Bước 2: Cũng tại Slide bạn cần tạo các các Trigger Gợi ý, đáp án… Và sử dụng HyperLink để liên kết Trigger đến Các Slide gợi ý hoặc đáp án.
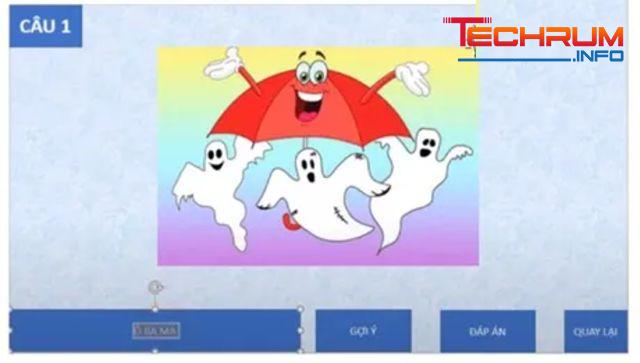
Như vậy là bạn đã hoàn thành trò chơi đuổi hình bắt chữ trên PowerPoint rồi đó.
Trên đây là một số cách tạo trò chơi trên powerpoint đơn giản mà chúng tôi muốn gửi đến bạn. Hy vọng những thông tin mà chúng tôi cung cấp dưới đây hữu ích đến bạn. Trân Trọng!












