Trong quá trình soạn thảo trên Word, không ít văn bản cần trình bày theo chiều ngang để chèn bảng và biểu đồ dễ dàng hơn. Tuy nhiên, không phải ai cũng biết mẹo quay ngang trang giấy. Trong bài viết ngày hôm nay, Techrum sẽ hướng dẫn các bạn cách xoay ngang 1 trang giấy trong word 2016, 2019, 2010, 2013,….nhanh, đơn giản nhất. Mời các bạn cùng theo dõi!
Vì sao cần xoay ngang trang giấy trong Word?
Tùy theo mục đích sử dụng mà việc xoay ngang 1 trang giấy trong word 2016 sẽ đáp ứng các nhu cầu như:
- Soạn thảo, trình bày nội dung đầy đủ, tránh thiếu sót thông tin.
- Nội dung văn bản được trình bày dễ nhìn.
- Xoay ngang trang giấy giúp việc chèn biểu đồ, bảng biểu dễ dàng hơn.
Cách xoay ngang một trang giấy trong word 2007, 2010, 2013, 2016, 2019
Việc xoay ngang một trang giấy trong word 2016 tương tự như trong các phiên bản word 2007, 2010, 2019. Chẳng hạn, văn bản của bạn có 3 trạng và trang thứ 2 bạn cần xoay ngang. Lúc này bạn thực hiện theo các bước sau:
Bước 1: Chọn vị trí cuối cùng của trang trước trang cần xoay. Ở đây, bạn chọn vị trí cuối trang 1.
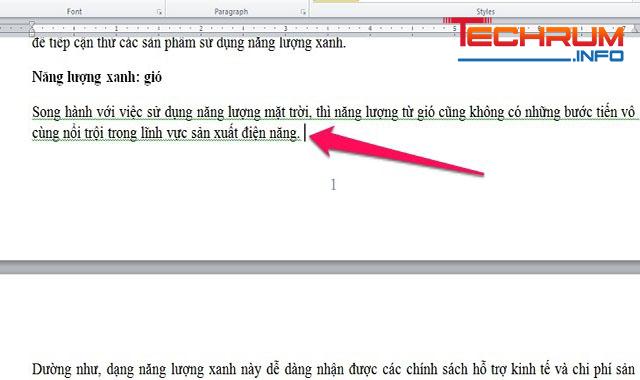
Tham khảo thêm: Cách trộn thư trong Word 2010 – Hướng dẫn sủ dụng cơ bản word 2010
Bước 2: Ở tab Page Layout, bạn bấm vào mũi tên phía dưới để hộp thoại Page Setup hiển thị.
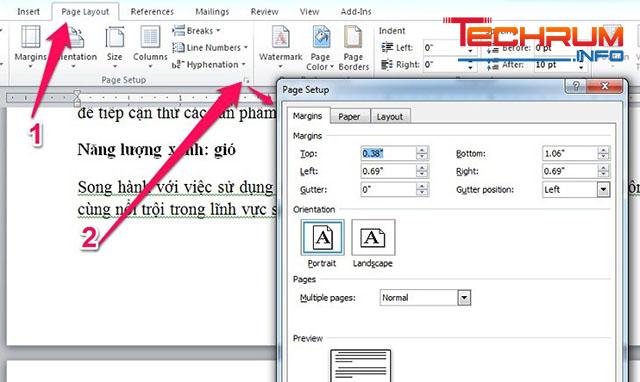
Bước 3: Tại hộp thoại này bạn chọn Landscape trong Orientation. Sau đó, bạn bấm xuống mục Apply to, rồi chọn This point forward. Sau đó bấm OK.
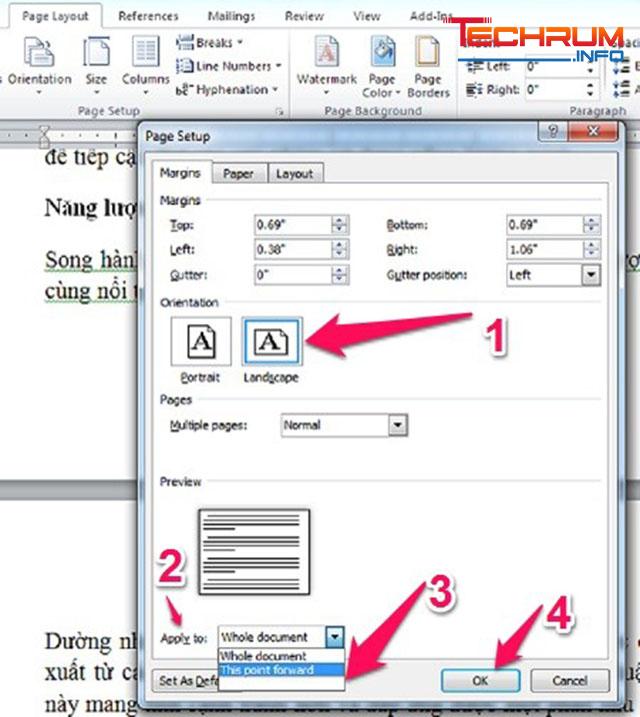
Lúc này, trang 2 đã được xoay ngang.
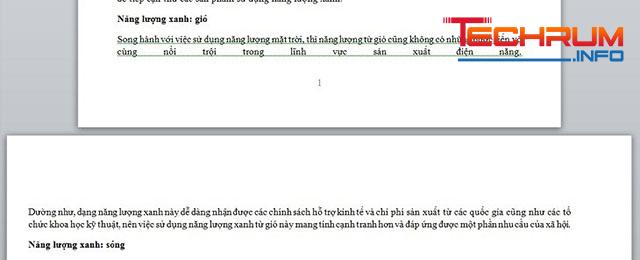
Bước 4: Sau khi trang được xoay ngang thì trang phía dưới cũng bị xoay ngang theo. Lúc này, bạn chọn vị trí cuối cùng của trang 2 rồi thực hiện các bước giống trên. Mở khung Page Setup rồi chọn Portrait, sau đó chọn This point forward rồi nhấn OK.
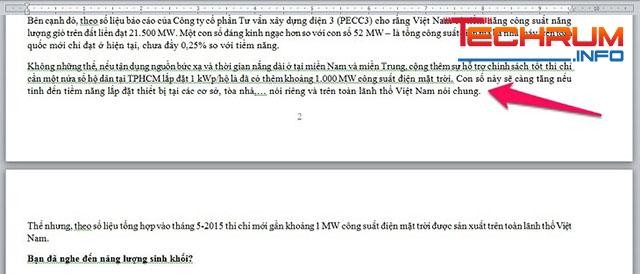
Bước 5: Như vậy là việc xoay ngang 1 trang giấy trong word đã hoàn thành.
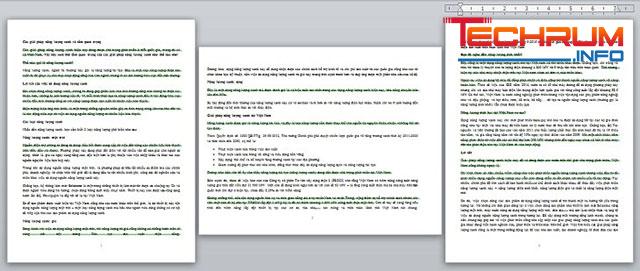
Xem thêm: Cách lặp lại tiêu đề trong Word đơn giản, dễ hiểu
Cách xoay ngang tất cả trang giấy trong word 2007, 2010, 2013, 2016, 2019
Để xoay ngang tất cả các trang giấy trong word các bạn thực hiện theo các bước sau:
Bước 1: Để trỏ chuột ở bất cứ vị trí nào ở trang rồi bấm chọn Page Layout, sau đó chọn Orientation rồi nhấn Landscape để xoay ngang trang giấy.
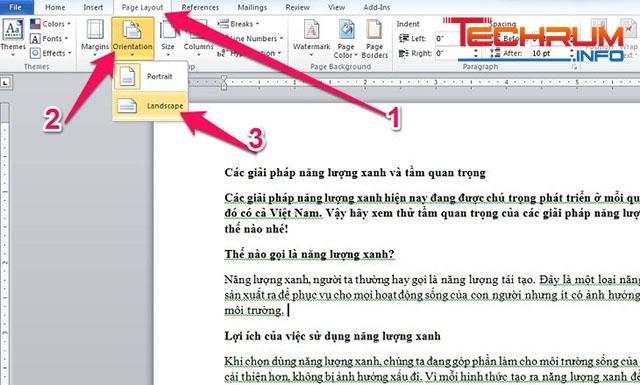
Xem thêm: Cách tạo vòng quay may mắn cho Website & PowerPoint cực nhanh và dễ hiểu
Bước 2: Lúc này, tất cả các trang trong văn bản sẽ được xoay ngang.
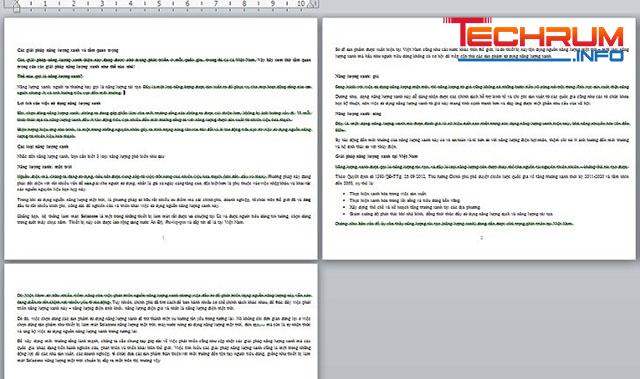
Trên đây là hướng dẫn cách xoay ngang 1 trang giấy trong word 2016. Tùy theo mục đích soạn thảo văn bản mà các bạn có thể áp dụng thủ thuật trên để hỗ trợ việc chèn biểu đồ, bảng biểu trong văn bản.












