Chuột máy tính là phụ kiện không thể thiếu với nhiều người hiện nay. Về cơ bản, hiện nay có 2 loại chuột không dây hoặc có dây và chúng đều sử dụng tốt trên laptop hoặc PC. Trong một số trường hợp, khi sử dụng chuột có thể bị giật, lag, gây khó chịu cho người chơi. Vậy nguyên nhân khiến chuột bị giật khi chơi game là gì? Cách sửa chuột bị giật lag ra sao? Bài viết dưới đây sẽ giúp bạn giải đáp chi tiết nhất.
Nguyên nhân chuột bị giật khi chơi game
Hệ thống máy tính thường có nhiều bộ phận và linh kiện hoạt động cùng nhau. Do đó, sự cố chuột giật, lag trong khi sử dụng cũng không phải lỗi quá hiếm gặp. Để xác định được nguyên nhân dẫn tới tình trạng này, bạn có thể tắt và khởi động lại toàn bộ hệ thống máy tính xem nguyên nhân có phải do RAM, CPU hoạt động quá tải không. Nếu ứng dụng quá nặng thì RAM và CPU sẽ phải hoạt động hết công suất, khiến toàn bộ hệ thống bị giật là. Sau khi reset lại máy thì hệ thống sẽ bình thường lại. Tuy nhiên, nếu hệ thống vẫn không hết thì nguyên nhân có thể do chính chuột mà bạn dùng. Hãy tham khảo một số cách khắc phục chuột bị giật lag sau đây.
Hướng dẫn sửa chuột bị giật khi chơi game
Kiểm tra Pin của chuột không dây
Hiện nay, phần lớn chuột không dây đều dùng pin để hoạt động. Tuy nhiên, thời lượng pin sử dụng thường không dài, khi pin yếu sẽ khiến chuột dễ bị giật, lag. Do đó, nếu thấy xuất hiện tình trạng này ở chuột bạn đang sử dụng thì có thể kiểm tra pin trên chuột xem còn sử dụng được không. Nếu pin đã yếu hoặc hết thì bạn nên thay pin để đảm bảo hiệu quả sử dụng.
Còn nếu dùng chuột đây thì bạn nên kiểm tra lại kết nối của chuột xem có bị đứt hay vấn đề gì không. Bởi nếu dây kết nối bị lỏng, đứt thì chuột cũng không nhạy và dễ bị giật, lag khi sử dụng.

Tham khảo thêm: Hướng dẫn cách thay đổi giọng nói khi chơi game dễ dàng.
Kiểm tra giắc cắm của chuột
Với một số loại chuột có dây, nếu bị giật lag thì có thể nguyên nhân đến từ giắc cắm. Bạn hãy xem cổng kết nối trên máy tính có vấn đề gì không bằng cách tìm con chuột khác cắm vào giắc ban đầu. Nếu chuột mới vẫn bị giật như chuột cũ thì nguyên nhân nằm ở giắc cắm. Lúc này hãy đổi giắc cắm chuột khác là có thể khắc phục được.
Vệ sinh chuột
Chuột sử dụng lâu ngày sẽ dễ bị bám bụi bẩn, dẫn tới tình trạng hoạt động kém ổn định. Bạn có thể tiến hành tự vệ sinh chuột, loại bỏ các loại bụi bẩn trên con chuột là một cách để khắc phục tình trạng chuột giật, lag.

Sửa đổi các tùy chọn trên driver của chuột
Một nguyên nhân khác khiến chuột bị giật là do chính driver của chuột cài chưa chính xác. Bạn có thể khắc phục bằng cách sau:
- B1: Quay về màn hình chờ của máy tính, nhấp vào mục tìm kiếm ở bên trái màn hình chọn Mouse setting
- B2: Tại mục này bạn tiếp tục chọn Additional mouse option
- B3: nếu driver không hiện lên vấn đề thì bạn thoát ra ngoài. Còn driver của chuột chưa chuẩn thì cần sửa ở hạng mục đã đề cập ở trên. Sau đó nhấp chuột chọn OK để khởi động lại máy tính là được.
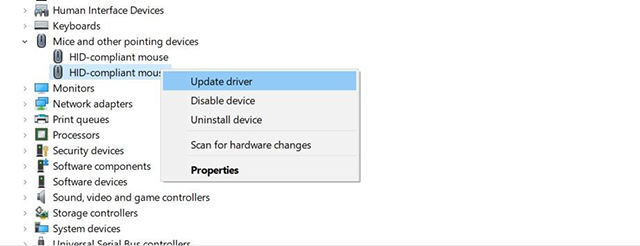
Kiểm tra trình điều khiển chuột
Trình điều khiển chuột không được cài đặt đúng cách hoặc chưa cập nhật lên phiên bản mới nhất thì cũng sẽ khiến chuột bị giật, lag. Bạn hãy kiểm tra xem trình điều khiển của mình có vấn đề gì không thì có thể cập nhật phiên bản mới hay cài lại.
Với các máy chạy win 10 chung hãy thử cài trình điều khiển Synaptics hoặc bất kỳ trình điều khiển nào đi kèm với chuột để xem có khắc phục được lỗi không. Ngoài ra, bạn cũng có thể chỉnh tốc độ của con trỏ chuột như sau:
Mở cài đặt máy tính > truy cập cài đặt thiết bị > chọn tab chuột và chọn cài đặt chuột bổ sung > chọn tab máy in > chọn Tốc độ trỏ chuột bằng cách tăng/giảm theo yêu cầu.
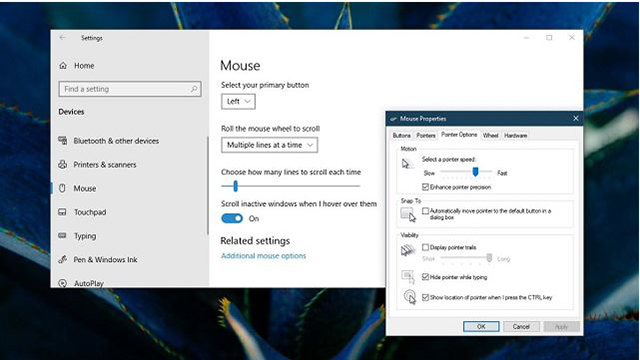
Tham khảo thêm: Hướng dẫn cách tải game, ứng dụng cho iPhone dễ dàng.
Tùy chọn trình điều khiển
Thường, win 10 sẽ tải và cài đặt luôn trình điều khiển cho chuột. Tuy nhiên, nếu chuột của bạn có trình điều khiển độc quyền như Synaptics hay Elan thì bạn cần kiểm tra xem các trình điều khiển này để khắc phục độ trễ. Cách thực hiện như sau:
B1: nhấn tổ hợp windows + S rồi chọn control panel
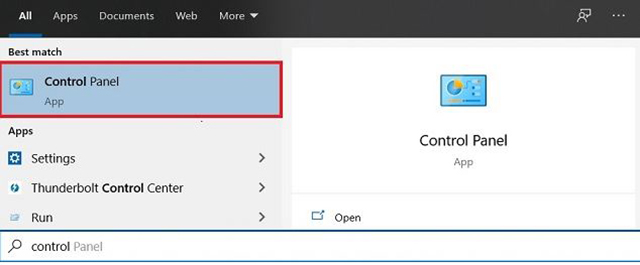
B2: chọn mục Hardware and Sound
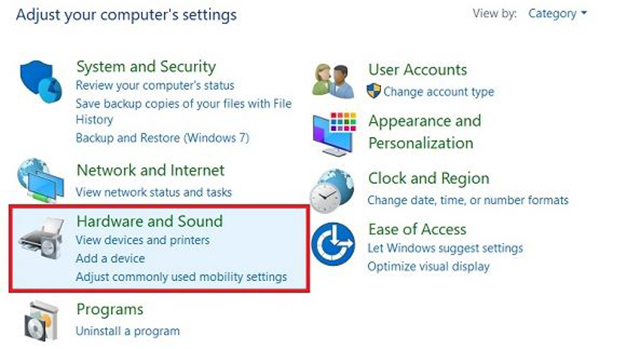
B3: tại mục Devices and Printers chọn Mouse
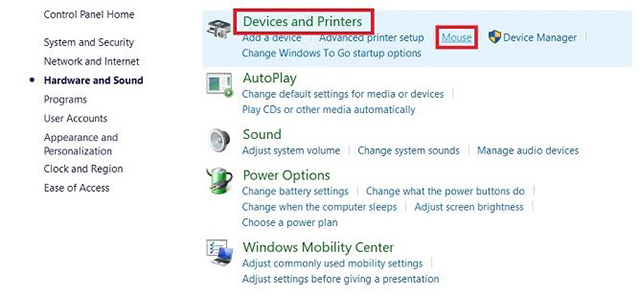
B4: Cửa sổ hiển thị thuộc tính chuột sẽ xuất hiện. Nếu chuột có trình điều khiển độc quyền bạn sẽ thấy mục nhập có tên hiển thị như bên dưới
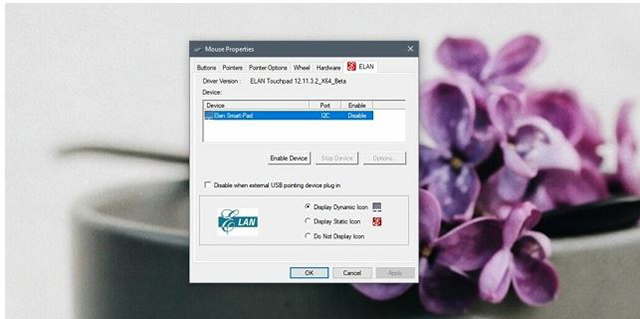
Bạn có thể chọn các trình điều khiển đó và khởi động lại máy. Sau đó bạn xem lại chuột có lỗi nữa không là được.
Gỡ cài đặt và cài đặt lại chuột
B1: nhấn tổ hợp windows + S > chọn Device Manager > enter
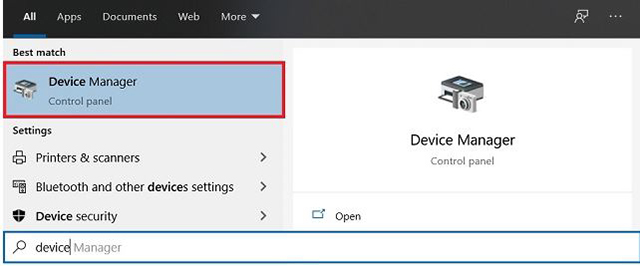
B2: tìm và mở rộng mục, bạn sẽ thấy có mục Mice and other pointing devices
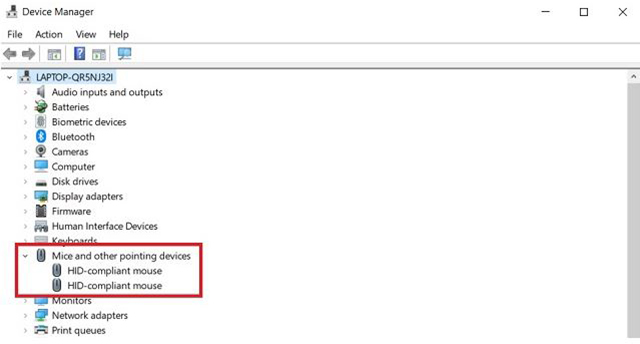
B3: nhấp chuột phải vào trình điều khiển bạnh đang dùng chọn gỡ cài đặt thiết bị
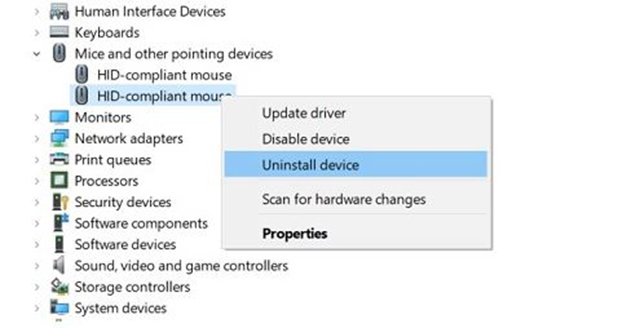
B4: sau khi gỡ cài đặt xong thì bạn rút chuột ra khỏi máy rồi khởi động lại máy.
B5: cắm lại chuột để hệ thống tải và cài đặt lại chuột bạn sử dụng
Tham khỏa thêm: Link tải Google Play mới nhất hiện nay.
Khởi chạy chế độ an toàn
Bạn cũng có thể khởi động lại máy ở chế độ an toàn để xem chuột có hoạt động mượt mà không. Bởi trong khi sử dụng, có thể do ứng dụng hoặc phần mềm windows gây cản trở chuột hoạt động bình thường.
Tắt quản lý nguồn
Power Management là tính năng cho phép người dùng tắt chuột để tiết kiệm năng lượng. Nếu bạn khởi động lại sau khi tắt chuột đi thì có thể chuột sẽ không hoạt động bình thường nữa. Tuy nhiên không phải chuột nào cũng vậy. Bạn có thể kiểm tra như sau:
B1: tìm và truy cập vào mục devices manager
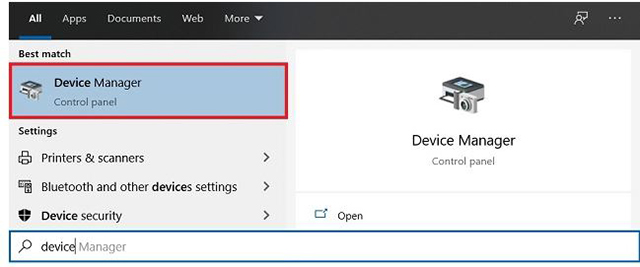
B2: Chọn mục mice and other devices
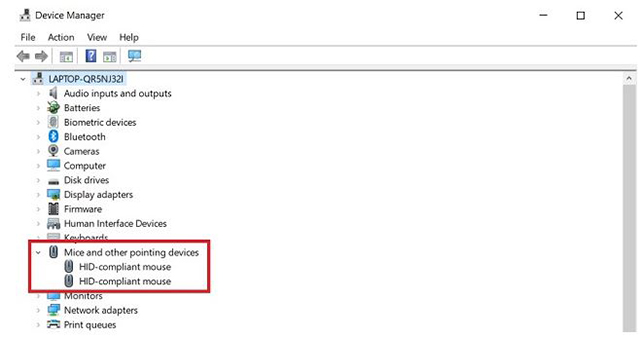
B3: bấm đúp chuột vào trình điều khiển chuột để mở cửa sổ cài đặt. Sau đó chọn mục Power Management, bỏ chọn như trong ảnh rồi nhấn OK.
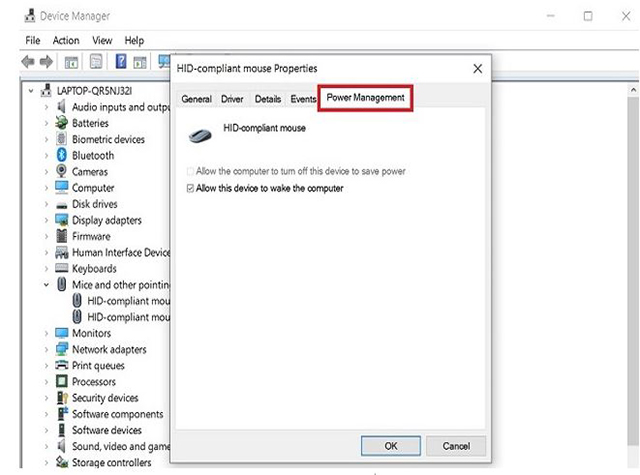
B4: khởi động lại máy tính của bạn là được
Xem lại kết nối bluetooth
Một số thiết bị chuột không dây kết nối với máy thông qua bluetooth để sử dụng. Tuy nhiên, quá trình sử dụng sẽ bị chập chờn, không ổn định. Do đó, bạn hãy đảm bảo bluetooth hoạt động tốt thì mới có thể sử dụng chuột bình thường.
Trên đây là hướng dẫn cách khắc phục chuột bị giật khi chơi game. Hy vọng thông tin chúng tôi chia sẻ phía trên sẽ hữu ích với bạn.












