Khi công việc của bạn thường xuyên liên quan đến những con số, lập bảng biểu hay kiểm kê hàng hóa thì việc đổi số thành chữ trong Excel sẽ giúp bạn tiết kiệm được rất nhiều thời gian cũng như công sức. Bài viết sau đây chúng tôi sẽ đưa đến bạn cách đổi số thành chữ trong Excel cực nhanh- đơn giản. Cùng theo dõi nhé!
Sử dụng phần mềm vnTools để chuyển đổi số thành chữ trong Excel
Hướng dẫn cách cài đặt phần mềm VnTools
Bước 1: Bạn cần tải phần mềm về máy
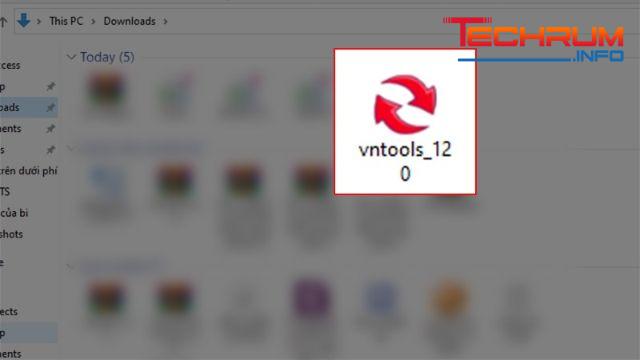
Bước 2: Tại bộ cài đặt nhấp 2 lần chuột trái sau đó chọn Next
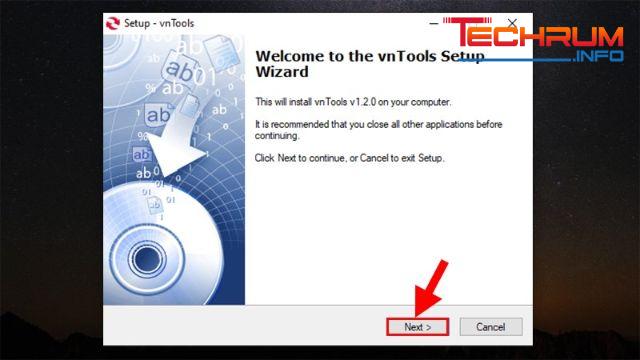
Xem thêm: Link download tài liệu ôn thi vào lớp 10 môn Ngữ Văn phần thơ và truyện
Bước 3: Chọn Next
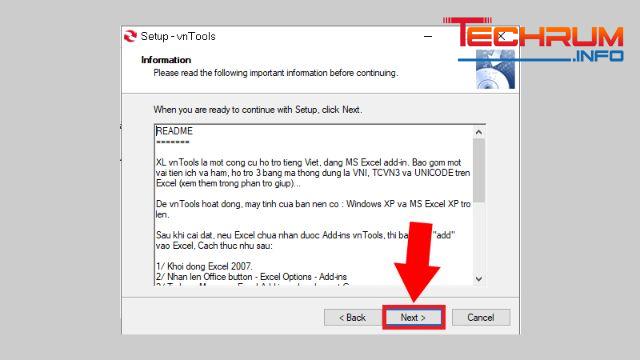
Bước 4: Vùng cài đặt > Next
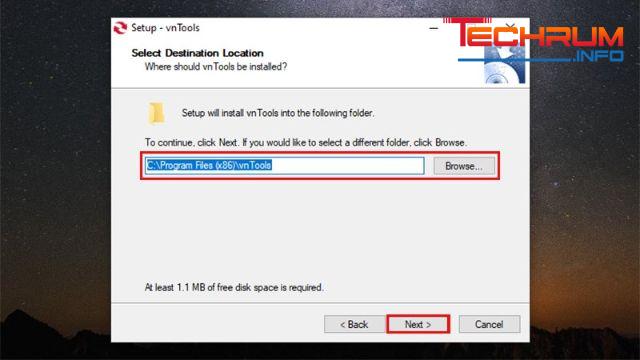
Bước 5: Chọn Next
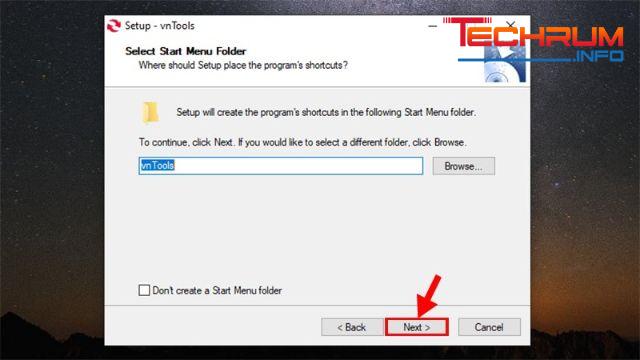
Bước 6: Chọn Install
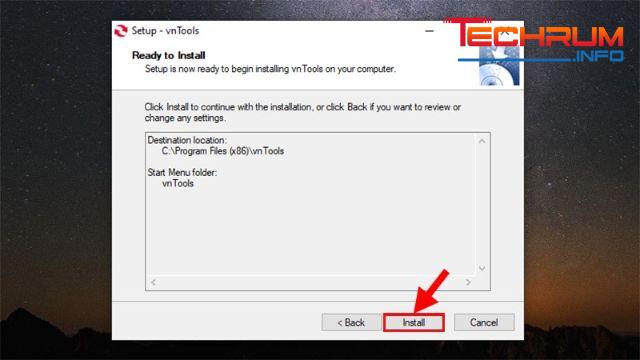
Bước 7: Chọn Finish
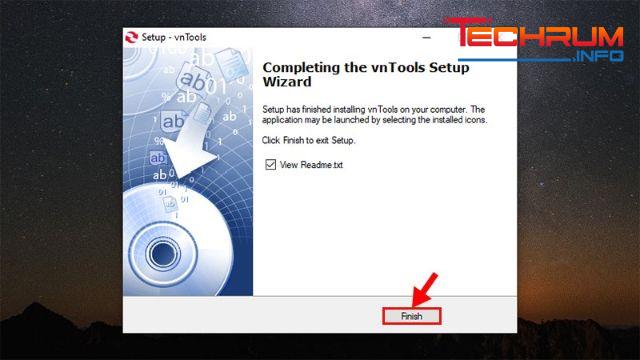
Xem thêm: Link tải Entity Framework Tiếng Việt PDF – PM hỗ trợ lập trình tiện lợi
Sử dụng phần mềm vnTools để chuyển số thành chữ
Bước 1: Mở file Excel sau đó chọn thẻ File
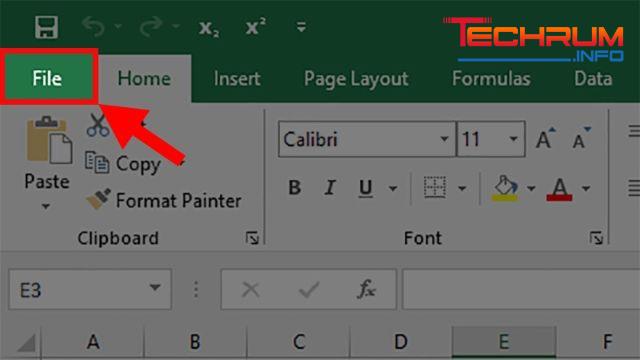
Bước 2: More chọn Options
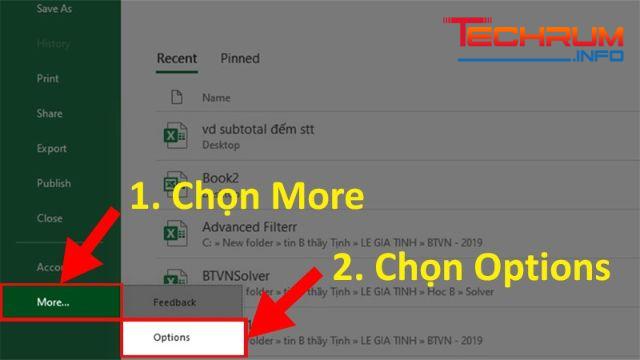
Bước 3: Khi hộp thoại hiện lên chọn Add- Ins.
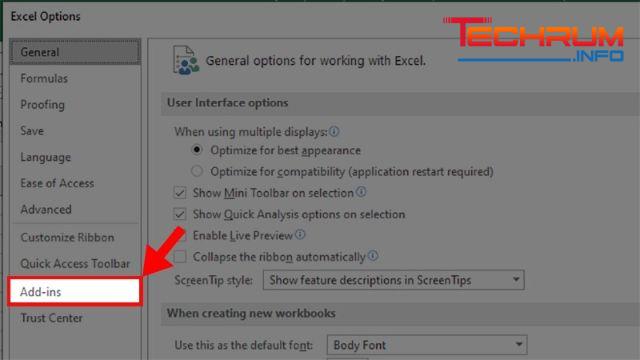
Bước 4: Tại Manage chọn Go
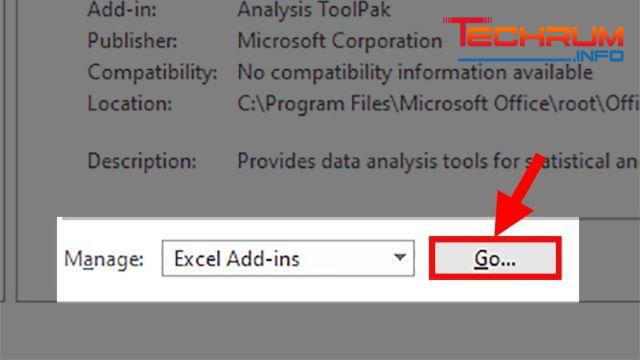
Bước 5: Khi cửa sổ Add-Ins hiện lên chọn Browse.
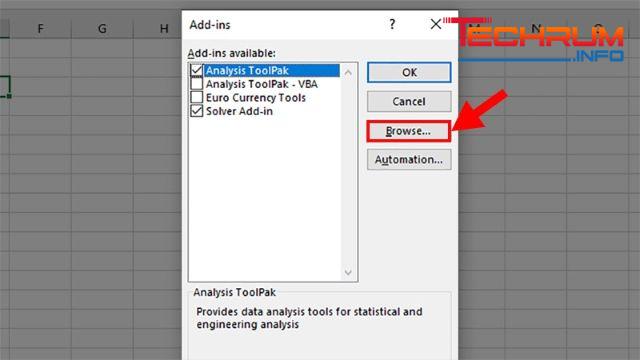
Bước 6: Tại vị trí đã nêu phần mềm chọn Ufunctions sau đó chọn OK.
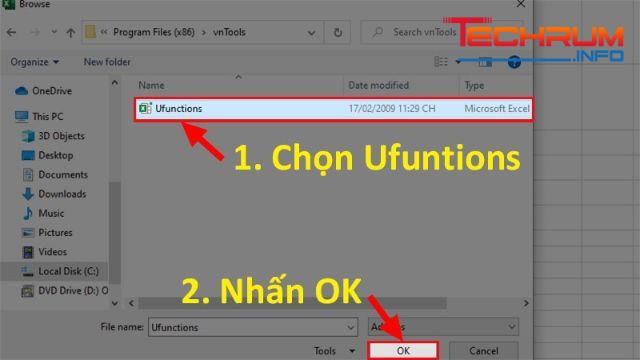
Bước 7: Tick chọn NTD’s Tools sau đó chọn OK.
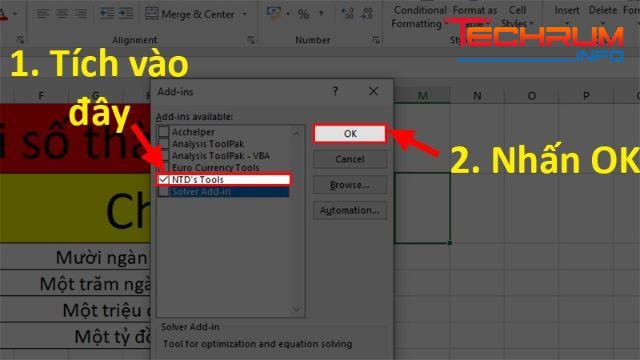
Bước 8: Tại giao diện chính của Excel tìm thẻ vnTools, chọn đổi số thành chữ.
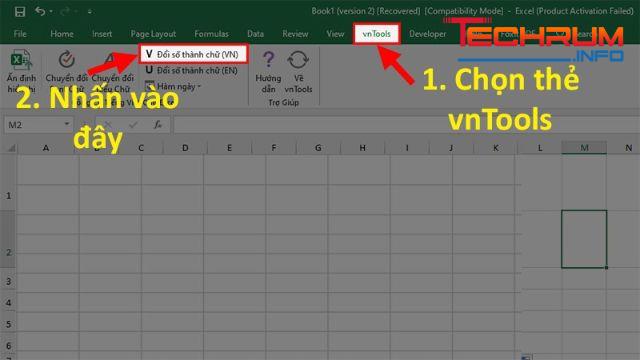
Bước 9: Khi giao diện mới hiện lên chọn Ô cần chuyển đổi và Ô chứa kết quả.
Trong đó:
Ô cần chuyển đổi là ô ở đó chứa giá trị số cần chuyển thành chữ
Ô chứa kết quả là ô ở đó chứa kết quả sau khi dịch từ số sang chữ.
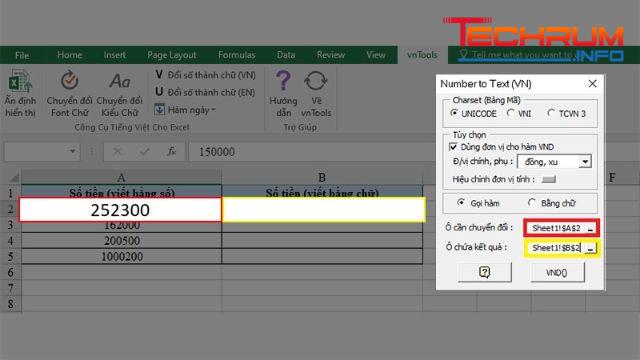
Lúc này bạn sẽ thu được kết quả sau:
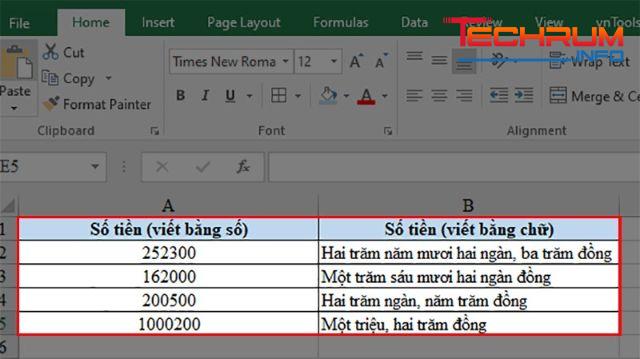
Xem thêm: Tải tài liệu môn Toán mới nhất – thi tốt nghiệp THPT
Hướng dẫn chuyển đổi số thành chữ trong Excel với file Add-Ins
Bước 1: Bạn cần tải file Add – Ins về máy theo đường link sau: TẠI ĐÂY
Bước 2: Mở file Excel sau đó chọn thẻ File.
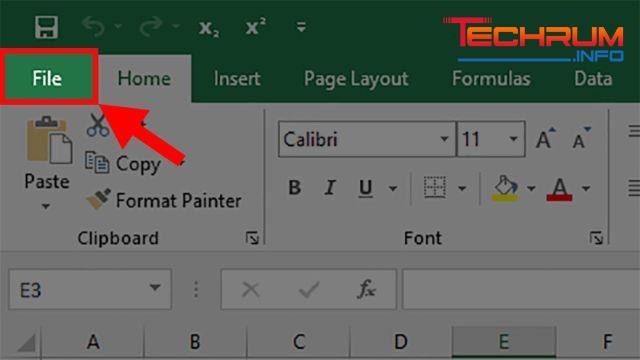
Bước 3: Tại More chọn Options.
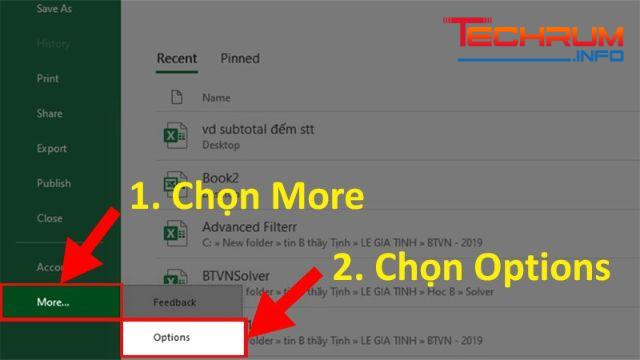
Bước 4: Khi hộp thoại mới hiện ra chọn Add- Ins.
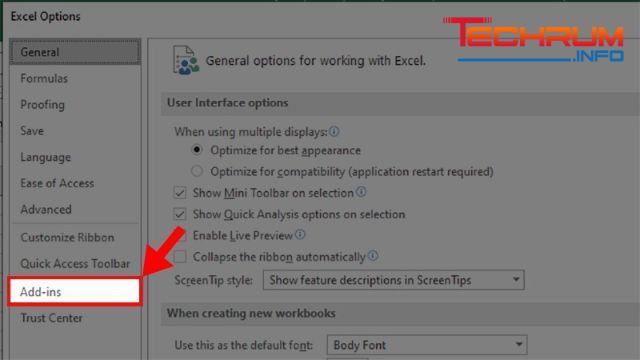
Bước 5: Tại Manage chọn Go
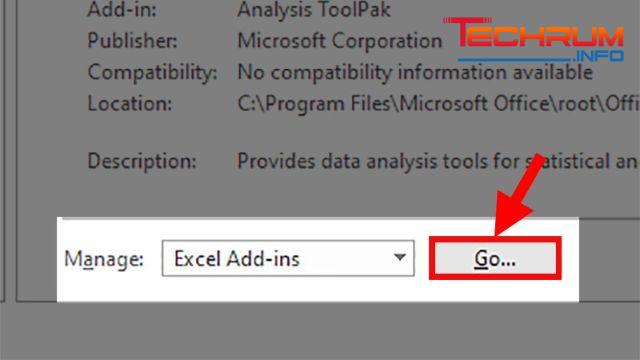
Bước 6: Khi cửa sổ Add-Ins hiển thị bạn chọn Browse.
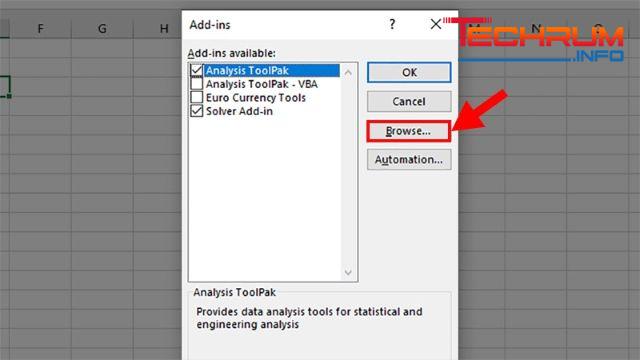
Bước 7: Tìm file Add-Ins vừa tải về máy sau đó chọn File UNIVNI chọn OK.
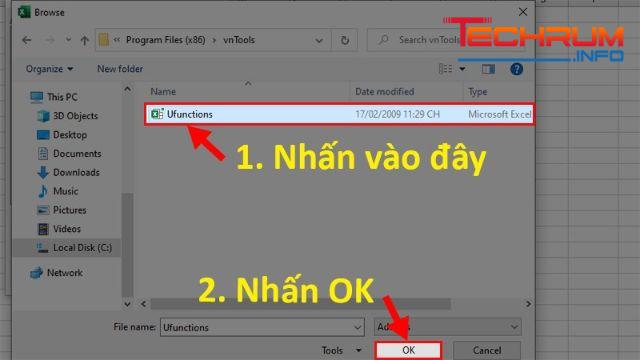
Bước 8: Chọn Univni sau đó chọn OK.
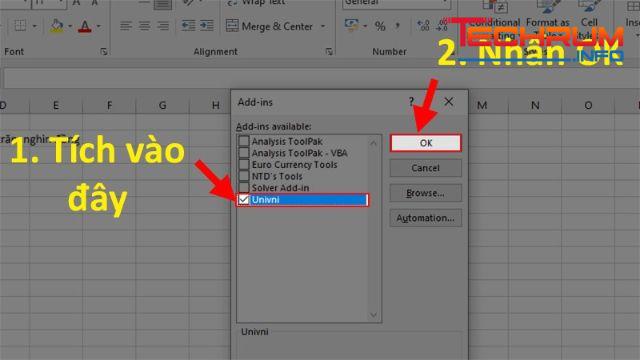
Bước 9: Để đổi số thành chữ bạn cần sử dụng hàm sau:
Sử dụng hàm =UNI(Số_Tiền) để chuyển về font chữ Unicode.
Sử dụng hàm =VNI(Số_Tiền) để chuyển về font chữ VNI.
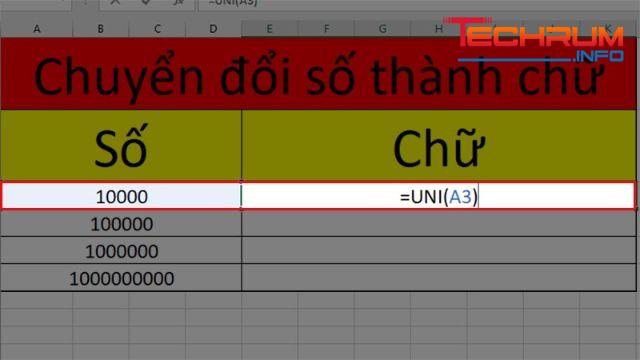
Sử dụng hàm VND để chuyển đổi số thành chữ
Ưu điểm:
Nhanh gọn, chính xác cao, không cần sự hỗ trợ của phần mềm nào.
Nhược điểm:
Cần sử dụng hàm, có ít lựa chọn để chuyển đổi.
Bước 1: Tải file Excel bằng VND
Bước 2: Mở file Excel sau đó chọn thẻ File.
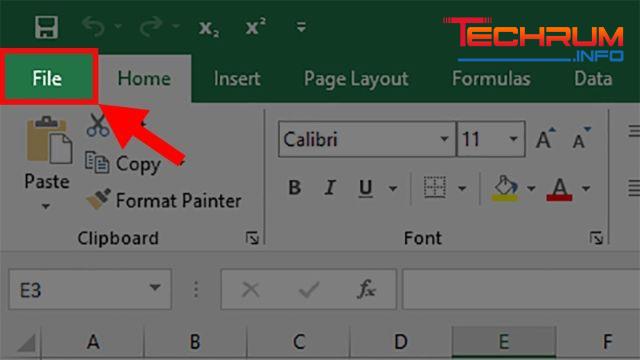
Bước 3: Chọn More sau đó chọn Options.
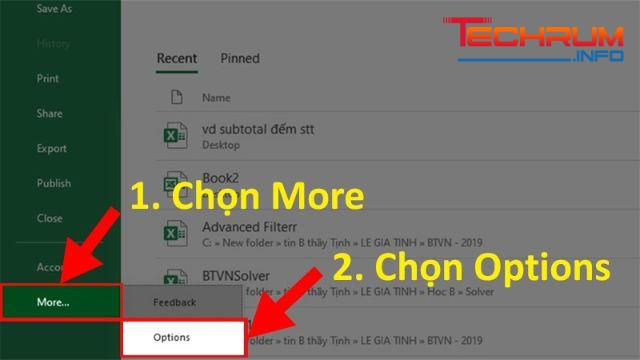
Bước 4: Khi hộp thoại mới xuất hiện chọn Add-Ins.
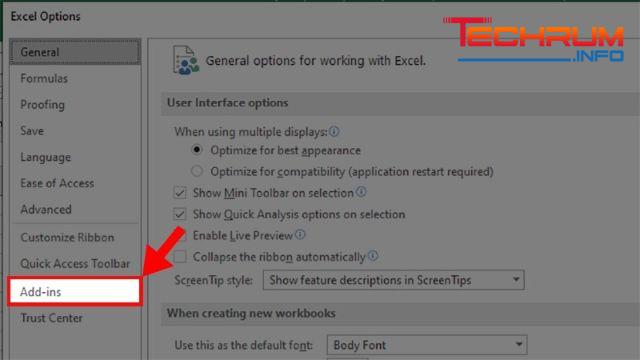
Bước 5: Tại Manage chọn Go..
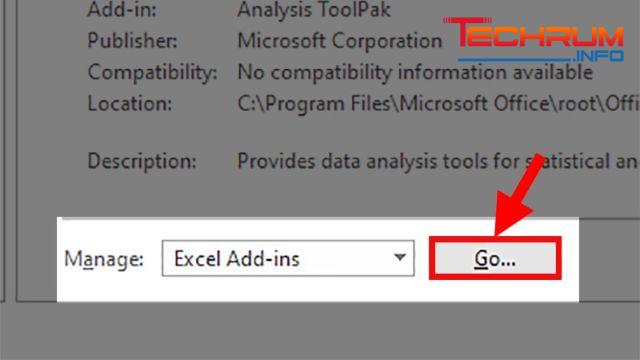
Bước 6: Khi cửa sổ Add-Ins hiển thị bạn chỉ cần chọn Browse.
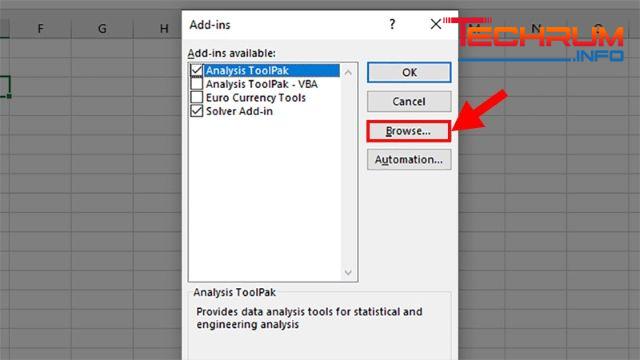
Bước 7: Tại file bạn vừa tải về máy chọn file Doiso chọn OK.
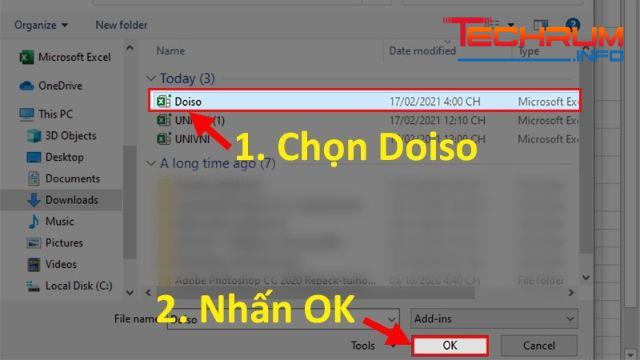
Bước 8: Ở cửa sổ Add-Ins chọn file Doiso sau đó chọn OK.
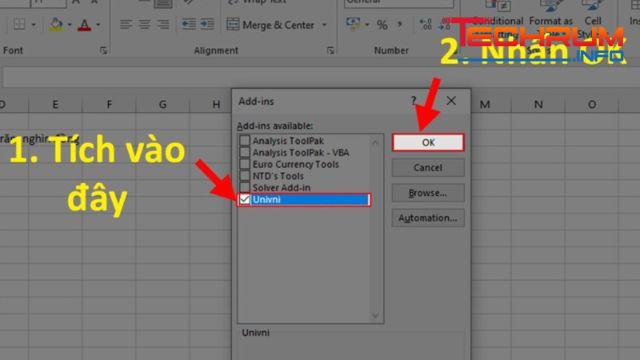
Bước 9: Nhập hàm để chuyển đổi số thành tiền theo cú pháp sau: =VND(Số_cần_đổi)
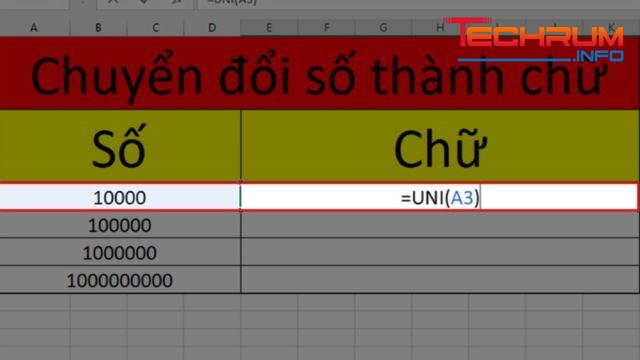
Bước 10: Ta được kết quả sau:
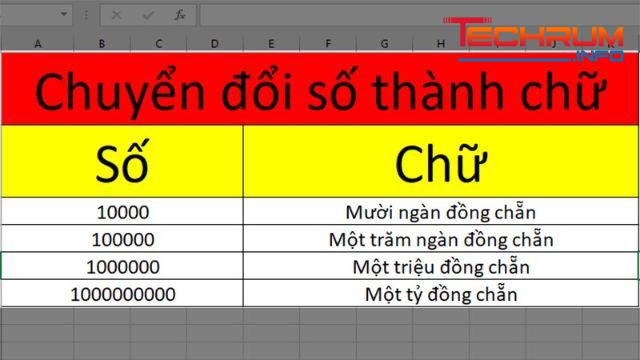
Sử dụng phần mềm AccHelper để chuyển đổi số thành chữ
Ưu điểm: Chuẩn xác, đơn giản
Nhược điểm: Cần sử dụng hàm để chuyển đổi.
Hướng dẫn cách tải phần mềm AccHelper
Bước 1: Bạn cần tải phần mềm AccHelper về máy theo đường link dưới đây: TẠI ĐÂY
File sẽ được tải dưới dạng nén.
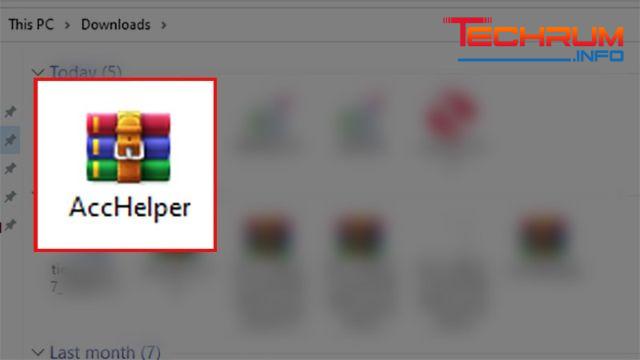
Bước 2: Giải nén file vừa tải về.
Hướng dẫn cách sử dụng phần mềm AccHelper để đổi số thành chữ trong Excel.
Bước 1: Mở file Excel sau đó chọn thẻ File
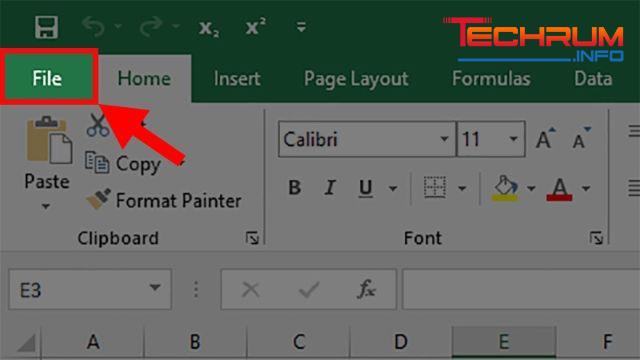
Bước 2: Tại More chọn Options.
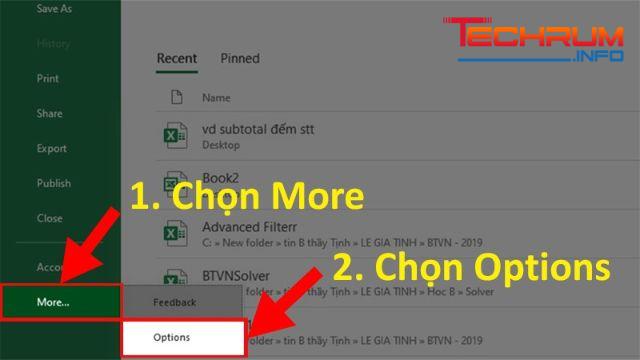
Bước 3: khi hộp thoại xuất hiện chọn Add- Ins.
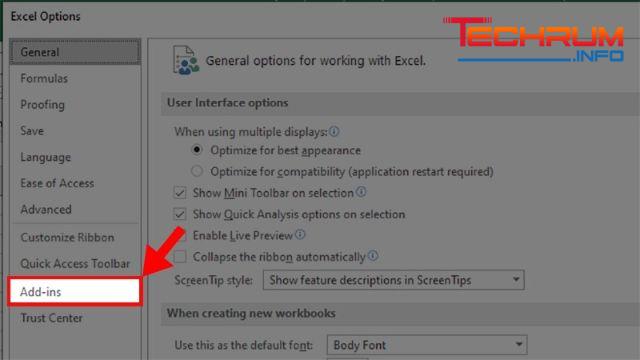
Bước 4: Tại Manage chọn GO..
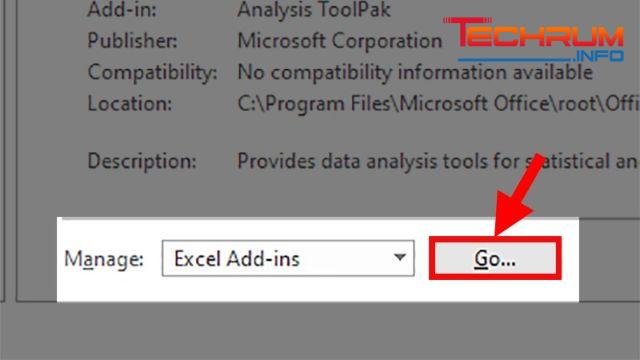
Bước 5: Khi cửa sổ Add-Ins xuất hiện chọn Browse.
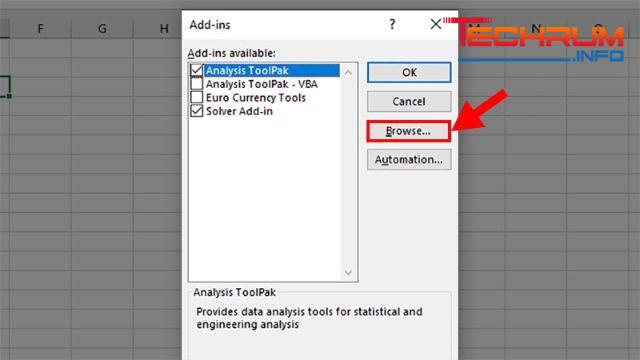
Bước 6: Tại phần mềm AccHelper vừa giải nén chọn file AccHelper sau đó chọn OK.
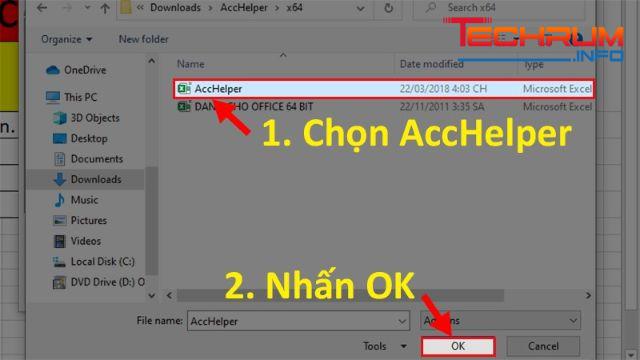
Bước 7: Tại cửa sổ Add-Ins chọn file AccHelper sau đó chọn OK
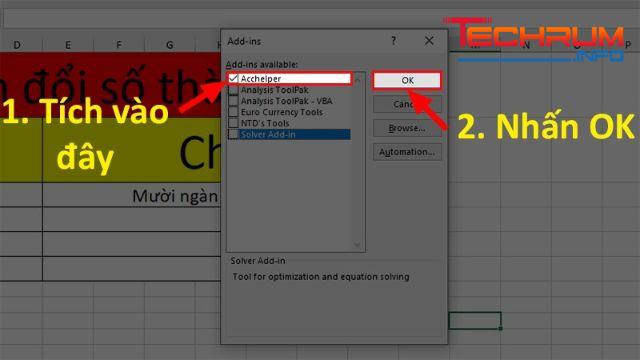
Bước 8: Sử dụng hàm =VND(số_cần_đổi) để đổi số thành chữ.
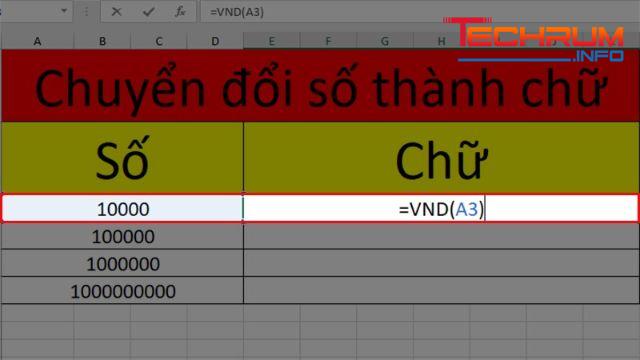
Bước 9: Bạn được kết quả như hình dưới đây:
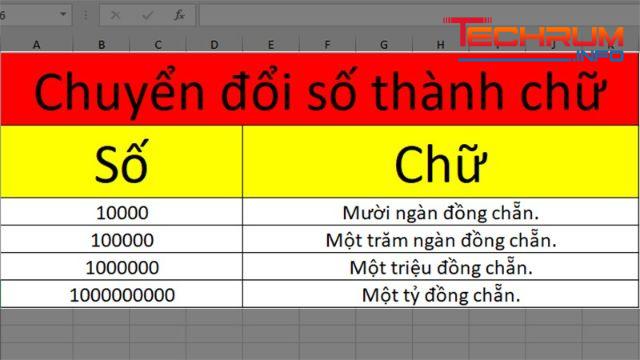
Trên đây là tổng hợp 4 cách đổi số thành chữ trong excel đơn giản, dễ hiểu nhất. Hy vọng bài viết đã đem đến những thông tin hữu ích đến bạn. Trân Trọng!












