Google Forms hiện được dùng rất phổ biến hiện nay cho học tập và làm việc. Vậy chính xác Google Forms là gì? Vì sao nên dùng Google Forms? Cách tạo và sử dụng Google Forms thế nào? Bài viết sau đây sẽ giúp bạn giải đáp chi tiết.
Google Forms là gì?
Google Forms là một ứng dụng nền web dùng để tạo biểu mẫu nhằm mục đích thu thập dữ liệu. Người dùng có thể sử dụng Google Forms để khảo sát hay đăng ký sự kiện,… tùy theo nhu cầu. Biểu mẫu có thể chia sẻ dễ dàng thông qua việc gửi liên kết, nhúng trang web, gửi email, bài đăng trên blog,….
Ban đầu Google Forms chỉ là một tính năng của sheet, nhưng đến năm 2016 thì nó đã được tách riêng và dùng phổ biến như một ứng dụng để khảo sát, đặt câu hỏi,…. Dữ liệu thu thập được sẽ được Google Forms tính toán cụ thể và lưu trữ trong 1 bảng tính. Có thể coi đây là một ứng dụng vô cùng tuyệt vời, dễ dàng sử dụng và hoàn toàn miễn phí.
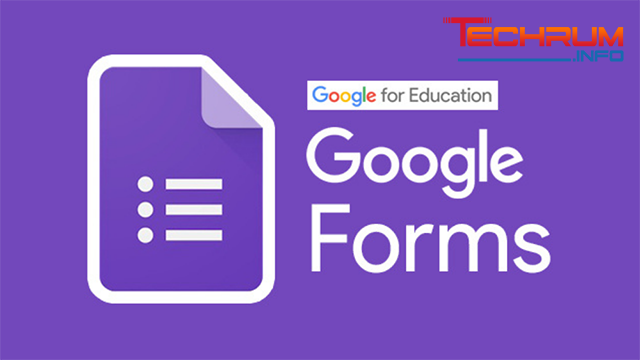
Lợi ích khi sử dụng Google Forms?
Google Forms được dùng rất phổ biến trong nhiều lĩnh vực, ngành nghề khác nhau. Những lợi ích mà nó mang lại phải kể đến là:
Giúp tạo khảo sát để phục vụ mục tiêu của chương trình giảng dạy
Các cuộc khảo sát thường phải tiến hành tại các trường đại học, cao đẳng và với các sinh viên nhằm thu thập ý kiến hay nghiên cứu về một vấn đề nào đó. Nội dung cuộc khảo sát thường bắt đầu từ việc lên danh sách các câu hỏi, thu thập dữ liệu, tổng hợp và phân tích, báo cáo. Google Forms có thể giúp bạn hoàn thành những việc này nhanh chóng. Người dùng có thể dựa trên những kết quả thu thập được để phân tích và làm báo cáo về vấn đề đang thực hiện một cách nhanh chóng.
Xem thêm: Cách dùng Google Docs – chi tiết tải và cài đặt
Dễ dàng đặt nhiều câu hỏi
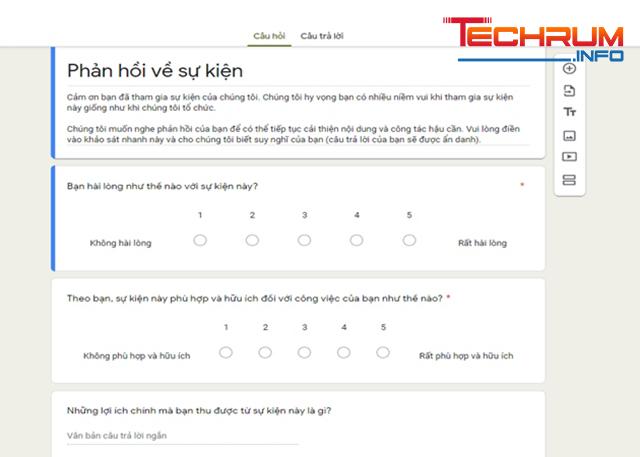
Google Forms cung cấp cho người dùng tới 9 tùy chọn câu hỏi khác nhau. Do mỗi đáp án câu hỏi đôi khi sẽ có định dạng khác nhau nên đây là tính năng vô cùng hữu ích. Bạn có thể giúp người làm khảo sát thể hiện ý kiến của mình dễ dàng. Các định dạng câu hỏi có thể dùng trong Google Forms là:
- Văn bản (Text)
- Đoạn văn bản (Paragraph Text)
- Câu hỏi nhiều lựa chọn (Multiple Choice)
- Đánh dấu (Checkboxes)
- Chọn từ danh sách (Choose from the list)
- Thang đo (Scale)
- Lưới (Grid)
- Ngày (Date)
- Thời gian (Time)
Quản lý và nhập dữ liệu dễ dàng với nhiều tùy chọn
Trong nhiều trường hợp bạn sẽ cần có nhiều định dạng câu trả lời khác nhau để đáp ứng cho câu hỏi đó. Vì thế, Google Forms cũng cung cấp nhiều tùy chọn để bạn có thể kiểm soát việc nhập dữ liệu từ đối tượng được khảo sát. Các tính năng mà công cụ này cung cấp phải kể đến là:
- Đánh dấu các câu hỏi bắt buộc để tránh người làm khảo sát bỏ sót câu hỏi
- Giới hạn số ký tự hay có phạm vi vụ thể cho các câu trả lời
- Có thể đổi vị trí thứ tự các lựa chọn cho 1 câu hỏi
- Giới hạn được số lượng tùy chọn của checklist
Xem thêm: Link tải Tài liệu ôn thi tiếng Anh B1 – dành cho mọi lứa tuổi
Biểu mẫu chuyên nghiệp
Google Forms cung cấp nhiều chủ đề tùy chọn có sẵn hoặc cho phép tải ảnh theo ý thích lên biểu mẫu để giúp bảng khảo sát trở nên sinh động và đẹp mắt hơn. Ngoài ra, các tiêu đề, văn bản hay phông nền đều có thể tùy chỉnh sao cho phù hợp nhất.
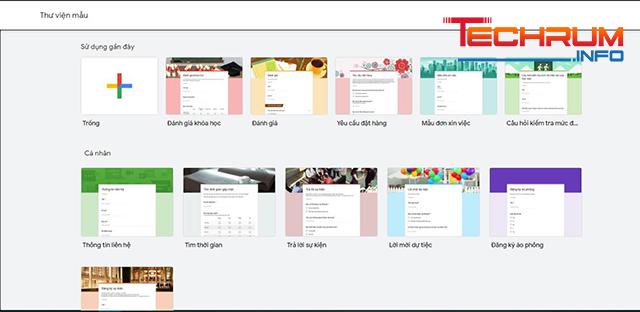
Phương thức quản lý biểu mẫu đa dạng
Google Forms cung cấp nhiều cách quản lý biểu mẫu khác nhau để đảm bảo hiệu quả nhất, cụ thể:
- Cho phép người trả lời có thể gửi câu trả lời từ hộp thư đến
- Tạo liên kết biểu mẫu, cho phép trả lời câu hỏi bằng cách dùng ngay biểu mẫu trên web
- Nhúng biểu mẫu vào web hoặc blog để thu thập dữ liệu câu trả lời trên nhiều nền tảng khác nhau.
Cách tạo Google Forms
Nếu muốn tạo Google Forms bạn có thể tham khảo các bước thực hiện sau:
- B1: đăng nhập vào tài khoản Gmail.
- B2: Tại giao diện Google.com, chọn biểu tượng cửa sổ ở góc trên bên trái > chọn Drive
- B3: hệ thế sẽ chuyển giao diện đến Google Drive. Tại đây bạn chọn Tạo mới > ứng dụng khác > Google Forms
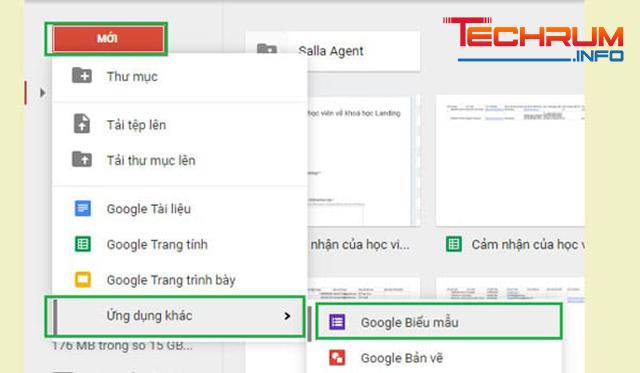
- B4: Một cửa sổ Google Forms mới hiện lên, bạn nhập tiêu đề và mô tả để tạo biểu mẫu. Giao diện hiện như hình dưới là bạn đã tạo được Google Forms thành công.
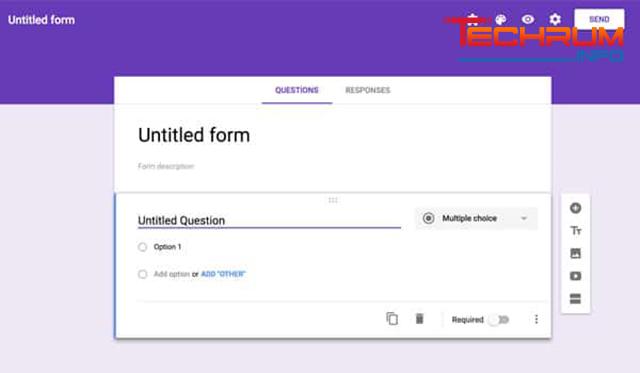
Cách dùng Google Form
Sau khi đã tạo Google Forms, bạn bắt đầu các bước tiếp theo để sử dụng nó. Tại cửa sổ Google Forms, bạn sẽ thất có thanh công cụ để hỗ trợ soạn thảo, lập bảng biểu. Tùy theo nhu cầu mà bạn có thể thực hiện tạo và chỉnh sửa Google biểu mẫu của mình theo ý muốn.
Xem thêm: Chi tiết trọn bộ tài liệu ôn thi vào lớp 10 môn Toán
Tạo câu hỏi trên Google Form
B1: nhấp chuột vào biểu tượng dấu cộng (+) ở vị trí đầu tiên trên thanh công cụ.
B2: Giao diện Google Forms xuất hiện câu hỏi mới, bạn nhập nội dung câu hỏi theo ý muốn và chọn loại đáp án tương ứng. Hiện nay, Google biểu mẫu đang cung cấp một số loại đáp án phổ biến là:
- Câu trả lời ngắn.
- Câu trả lời đoạn văn bản.
- Câu trả lời trắc nghiệm.
- Checkbox: Đánh dấu chọn 1 hoặc nhiều đáp án.
- Menu thả xuống: Cho phép chọn 1 giá trị từ danh sách các câu trả lời có trước.
- Câu trả lời phạm vi tuyến tính: dùng cho câu hỏi đánh giá mức độ theo thang đo dạng likert (ví dụ từ 1 đến 5).
- Câu trả lời ngày/giờ.
- Câu trả lời lưới trắc nghiệm/checkbox sắp xếp theo dạng bảng.
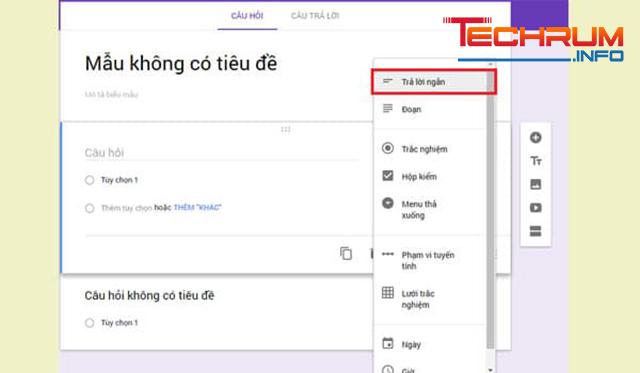
B3: nếu muốn thay đổi thứ tự câu hỏi thì chỉ cần kéo câu hỏi và di chuyển nó đến vị trí mong muốn là được.
Cách chèn ảnh/video
Cách chèn ảnh/video vào Google Form rất đơn giản. Bạn chỉ cần chọn biểu tượng ảnh trên thanh công cụ bên phải, một cửa sổ mới xuất hiện thì bạn có thể tải ảnh lên. Các tùy chọn dành cho người dùng là:
- Tải lên từ máy tính
- Chụp trực tiếp
- Theo URL
- Google Drive
- Tìm hình ảnh từ Google
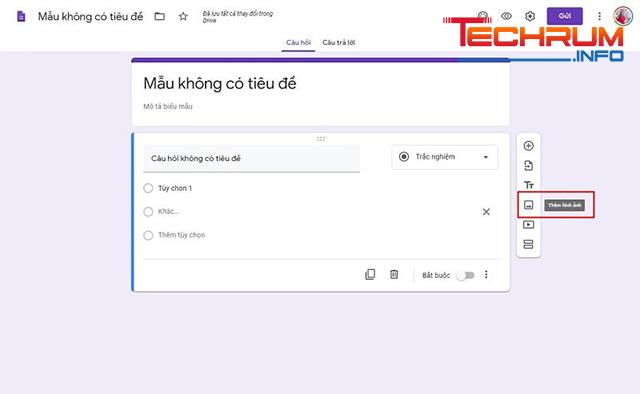
Nếu muốn thêm video vào bạn chọn biểu tượng video tương ứng trên thanh công cụ rồi theo tùy chọn là ứng dụng cung cấp để chèn video cho phù hợp. Các tùy chọn gồm: Tìm Video trực tiếp từ Youtube và Tải Video từ URL Youtube.
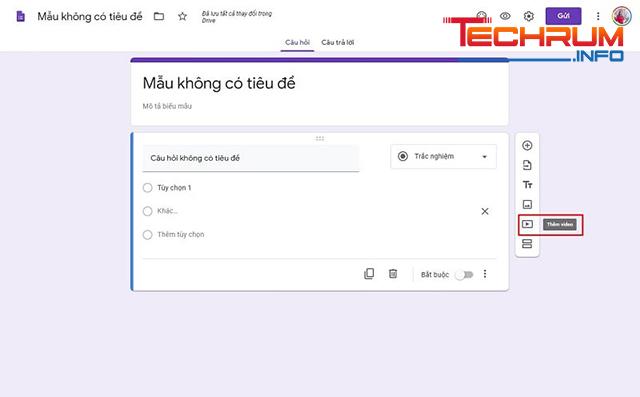
Thêm tiêu đề mới cho Google biểu mẫu
Để thêm tiêu đề mới cho Google biểu mẫu, bạn nhấn vào biểu tượng TT trên thanh công cụ. Sau đó tiêu đề mới hiện ra thì bạn chỉ cần gõ tiêu đề vào là được.
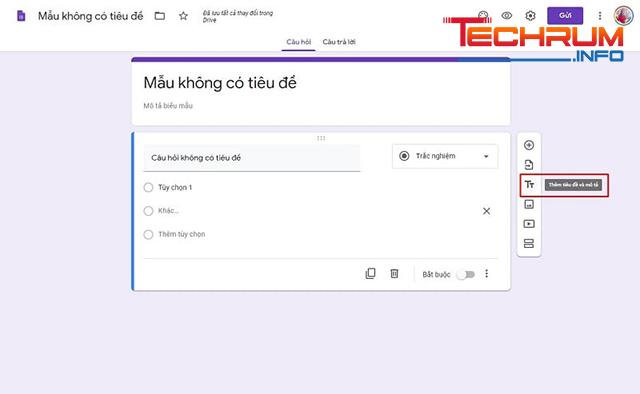
Tách biểu mẫu trong Google Form
Đôi khi bạn cần tách các câu hỏi thành từng nhóm để tạo hiệu quả thống kê tốt nhất. Để thực hiện bạn chỉ cần chọn biểu tượng trên thanh công cụ như hình dưới là có thể tách biểu mẫu dễ dàng.
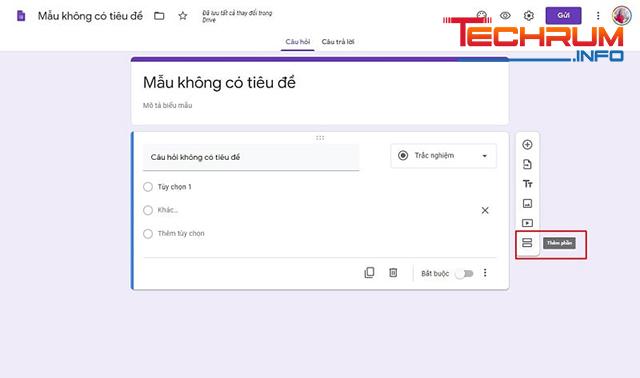
Chọn màu nền cho Google biểu mẫu
Nếu muốn đổi màu nền trong Google Form thì bạn chỉ cần nhấn chọn biểu tượng bảng màu ở góc trên bên phải như hình dưới là có thể chọn được màu như ý muốn.
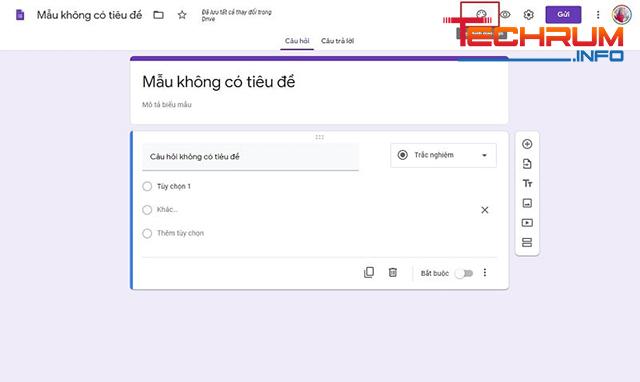
Tạo sheet nhập data đối tượng tham gia khảo sát
Google Form có khả năng tổng hợp các câu trả lời lại dưới dạng bảng tính excel vô cùng tiện lợi. Để thực hiện, bạn làm như sau:
- B1: chọn ô “câu trả lời” ở phía trên cùng
- B2: chọn biểu tượng bảng tính excel ở góc trên bên phải. Lúc này bảng tính sẽ xuất hiện và các câu trả lời sẽ được thống kê và tổng hợp đầy đủ lại.
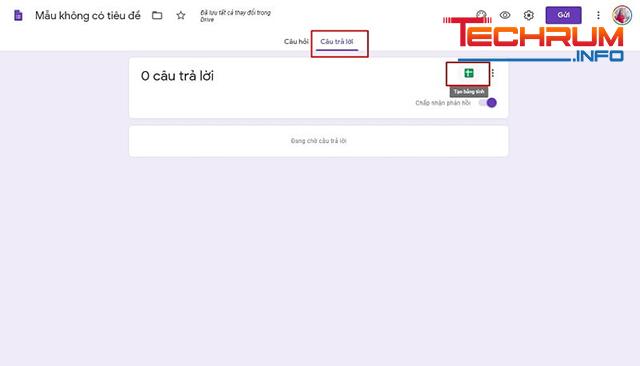
Cách gửi biểu mẫu
Khi đã hoàn thành khảo sát, bạn có thể gửi biểu mẫu này cho những người cần. Để thực hiện bạn chọn nút Gửi ở góc trên cùng bên phải.
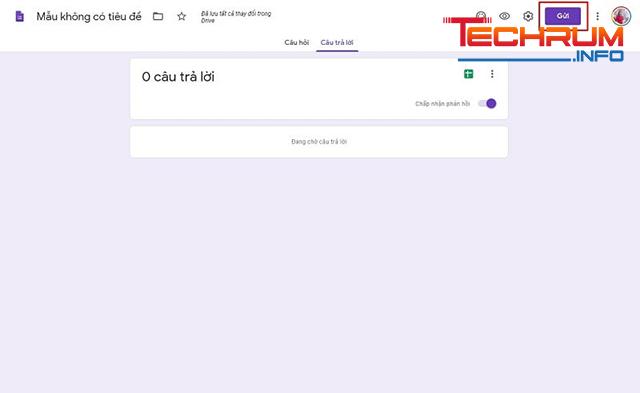
Giao diện mới hiện ra như hình dưới. Bạn có thể gửi theo nhiều cách khác nhau như email, qua URL hay nhúng HTML vào các trang web hoặc blog.
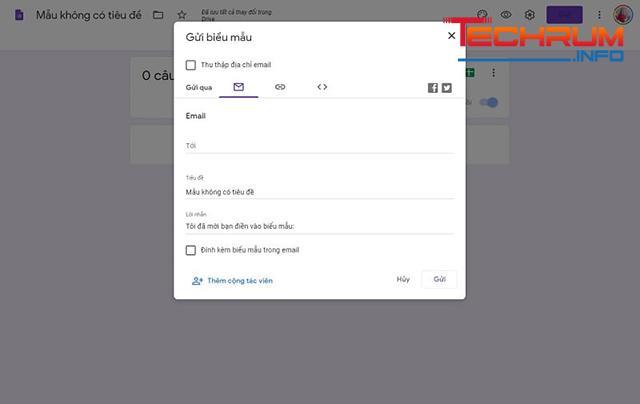
Cách tích hợp Google biểu mẫu vào website WordPress
Để đảm bảo Google Form hiển thị trên website đẹp và chuẩn nhất thì bạn có thể cài đặt 2 plugin là Google Form và Drop Shadow Boxes. Cách thực hiện như sau:
- B1: đăng nhập Google Form và điền các trường cần thiết
- B2: chọn biểu tượng dấu chấm hỏi ở góc phải bên dưới màn hình > chọn Quay lại biểu mẫu cũ
- B3: chọn Xem biểu mẫu trực tiếp để lấy link biểu mẫu
- B4: copy link trên thanh địa chỉ <>
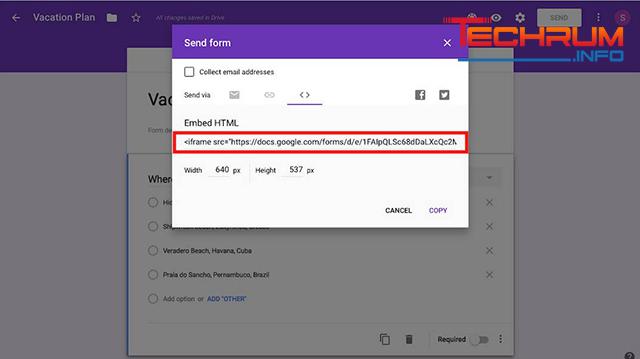
- B5: chuyển trình biên tập bài viết sang Edit as HTML rồi chèn Google Forms vào block html
- B6: chọn Preview để xem trước trang. Bạn chuyển về Edit Visually là có thể thấy được bài viết trông như thế nào sau khi nhúng Google Forms vào trang web.
Các tính năng mới trên Google biểu mẫu
Một số tính năng mới của Google Forms phải kể đến là:
- Hỗ trợ gợi ý câu trả lời cho những câu hỏi vừa tạo, giúp dự đoán những câu trả lời khi bạn nhập câu hỏi tùy theo dạng.
- Hỗ trợ hoàn thành câu trả lời: Google Forms sẽ đề xuất và dự đoán những câu trả lời liên quan khi nhập câu hỏi để giúp tiết kiệm thời gian.
- Hỗ trợ tự động chấm điểm: chỉ cần đặt câu hỏi và đưa ra câu trả lời đúng là Google Forms có thể tự động chấm điểm dễ dàng.
Trên đây là các thông tin giới thiệu Google Forms là gì, cách sử dụng cũng như các tính năng của Google Forms. Hy vọng bài viết sẽ hữu ích với bạn.












