Để đảm bảo an toàn và bảo mật dữ liệu các bạn nên kích hoạt tính năng tài khoản khách (Guest accounts). Điều này tránh tình trạng người khác sử dụng máy tính của bạn sẽ truy cập vào mật khẩu đã lưu trên trình duyệt và đọc trộm email hoặc các tài liệu mật. Vậy, cách tạo tài khoản Guest trên win 7 như thế nào? Cùng theo dõi bài viết dưới đây để được giải đáp.
Cách tạo tài khoản Guest trên Windows 7
Bước 1: Vào Start chọn Control panel
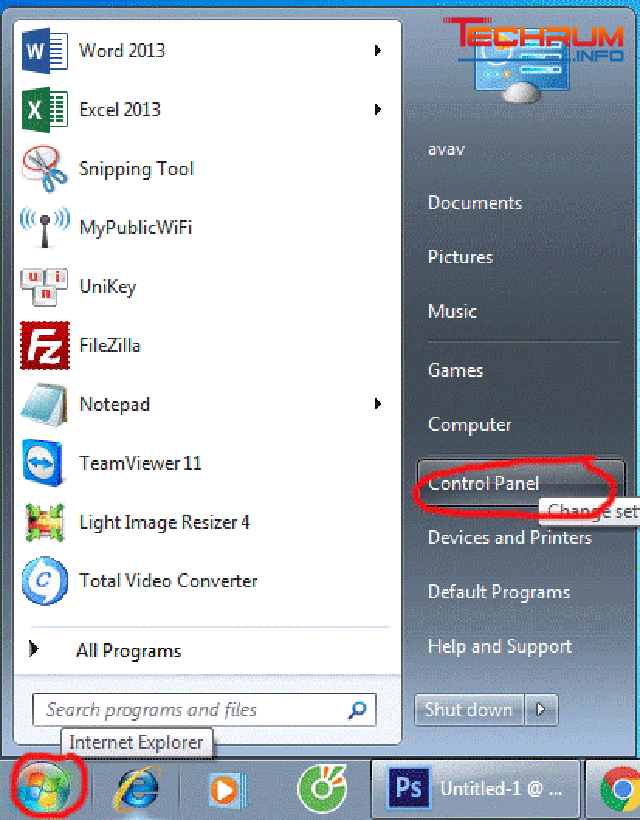
Tham khảo thêm: Nguyên nhân tại sao youtube không có tiếng và cách xử lý
Bước 2: Bấm vào Add or remove user accounts để tạo user mới
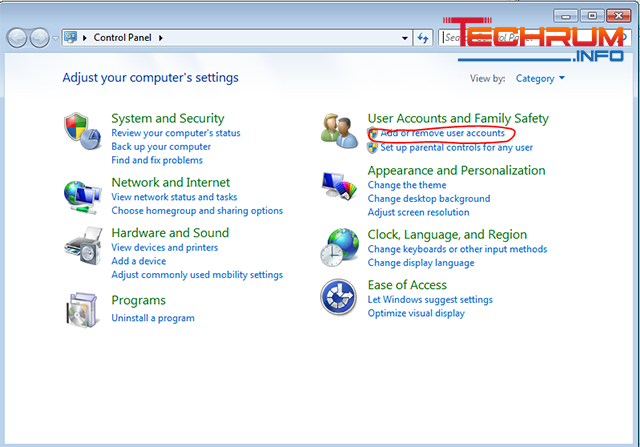
Bước 3: Truy cập Manage accounts rồi bấm chọn Creat a new account
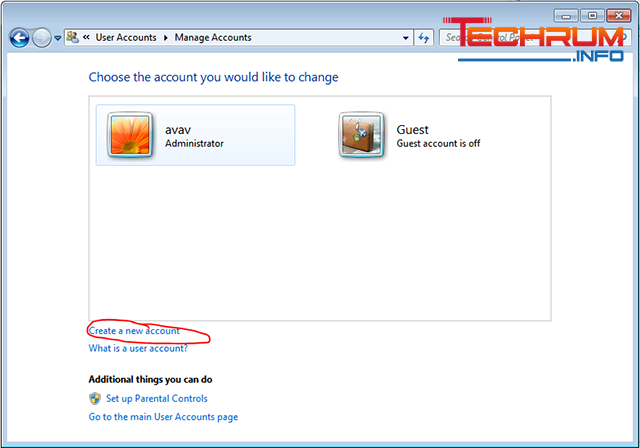
Bước 4: Nhập tên user mới sau đó chọn loại người dùng.
- Standard user: Người dùng có thể sử dụng phần mềm cài đặt sẵn nhưng không làm ảnh hưởng đến dữ liệu trên máy tính.
- Administrator: Đây là loại người dùng có đầy đủ mọi quyền hạn.
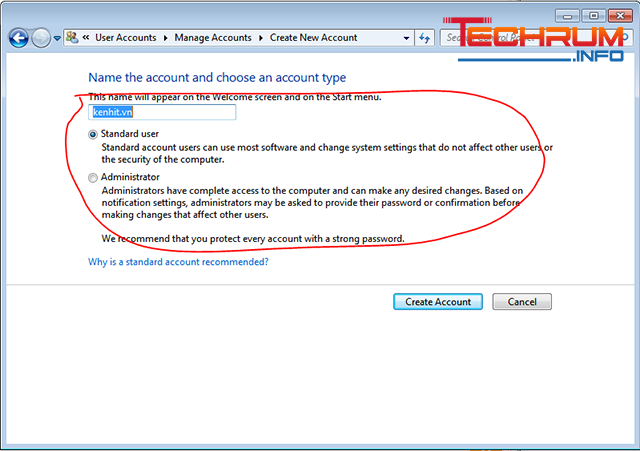
Chọn Create Account là xong. Lúc này bạn sẽ thấy người dùng mới được tạo.
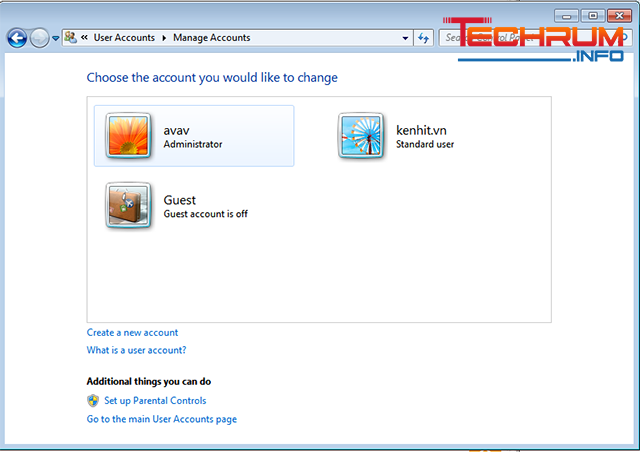
Xem thêm:Link tải iTunes cho Win 10 PC full c.r.@.c.k
Tạo tài khoản người dùng mới trên Windows 8.1 và Windows 10
Bước 1: Bấm tổ hợp phím Windows + X để truy cập Control Panel, sau đó chọn Control Panel
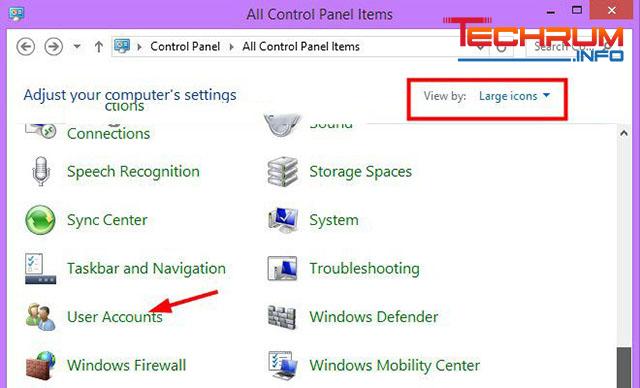
Khi cửa sổ User Account xuất hiện, bạn bấm vào dòng Make changes to my account in PC Settings.
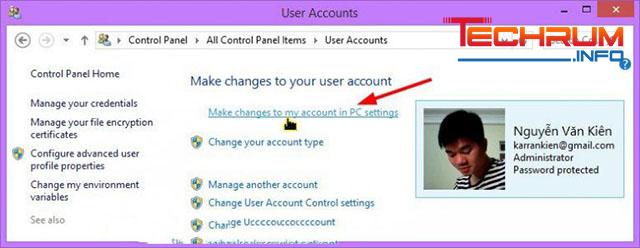
Bước 2: Lúc này màn hình sẽ hiển thị giao diện mới, bạn chọn Other account. Ở mục Manage other account bạn bấm Add an account để thêm tài khoản mới.
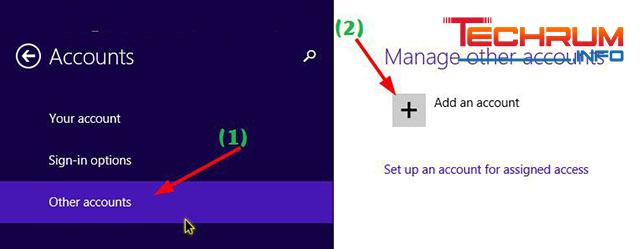
Cửa sổ mới hiện lên yêu cầu bạn nhập email tài khoản Microsoft.
Nếu không muốn liên kết với tài khoản Microsoft bạn bấm vào Sign in without a Microsoft account (not recommended) sau đó chọn Next.
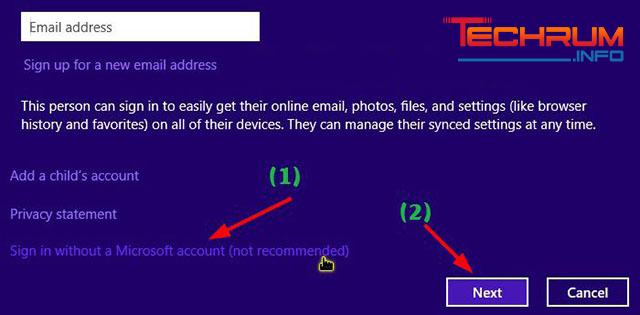
Vào phần thiết lập bằng cách bấm Local account.
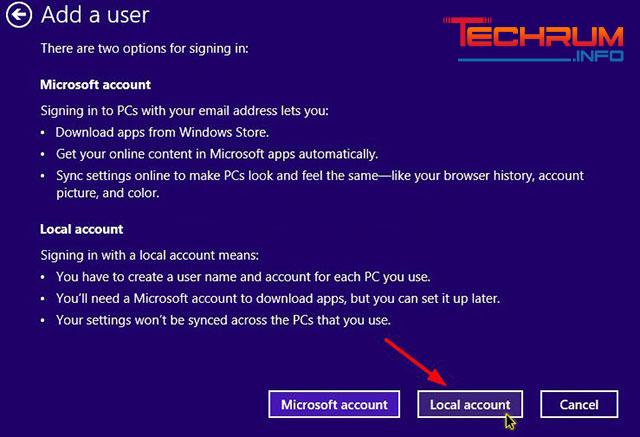
Bước 3: Nhập tên cho tài khoản mới rồi đặt mật khẩu sau đó bấm Next.
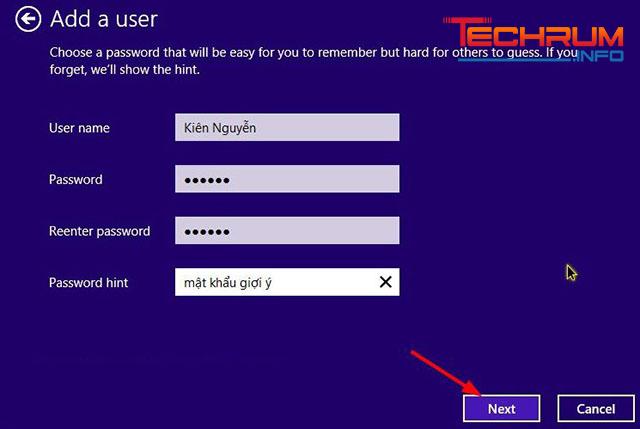
Bấm Finish để hoàn thành.
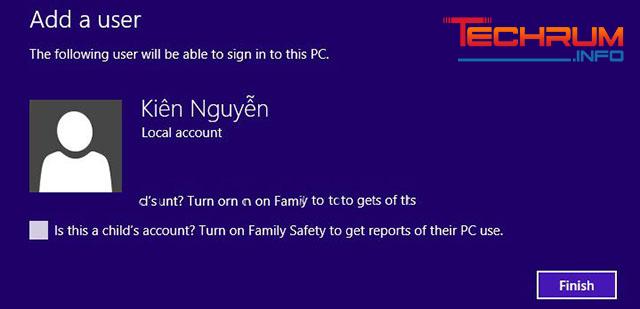
Bước 4: Bạn hãy kiểm tra lại bằng cách quay về giao diện User Account rồi bấm chọn Manage another account.
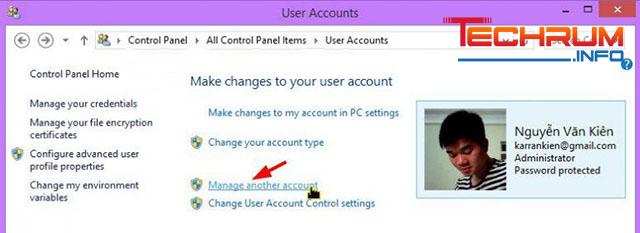
Lúc này bạn đã tạo tài khoản mới thành công rồi!
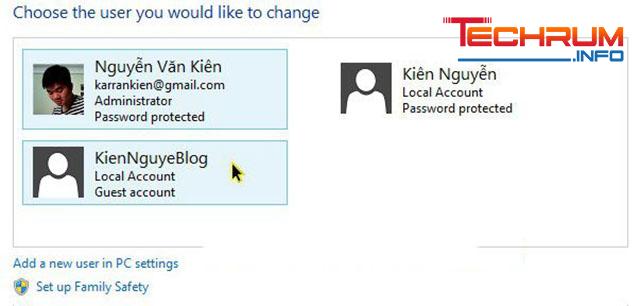
Cách tạo tài khoản guest trên win 7 bằng 1 lệnh duy nhất
Bước 1: Mở cửa sổ cmd ở quyền quản trị.
- Trên Windows 7: Bấm vào Start rồi nhập cmd vào khung tìm kiếm sau đó bấm chuột phải vào file cmd.exe sau đó chọn Run as administrator.
- Trên Windows 8/ 8/1 /10: Nhấn tổ hợp phím Windows + X rồi chọn Command Prompt (Admin)
Bước 2: Sử dụng lệnh: net user username password /add
Trong đó:
- username: Thay bằng tên tài khoản bạn muốn đặt.
- password: Đặt mật khẩu cho tài khoản.
Bấm OK để thực hiện. Lúc này màn hình hiển thị thông báo “The command complete successfully” là bạn đã thực hiện thành công.
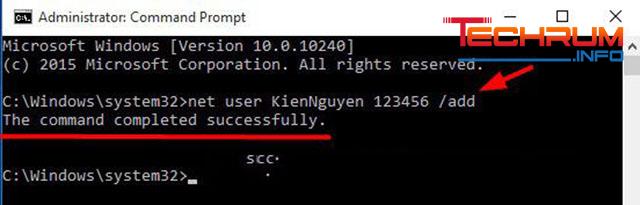
Bước 3: Truy cập vào Manage Account sẽ thấy tài khoản mà bạn vừa tạo.
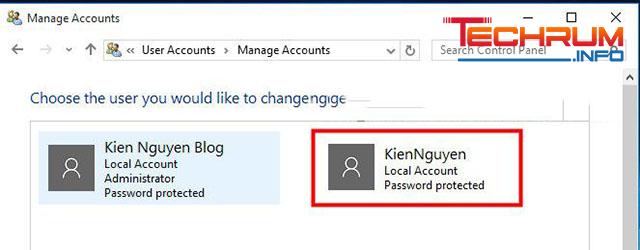
Nếu muốn phân quyền cho User này là Administrator thì bạn thực hiện lệnh sau:
net localgroup administrators username /add
Trong đó username là tên tài khoản của bạn
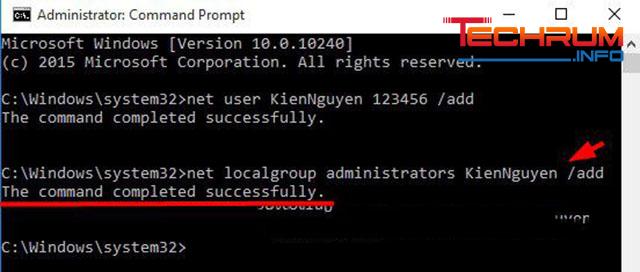
Lúc này nếu vào kiểm tra lại bạn sẽ thấy đã chuyển thành tài khoản Adminstrator.
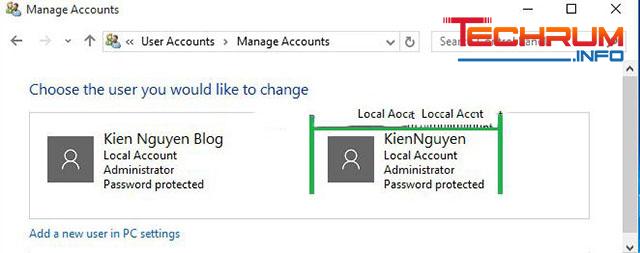
Xem thêm: Hướng dẫn lấy lại zalo bị xóa vĩnh viễn chi tiết nhất
Cách tạo khoản người dùng mới trên tất cả các Windows
Bước 1: Bấm Windows + R để mở hộp thoại Run. Sau đó nhập lệnh compmgmt.msc vào rồi bấm Enter.
Bước 2: Bấm chuột phải vào vùng ô trống bất kỳ rồi chọn New User…
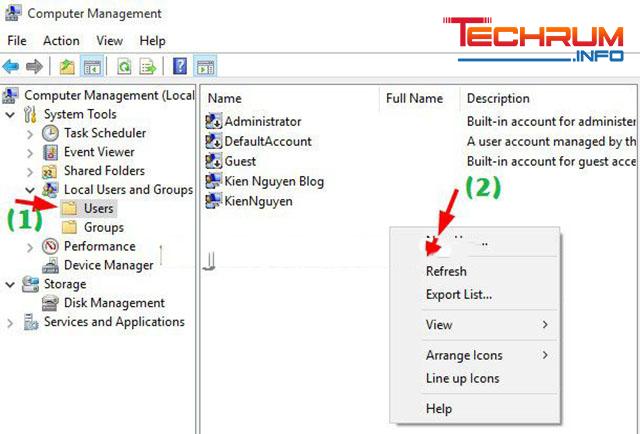
Lúc này có cửa sổ mới xuất hiện, bạn điền đầy đủ các thông tin sau:
- User name: Tên Người dùng.
- Full name: Tên đầy đủ.
- Description: Mô tả tài khoản người dùng mới.
- Password: Nhập mật khẩu.
- Confirm password: Nhập lại mật khẩu.
Sau đó bấm vào Create.
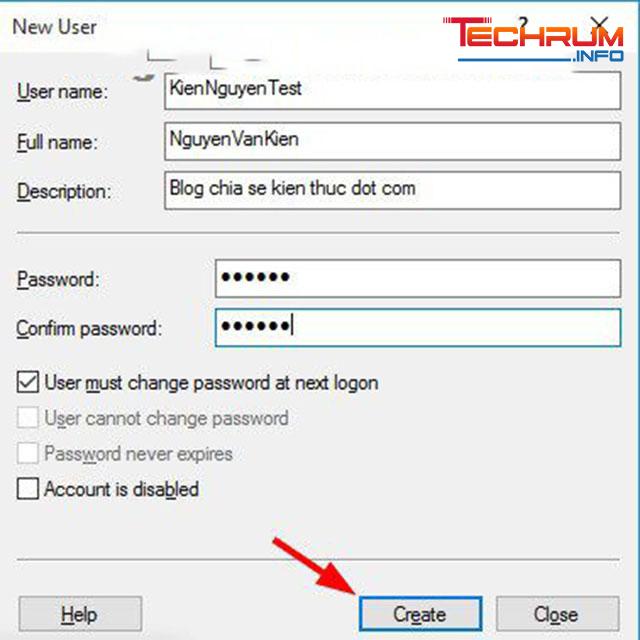
Như vậy là bạn đã User mới thành công. Nếu muốn set tài khoản này làm tài khoản Admin bạn thực hiện như sau:
Bấm đúp chuột vào tài khoản bạn vừa tạo.
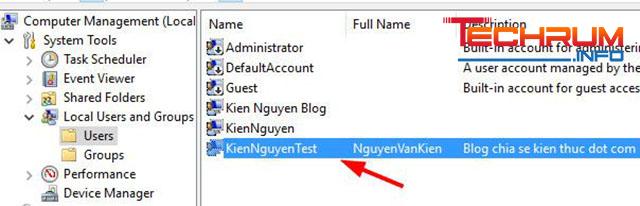
Lúc này màn hình hiển thị cửa sổ mới, bạn chuyển qua tab Member Of sau đó bấm vào Add rồi chọn Advanced….
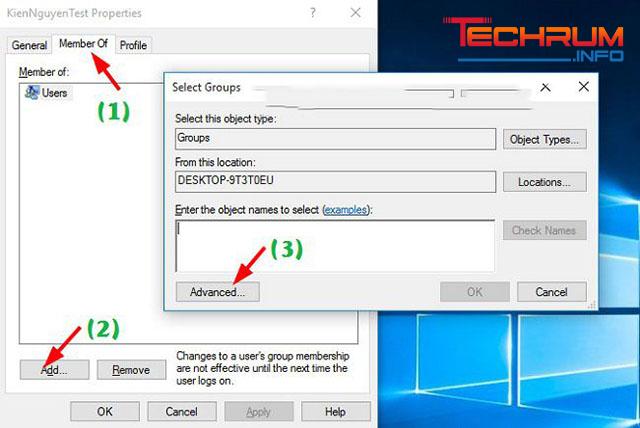
Bấm vào Find Now rồi chọn tài khoản Administrator sau đó bấm OK.
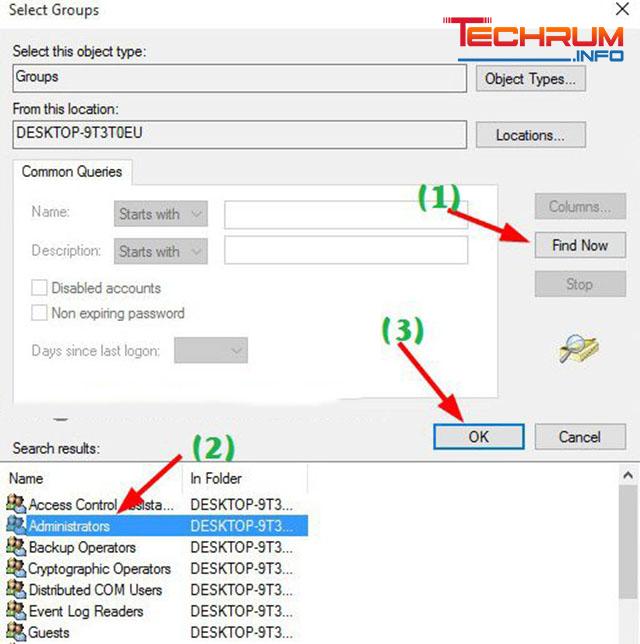
Tài khoản bạn vừa tạo đã được thêm vào nhóm Admin, bạn bấm OK để đồng ý.
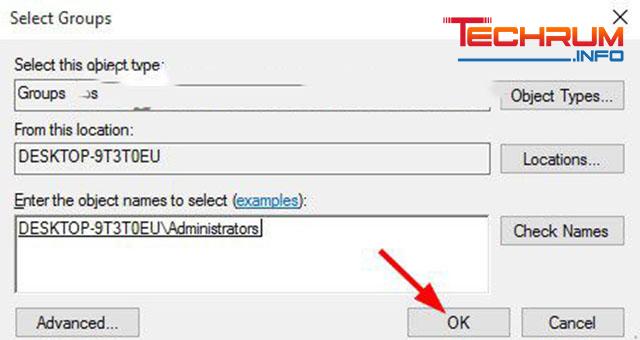
Bấm Apply.
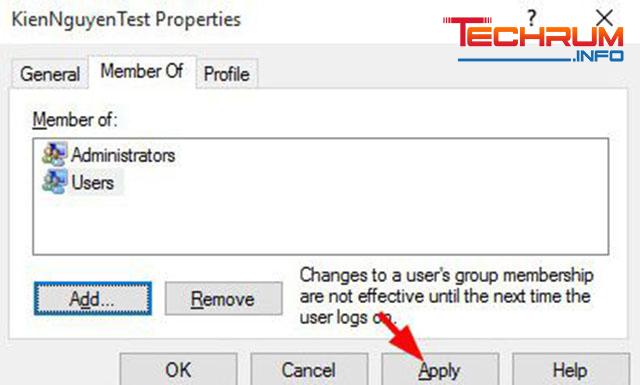
Nếu kiểm tra như hình ảnh dưới đây là hoàn thành!
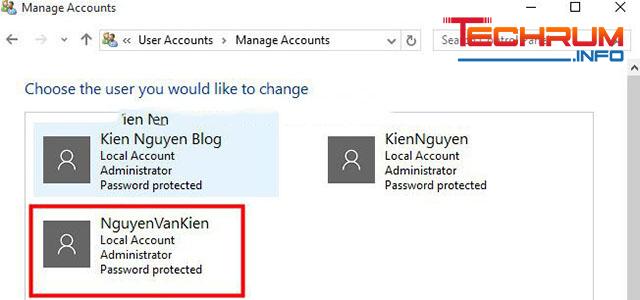
Vì sao nên sử dụng Guest accounts cho máy tính?
Việc tạo tài khoản Guest trên win 7 là cần thiết vì nó đảm bảo an toàn và bảo mật cho dữ liệu. Theo đó, người sử dụng Guest accounts không thể cài đặt cấu hình, phần mềm hay thay đổi hệ thống. Họ chỉ có thể sử dụng các phần mềm đã được cài đặt sẵn trên máy.
Do đó, bạn hoàn toàn yên tâm về việc bảo mật các tài liệu trên máy tính. Có thể cho người khác mượn máy sử dụng mà không sợ đánh cắp thông tin.
Trên đây là hướng dẫn cách tạo tài khoản Guest trên win 7. Trong quá trình thực hiện nếu còn bất cứ thắc mắc nào hãy liên hệ với chúng tôi để được hỗ trợ.












