Công việc của bạn thường xuyên phải xử lý và tính toán dữ liệu với bảng Excel, nếu với dữ liệu liên quan đến tiền tệ thì việc muốn đổi số thành chữ sẽ rất nhiều. Các bạn sẽ có thể phải làm thủ công để tính toán chi tiết, nhưng nếu với dữ liệu nhiều cần phải hỏi con số chính sát. Vậy có cách nào có thể khắc phục được tình trạng này, dưới đây techruminfo.info sẽ hướng dẫn bạn cách tải phần mềm đổi số thành chữ trong Excel, các bạn có thể thực hiện một cách vô cùng dễ dàng và nhanh chóng.
Link tải phần mềm đổi số thành chữ trong Excel
Bạn có thể lấy link tải phần mềm đổi số thành chữ trong Excel TẠI ĐÂY
Nếu trong quá trình bạn tải về từ google drive có thông báo như nội dung bên dưới bạn hãy đăng nhập gmail vào để tải, hoặc bạn mở bằng trình duyệt khác để tải bạn nhé. Nếu không tải được mail cho chúng tôi theo: techrum8668@gmail.com chúng tôi sẽ gửi lại file setup cho bạn
Rất tiếc, hiện tại bạn không thể xem hoặc tải xuống tệp này.
Gần đây, có quá nhiều người dùng đã xem hoặc tải xuống tệp này. Vui lòng truy cập lại tệp này sau. Nếu tệp mà bạn truy cập rất lớn hoặc bị chia sẻ với nhiều người, bạn có thể mất đến 24 giờ để có thể xem hay tải tệp xuống. Nếu bạn vẫn không thể truy cập tệp này sau 24 giờ, hãy liên hệ với quản trị viên tên miền của bạn.
Mục đích của việc chuyển đổi số thành chữ tự động trong Excel
Việc chuyển đổi số thành chữ tự động trong Excel là một việc làm vô cùng quan trọng và cần thiết, bởi nó sẽ giúp cho người sử dụng Excel dễ dàng thống kê, nhập liệu tiết kiệm được thời gian đáng kể và hơn nữa nó còn làm tăng năng suất làm việc được hiệu quả và mang lại kết quả cao hơn.
Thực tế, việc thực hiện thủ công sẽ phải mất hàng giờ đồng hồ để đánh từng chữ số tính toán làm sao phải thật đúng và chính xác, thì nay với phần mềm đổi số thành chữ trong Excel sẽ giúp bạn thực hiện được một cách dễ dàng và nhanh chóng, chính xác.
Xem thêm: Link download phần mềm đọc XML iTaxViewer 1.7.6 full c.r.@.c.k
4 Cách chuyển đổi số thành chữ trong Excel nhanh chóng và hữu ích
Dưới đây sẽ là 4 cách chuyển đổi số thành văn bản nhanh chóng và hữu ích được tổng hợp chi tiết. Hãy cùng tham khảo ngay thôi nào!
Cách đổi số thành chữ trong Excel
Đối với cách này bạn cần tải file chuyển số thành chữ về, sau đó mở file ra bạn cắt từ đoạn A8:N13, dán vào một sheet khác trên file Excel cần chuyển số thành chữ.
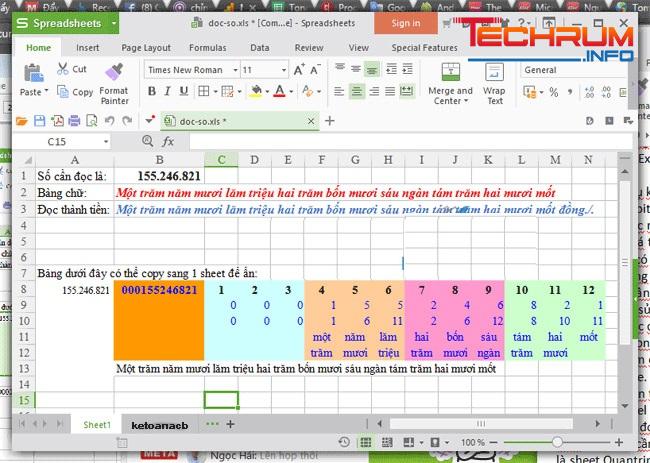
Sau đó, trong ô A1, sheet ketoanacb, bạn nhập vào địa chỉ ô có số cần đọc. Bằng cách gõ =, rồi nhấp chuột đến ô có số ở Sheet1, trong ví dụ này là B1, lúc này ô A1 sẽ thành =Sheet1!B1.
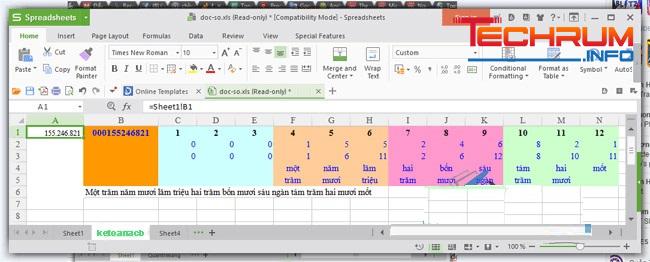
trong ô đọc số bằng chữ (B2) ở Sheet1, bạn gõ =, nhấp chuột đến ô đọc thành chữ trong sheet ketoanacb, ở đây là B6, lúc này tại ô B2 sẽ thành “=ketoanacb!B6”.
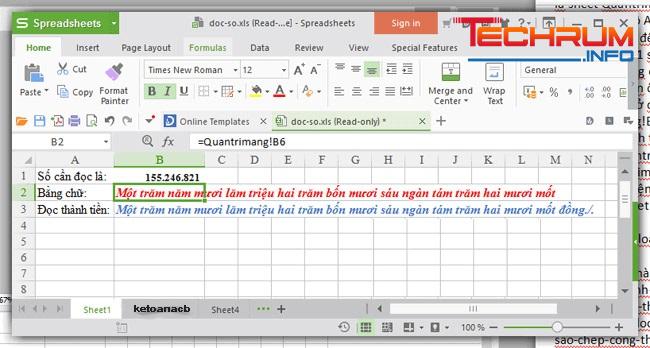
Ô B3 (đọc thành tiền) ở Sheet1, gõ =, trỏ chuột đến ô B6 của sheet ketoanacb, thêm &” đồng./.”, ô B3 này sẽ thành =ketoanacb!B6&” đồng./.”.
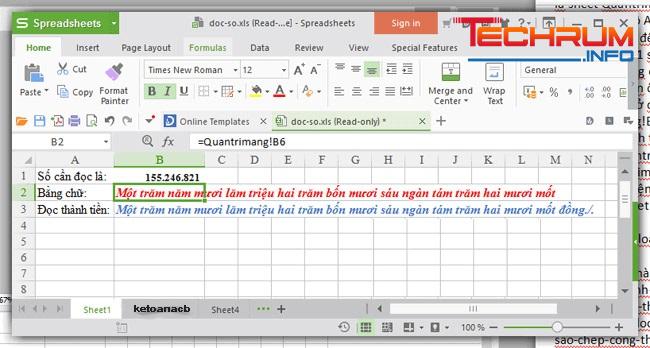
Sau khi thực hiện hết các thao tác trên, bạn chỉ cần gõ số vào ô B1 ở Sheet1, những thao tác còn lại sẽ được thực hiện tự động.
Tham khảo thêm: Hướng dẫn tải nhạc chờ Vina cho điện thoại
Cách chuyển đổi số thành chữ bằng hàm =VND
Với cách chuyển đổi số thành chữ bằng hàm VND bạn sẽ thực hiện theo các bước như sau:
Bước 1: Tải file Excel chứa hàm = VND.
Bước 2: Mở file Excel → Chọn thẻ file.
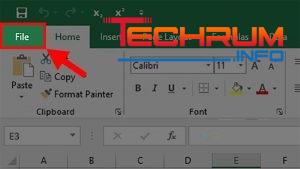
Bước 3: Chọn More → Chọn Options.
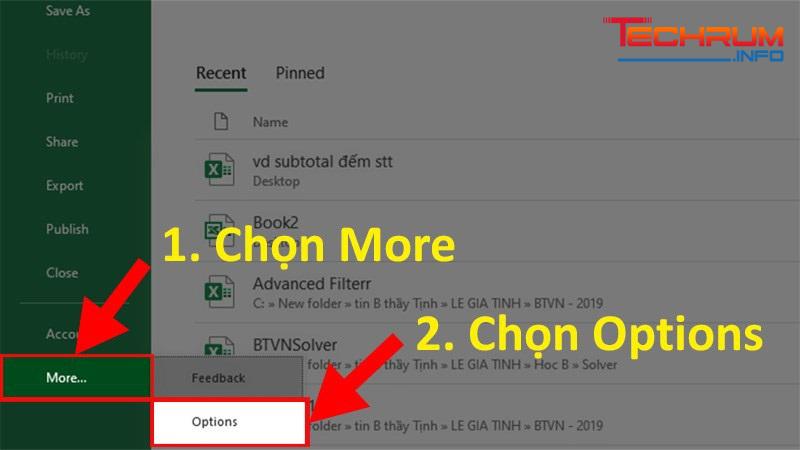
Bước 4: Khi hộp thư thoại hiện lên thì bạn hãy nhấn chọn Add-ins.
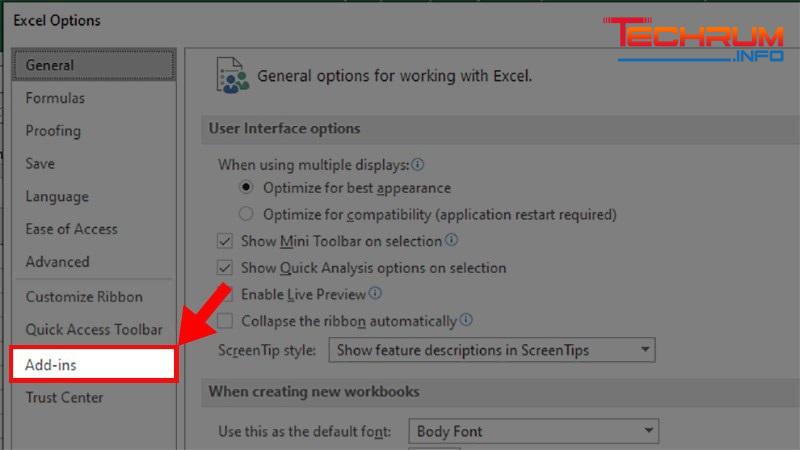
Bước 5: Tại phần Manage → Chọn Go… như hướng dẫn bên dưới.
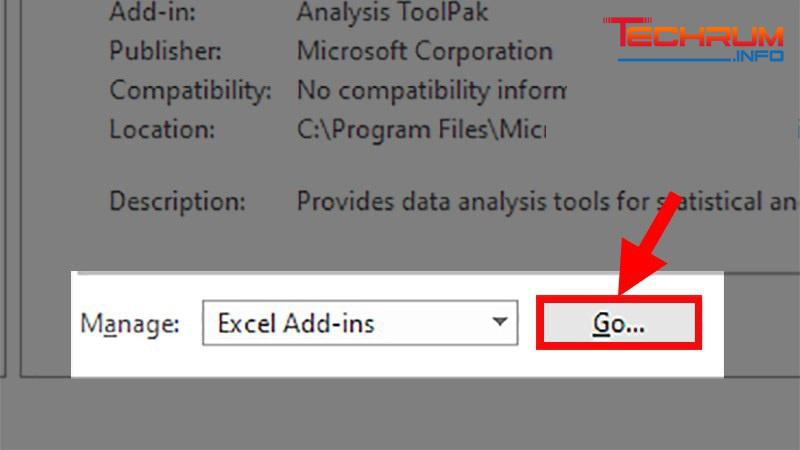
Bước 6: Cửa sổ Add-Ins hiện lên → Chọn Browse.
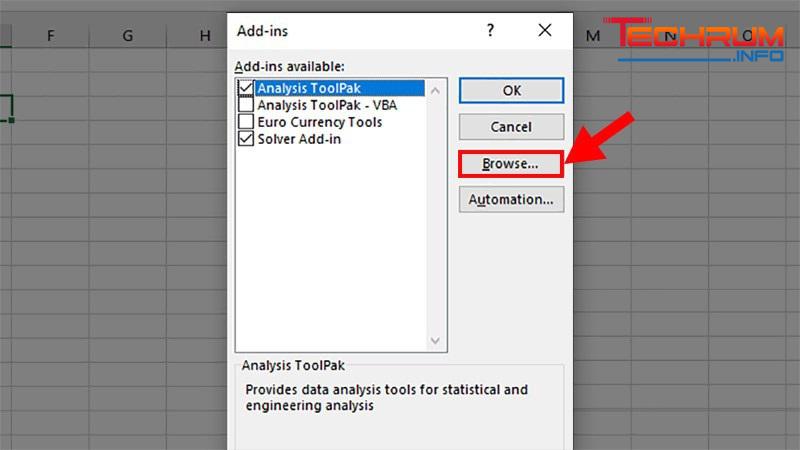
Bước 7: Tìm đến file Excel vừa tải → Nhấp vào file Doiso → Nhấn OK.
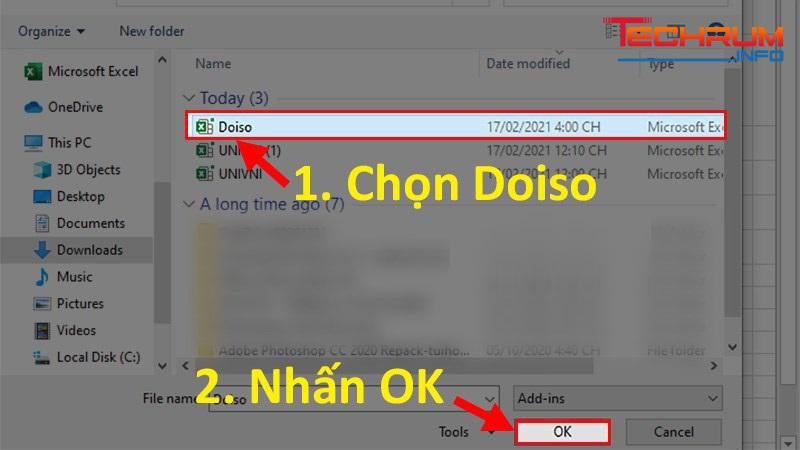
Bước 8: Chọn file Doiso ở cửa sổ Add-Ins → Nhấn OK.
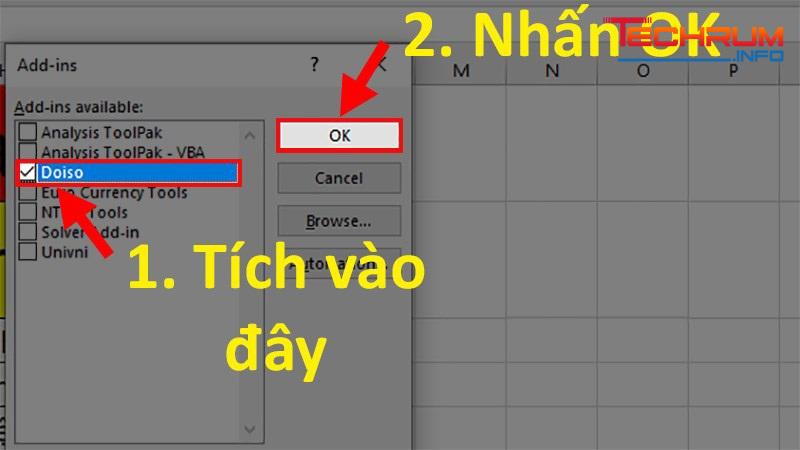
Bước 9: Sau khi đã Add-Ins xong bạn nhập hàm sau để chuyển đổi số thành tiền:
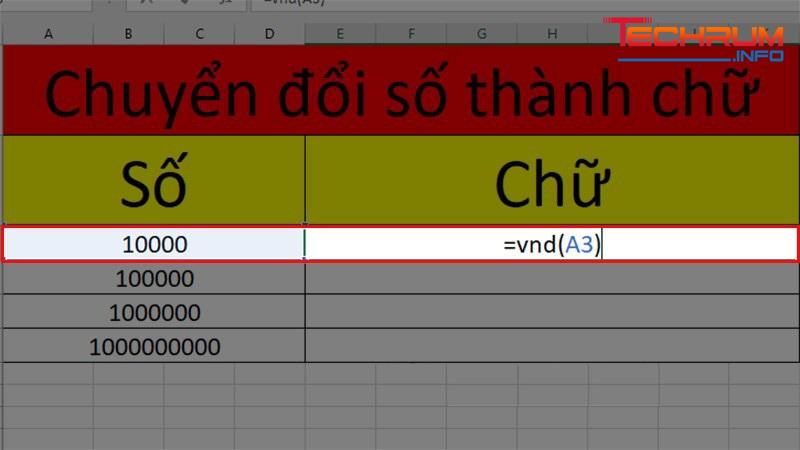
Bước 10: Kết quả sau khi chuyển đổi số thành chữ.
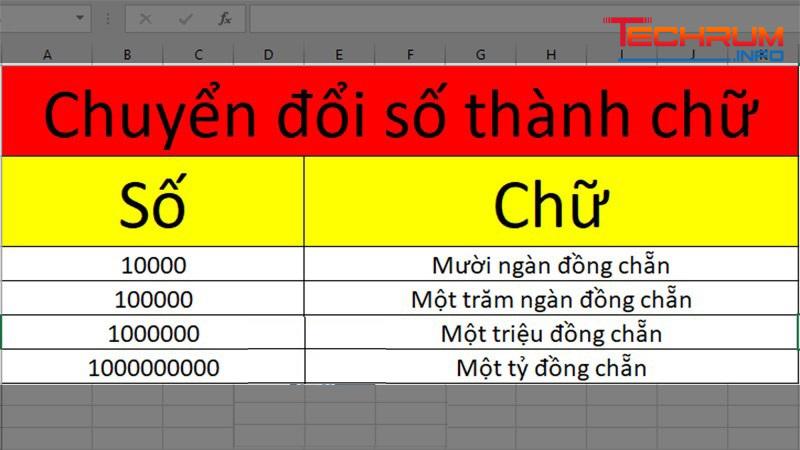
Xem thêm: Tìm hiểu Violympic – phần mềm hỗ trợ luyện thi toán học trên máy tính cực kỳ chất lượng
Cách chuyển đổi số thành chữ bằng phần mềm AccHelper
Phần mềm AccHelper tích hợp chức năng chuyển đổi số thành văn bản một cách nhanh chóng.
Bước 1: Bạn thực hiện tải phần mềm.
Bước 2: Sau khi tải xong, bạn hãy giải nén tệp bằng cách nhấn chuột phải rồi chọn Extract Here.
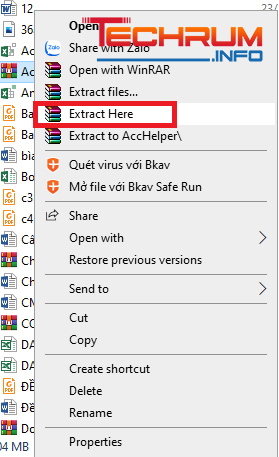
Bước 3: Thêm AccHelper vào Excel. Sau đó bạn cần mở một file Excel ra, ở đó có thể là file chứa dữ liệu bạn cần chuyển thành chữ và trên giao diện chính của Excel, bạn hãy chọn File rồi sau đó chọn Options.
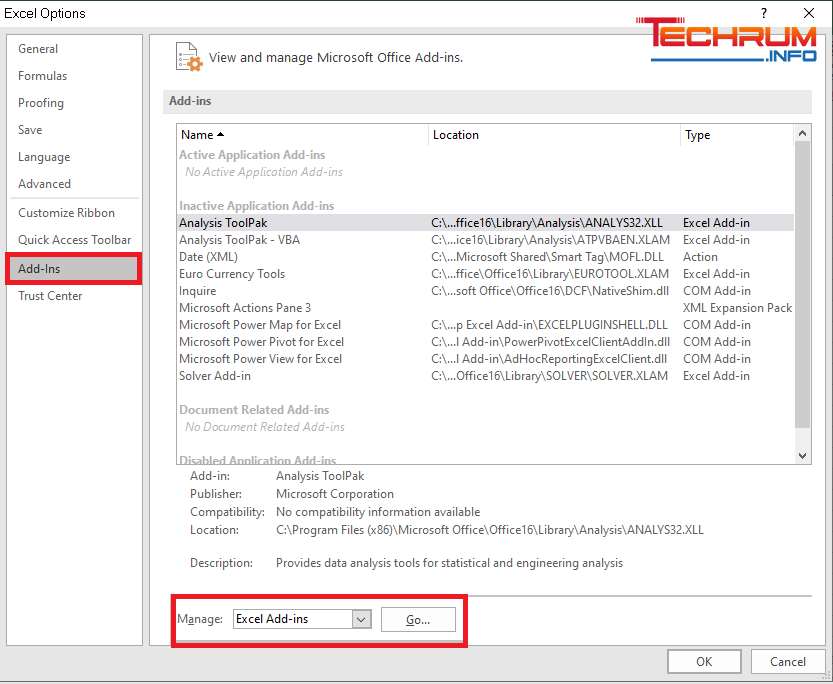
Cửa sổ Add-ins xuất hiện, bạn hãy chọn Browse để đi tới thư mục chứa AccHelper.
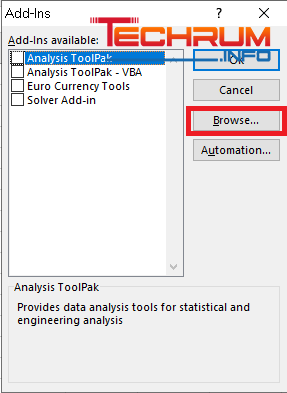
Sau đó bạn chọn đường dẫn tới phần mềm mà bạn tải ở bước 1, rồi sau đó chọn file accHelper rồi nhấn Ok là được.
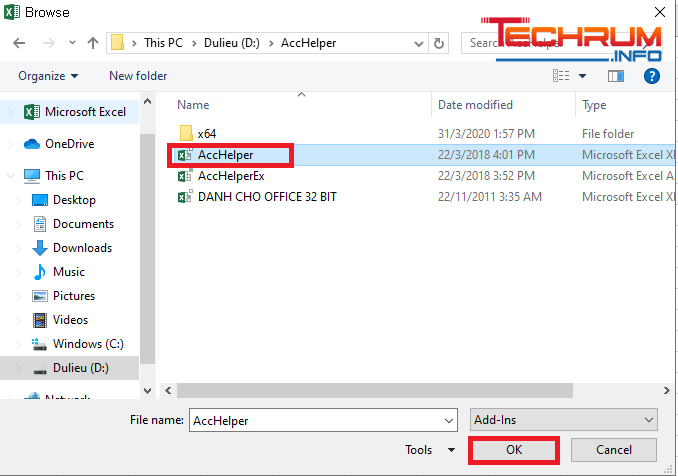
Sau khi bạn chọn xong, cửa sổ Add-ins sẽ hiện ra, khi đó bạn chọn Acchelper và nhấn chọn Ok để hoàn tất việc thêm Acchelper vào excel.
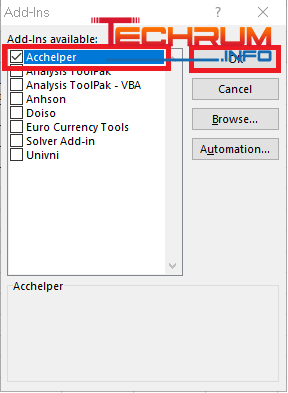
Bước 4: Sử dụng công thức sau đó đổi thành chữ =VND.
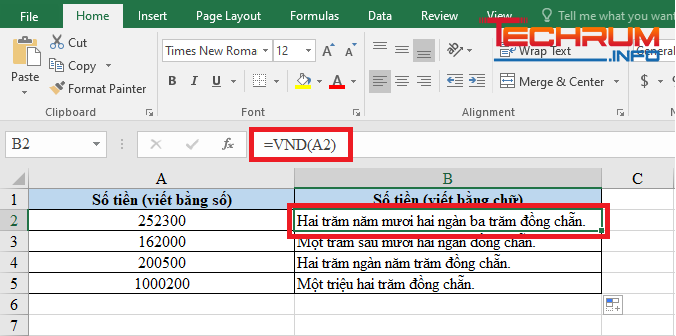
Cách đổi số thành chữ bằng phần mềm vnTools
Bước 1: Mở file Excel. Trên giao diện chính chọn File.
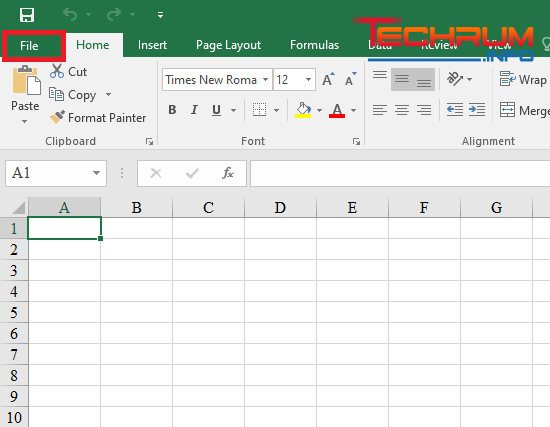
Bước 2: Bạn tiếp tục ấn vào phần Options.
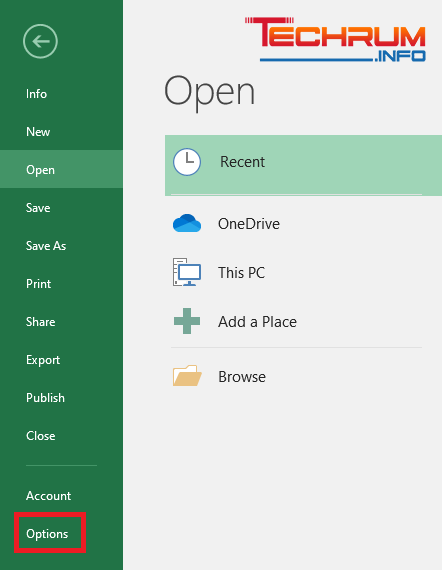
Bước 3: Chọn vào mục Add-in, sau đó tại mục Manage Add-in bạn nhấn tiếp go như hướng dẫn bên dưới hình.
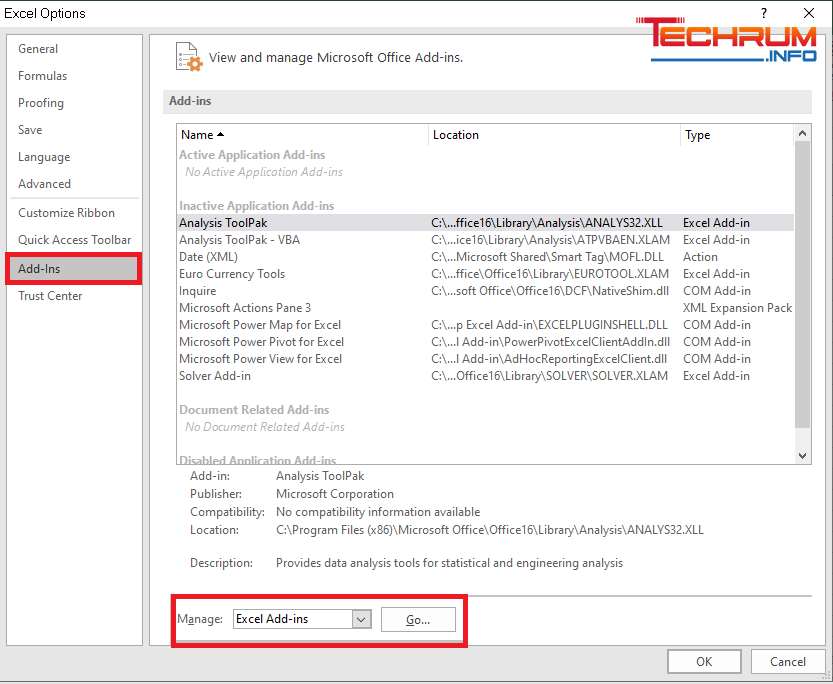
Bước 4: Khi cửa sổ Add-in mở, chọn Browse.
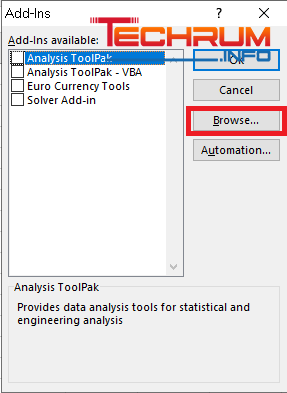
Khi đến địa chỉ này, bạn sẽ thấy file Ufunctions, các bạn kích chọn file này và ấn OK.
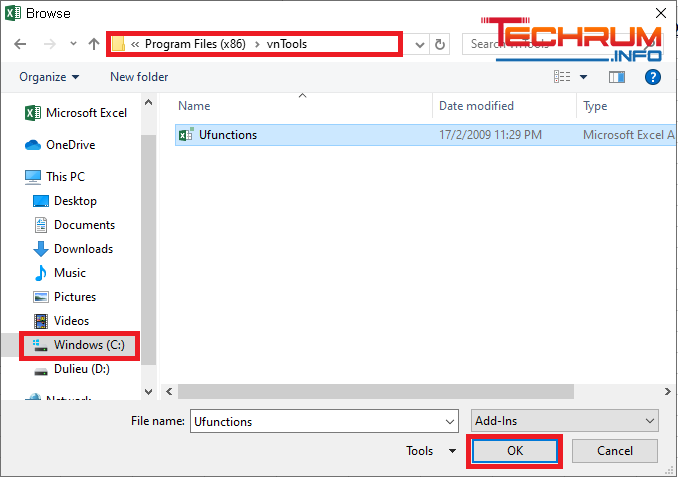
Bước 5: Sau khi mở file, file NTD’s Tools sẽ xuất hiện trên cửa sổ Add-ins, kích chọn file đó và ấn OK.
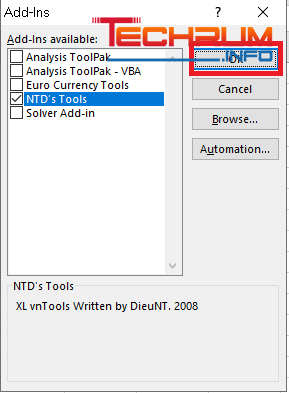
Bước 6: Sau khi cài Add-ins xong, trên thanh công cụ excel sẽ có tab vnTools. Để đổi số thành chữ trong bảng tính Excel, bạn kích chọn mục Đổi số thành chữ (VN) như hình dưới.
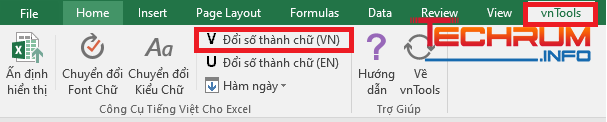
Bước 7: Lúc này, một bảng thông số sẽ xuất hiện. Lần lượt chọn “Ô cần chuyển đổi” và “Ô chứa kết quả”.
- Ô cần chuyển đổi: là ô chứa giá trị số cần chuyển thành chữ.
- Ô chứa kết quả: là ô chứa kết quả sau khi dịch từ số ra chữ.
- Nếu dữ liệu bạn muốn chuyển đổi ra chữ không phải dạng tiền tệ thì bạn bỏ chọn mục Dùng đơn vị cho hàm VND.
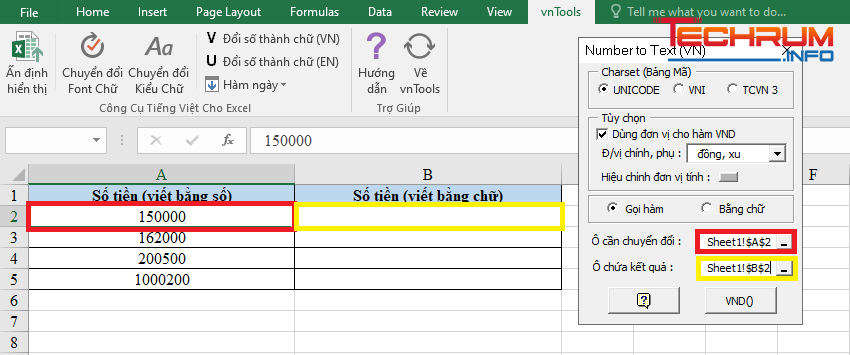
Sau đó kích vào VND để hoàn tất đổi số thành chữ trong bảng tính Excel. Kết quả sẽ hiển thị như bảng dưới.
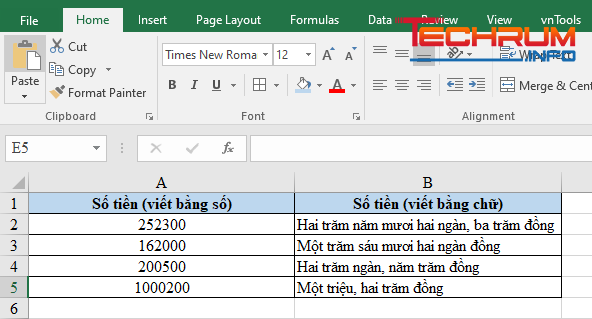
Bài viết trên đây là toàn bộ thông tin về cách tải tải phần mềm đổi số thành chữ. Hãy thường xuyên đón đọc các bài viết tiếp theo của techruminfo.info để có thêm thật nhiều kiến thức bổ ích nhất. Trân trọng!












