Tình trạng máy tính không có Bluetooth sẽ không thể kết nối bàn phím Bluetooth, microphone, con chuột, tai nghe hoặc các thiết bị không dây khác với Windows.
Đầu tiên, bạn cần tìm hiểu tại sao máy tính không có Bluetooth sau đó áp dụng những biện pháp khắc phục dưới đây.
Tại sao máy tính không có Bluetooth?

Tại sao máy tính không có Bluetooth? Một số nguyên nhân phổ biến như sau:
- Driver Bluetooth bị hỏng, thiếu, không update.
- Chưa khởi động Bluetooth Support hoặc dịch vụ này không được sử dụng tài khoản admin trên máy tính.
- Bluetooth adapter bị hỏng khiến hệ điều hành Windows không thể nhận ra nó.
Tình trạng trên có thể xảy ra khi:
- Cài đặt hoặc cập nhật mới cho hệ điều hành Windows.
- Cài đặt bản cập nhật từ Windows Updates
Thông thường, Bluetooth sẽ hiển thị trong “Network adapters” hoặc “Other devices” khi chúng hoạt động tốt.
Xem thêm: Hướng dẫn bảo vệ tài khoản Facebook bị hack cực chi tiết
Tổng hợp 6 cách khắc phục máy tính mất Bluetooth đơn giản
Khi xác định được chính xác nguyên nhân, bạn có thể áp dụng những cách khắc phục dưới đây. Những cách này có thể thực hiện trên các máy tính, laptop phổ biến trên thị trường hiện nay và các hệ điều hành phổ biến như Windows 10, 8.1, 8, 7, XP và Vista.
Cách 1: Sửa lỗi driver Bluetooth
Để sửa lỗi driver Bluetooth, bạn có thể sử dụng OSToto Driver Talent để thực hiện dễ dàng, nhanh chóng. Chúng sẽ tìm ra driver Bluetooth bị lỗi và cài đặt trình điều khiển phù hợp nhất cho Bluetooth.
Bước 1. Chạy Driver Talent để quét máy tính.
Bước 2: Kết quả hiện ra, bạn nhấp vào mục Bluetooth để sửa chữa driver.
Bước 3: Sau khi cài đặt driver bluetooth, restart máy tính để lưu mọi thay đổi.
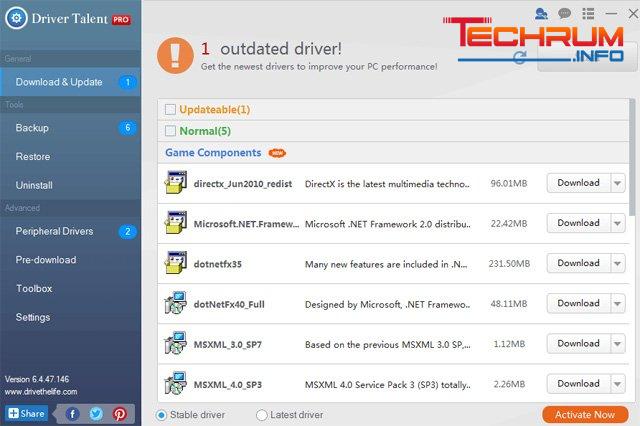
Cách 2: Khôi phục dịch vụ Bluetooth Support
Nếu nguyên nhân máy tính không có Bluetooth là do dịch vụ Bluetooth Support thì người dùng có thể thử thiết lập lại dịch vụ. Các bước thực hiện như sau:
Bước 1: Tại màn hình chính, chọn Start, tìm kiếm gõ services.msc → Chọn “Services” trong danh sách Programs. (Đối với Win 7 và Vista).
Đối với Windows XP, chọn “Start” và “Run”, gõ tìm “services.msc” → Chọn OK.
Bước 2: Nhập mật khẩu khi có thông báo.
Bước 3. Tìm chọn dịch vụ Bluetooth Support.
Bước 4: Chọn tab “Recovery” và chọn “Restart the Service”.
Xem thêm: Hướng dẫn cách tạo tài khoản instagram trên PC cực chi tiết
Cách 3: Bật dịch vụ Bluetooth Support
Khi dịch vụ Bluetooth Support không được hoạt động đúng cách sẽ khiến các thiết bị mới không được hệ thống tìm thấy và kết nối. Nếu Bluetooth adapter vẫn hoạt động tốt nhưng không hiển thị trong Device Manager trên Windows, hãy thử bật dịch vụ Bluetooth Support.
Quy trình thực hiện tương tự như bước 1 tới bước 3 ở cách 2, sau đó bạn bật danh sách và bấm chọn “Start” → Trên danh sách “Startup type” chọn “Automatic” → Chọn tab Log On → Local System account → OK.
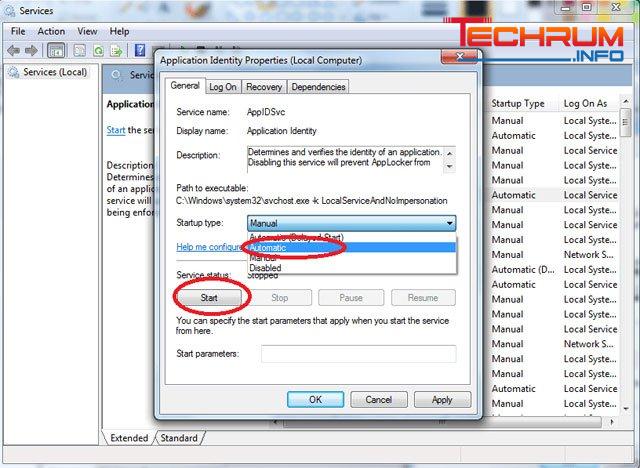
Cách 4: Gỡ cài đặt phần mềm có hại
Một số phần mềm sau khi cài đặt trên máy tính sẽ làm vô hiệu hóa Bluetooth. Vì vậy, hãy rà soát lại và gỡ bỏ chúng, sau đó khởi động lại máy tính.
Cách 5: Khôi phục cài đặt máy tính
Người dùng có thể sử dụng tính năng System restore để khôi phục máy tính. Từ đó, hệ thống sẽ tự động xóa dữ liệu được thêm vào máy tính sau thời điểm khôi phục, đồng thời sao lưu dữ liệu quan trọng.
Bước 1: Gõ tìm kiếm “system restore” ở thanh tìm kiếm bên cạnh nút Start.
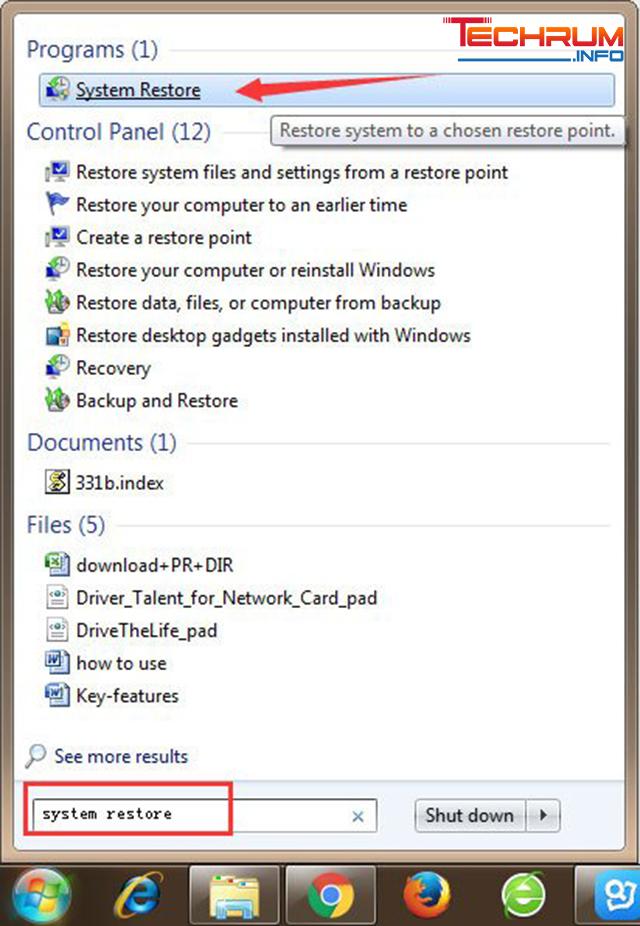
Bước 2: Khi Bluetooth hoạt động bình thường, chọn điểm khôi phục khi Bluetooth
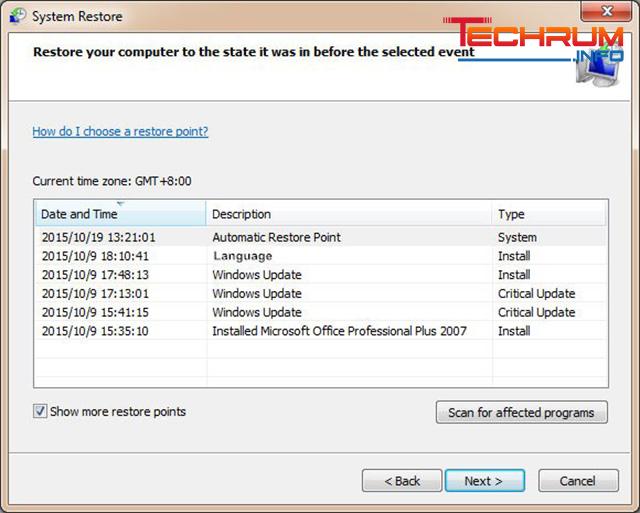
Bước 3: Xác nhận điểm khôi phục.
Xem thêm: Hướng dẫn chi tiết lưu ứng dụng tải về vào thẻ nhớ SD
Cách 6: Thêm thiết bị USB Bluetooth Adapter
Nếu những cách trên không có hiệu quả thì bạn có thể thêm USB Bluetooth Adapter vào máy tính thông qua cổng USB tiêu chuẩn. Tuy nhiên, bạn hãy nhớ thử Driver Talent để cài đặt trình điều khiển Bluetooth trước khi kết nối bất kỳ thiết bị Bluetooth nào vào máy tính của mình.

Hy vọng rằng, bài viết trên đã giải đáp câu hỏi “Tại sao máy tính không có Bluetooth?” chi tiết tới bạn. Trong quá trình thực hiện khắc phục, nếu gặp bất kỳ khó khăn nào hãy liên hệ với chúng tôi để được giải đáp chi tiết.












