Có thể thấy, hầu hết mọi máy tính hiện nay đều được trang bị chức năng khởi động ứng dụng cùng máy tính. Tính năng này nhiều khi mang đến sự bất tiện cho người dùng, có thể làm chậm hệ thống, tốn RAM và gây nhiều phiền phức cho người dùng. Trong bài viết sau đây chúng tôi sẽ hướng dẫn bạn cách tắt phần mềm khởi động cùng win 10 hiệu quả nhất.
1. Tắt phần mềm khởi động cùng Windows 10 thông qua Settings
B1: chọn biểu tượng Start > settings hoặc nhấn tổ hợp Windows + I để mở settings.
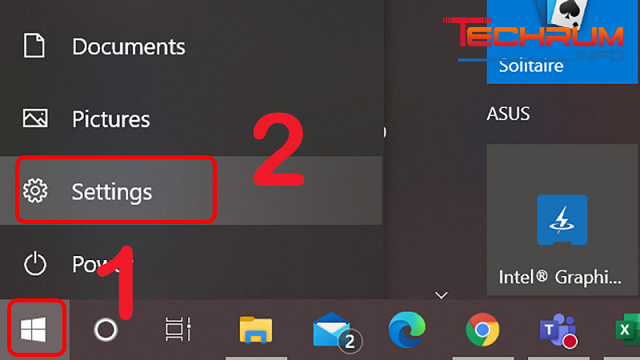
Xem thêm: Hướng dẫn ghost win máy tính cực chi tiết
B2: Chọn Apps
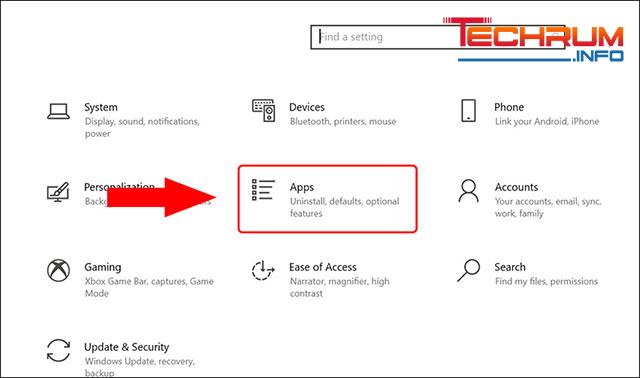
B3: chọn startup, sau đó chọn ứng dụng bạn muốn tắt và chuyển sang chế độ OFF là được.
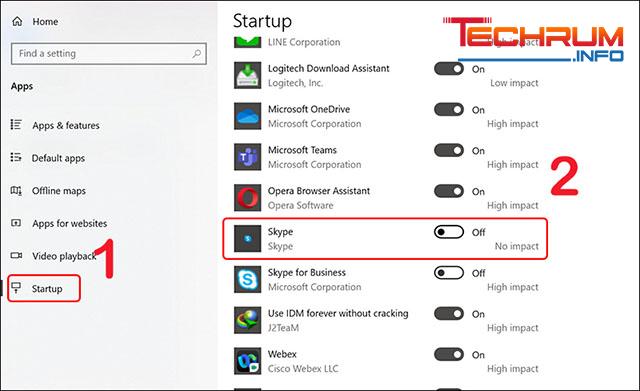
Xem thêm: Tại sao không xuống dòng được trong Excel, hướng dẫn cách sửa lỗi
2. Tắt phần mềm khởi động cùng Windows từ thư mục Startup
Chức năng của thư mục startup là giữ shortcut các chương trình khởi động cùng máy tính. Vì thế, bạn có thể xóa shortcut của chương trình tại thư mục startup.
B1: nhấn tổ hợp windows + R để mở cửa sổ Run > nhập lệnh shell:startup > chọn OK.
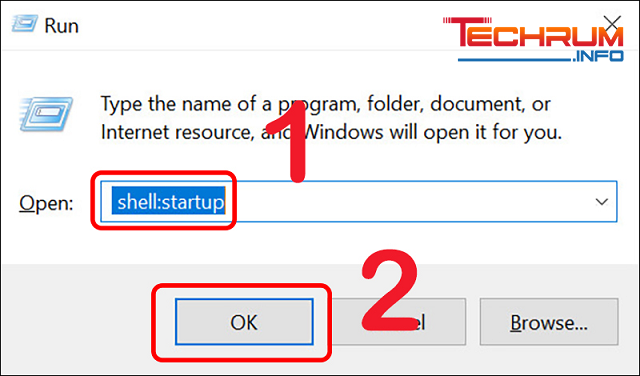
B2: chọn shortcut trên chương trình muốn tắt sau đó nhấn phím Delete.
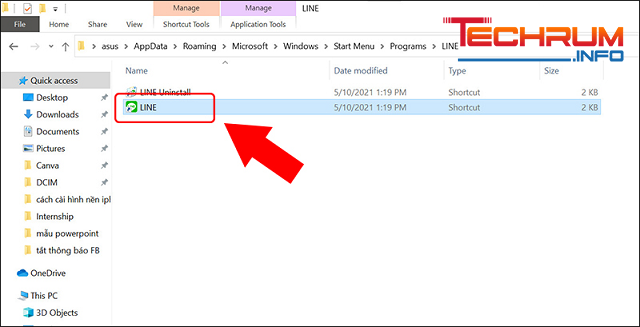
3. Tắt chương trình khởi động cùng Windows bằng msconfig
Cách này sẽ áp dụng với phiên bản win XP/7/8/10/vista. Trước khi thực hiện bạn nên tạo điểm khôi phục hệ thống hoặc backup, sao lưu dữ liệu để tránh sự cố. Đồng thời, nếu bạn thực hiện các bước bị mạng kiểm soát thì có thể bị admin quản trị mạng vô hiệu hóa.
B1: nhấn windows + R để mở cửa sổ Run > nhập lệnh msconfig > OK.
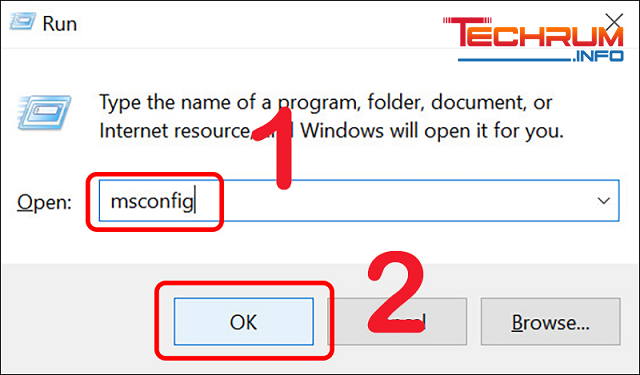
B2: chọn tab Services để xem danh sách các dịch vụ của máy tính > sau đó chọn Hide all Microsoft services để ẩn dịch vụ. Sau đó bạn bỏ chọn những dịch vụ không cần thiết > chọn Apply.
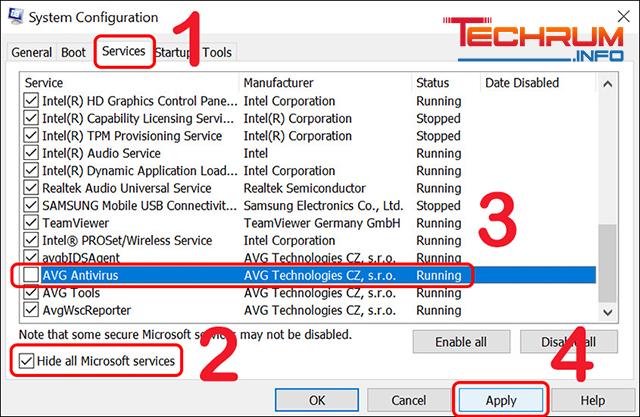
B3: chuyển sang tab startup > chọn Open Task Manager
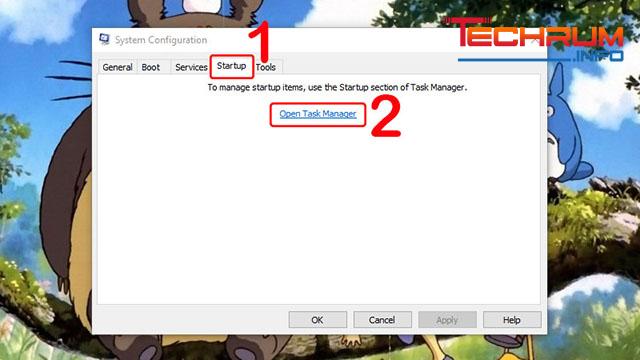
B4: kích chuột phải vào ứng dụng muốn tắt > chọn disable.
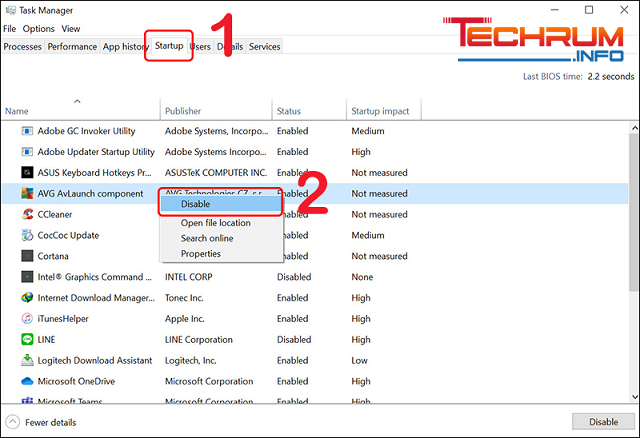
Xem thêm: Tạo tài khoản mini world bằng ID và liên kết email chi tiết
4. Tắt ứng dụng khởi động cùng Windows 10 từ Task Manager
B1: mở task manager bằng cách nhấn tổ hợp Ctrl + Shift + Esc hoặc kích chuột phải vào khoảng trống trên taskbar > chọn task manager.
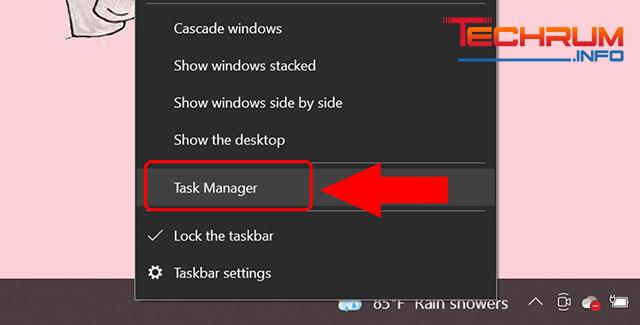
B2: chọn more detail.
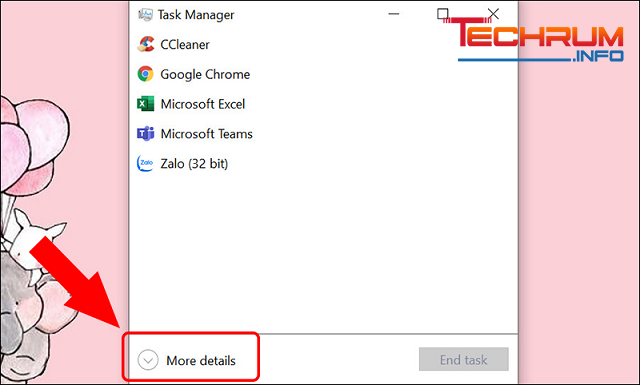
B3: chọn startup > kích chuột phải vào chương trình muốn tắt > chọn disable.
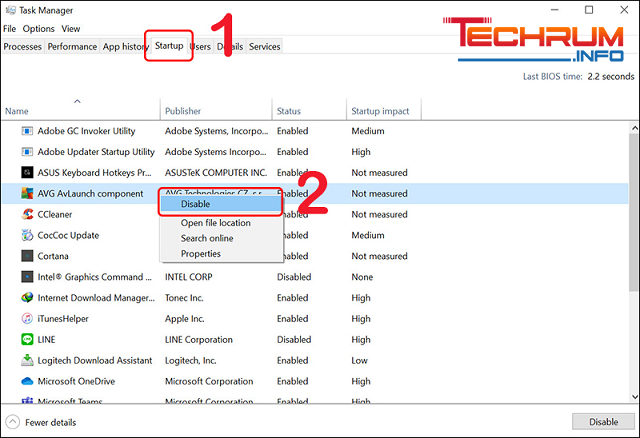
Xem thêm: cách sửa lỗi disk 100 trên win 10
5. Tắt chương trình khởi động cùng Windows bằng CCleaner
CCleaner là phần mềm hỗ trợ dọn dẹp hệ thống, xóa file rác và gỡ ứng dụng,…. Phần mềm này cũng có tính năng hỗ trợ tắt phần mềm khởi động cùng win 10 rất tốt.
B1: tải và cài đặt phần mềm CCleaner cho máy tính.
B2: mở phần mềm lên, chọn Tools > chọn startup
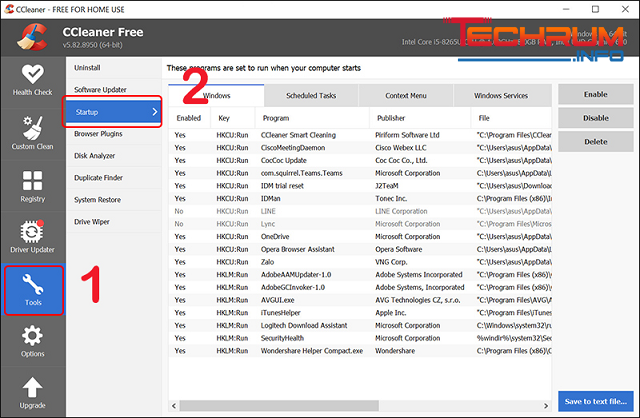
B3: trong tab windows, chọn ứng dụng muốn tắt khởi động cùng windows > chọn disable.
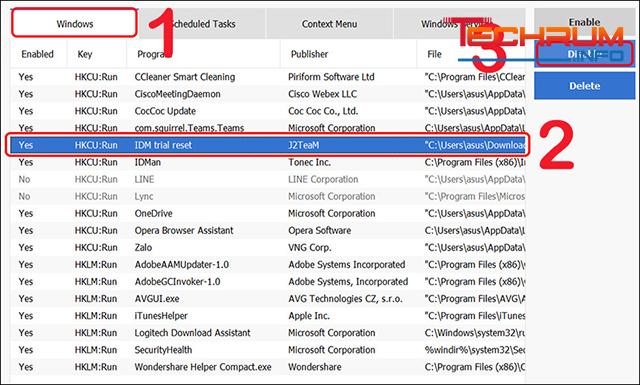
Như vậy, có rất nhiều cách để tắt phần mềm khởi động cùng win 10 nhanh chóng, hiệu quả. Hy vọng với những cách chúng tôi chia sẻ phía trên sẽ hữu ích với bạn.












