Khi cài đặt Windows thì mọi tài khoản mới của người dùng đều ở trạng thái mặc định nên sẽ bị hạn chế một số quyền lợi. Vì thế bạn cần thay đổi quyền quản trị viên để có thể sử dụng toàn bộ những lợi ích này. Trong bài viết dưới đây, Techrum sẽ hướng dẫn bạn cách Làm thế nào để thay đổi tài khoản Administrator Win 10 chi tiết nhất nhé!
Sử dụng lệnh Command Prompt để thay đổi tài khoản Administrator Win 10
Đầu tiên bạn truy cập vào Menu Start => Command Prompt sau đó nhấp chuột phải vào đó rồi nhấn Run as administrator.
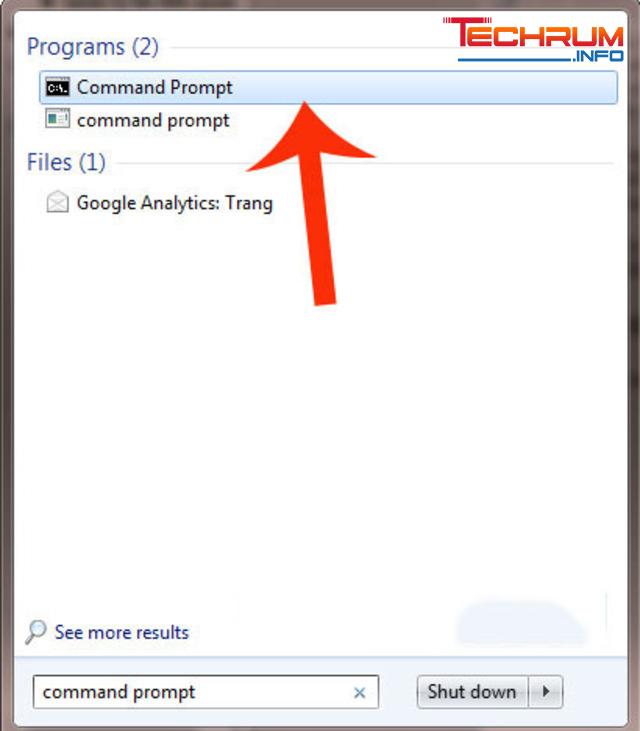
Cửa sổ Command Prompt xuất hiện thì bạn sao chép rồi dán đoạn mã sau dây vào. Cần thay đổi giá trị “newUserName” thành tên bạn muốn đổi rồi nhấn Enter.
Lệnh: wmic useraccount where name=’Administrator’ call rename name=’newUserName’
Sauu khi nhấn lệnh xong bạn sẽ thấy thông báo hiển thị tên tài khoản AD mặc định đã được đổi sang tên của bạn. Khởi động lại Windows và sử dụng ngay.
Xem thêm: Hướng dẫn up dữ liệu lên google drive cực đơn giản
Cách thay đổi tài khoản Administrator Win 10 bằng Windows Group Policy Editor
Nếu bạn không làm việc trên máy cá nhân mà làm ở máy chủ thì nên dùng Windows Group Policy Editor để đổi tài khoản Admin Win 10.
Đầu tiên nhấn WIN + R để mở hộp thoại RUN sau đó nhập lệnh “gpedit.msc” => Enter để mở Windows Group Policy Editor.
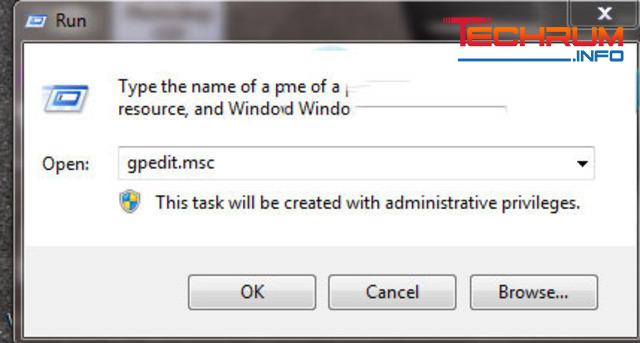
Tại giao diện Windows Group Policy Editor bạn làm theo thứ tự sau: Computer Configurations -> Windows Settings -> Security Settings -> Local Policies -> Security Options
Sau đó nhấn tuỳ chọn Accounts: Rename administrator account và nhấp đúp chuột vào đây.
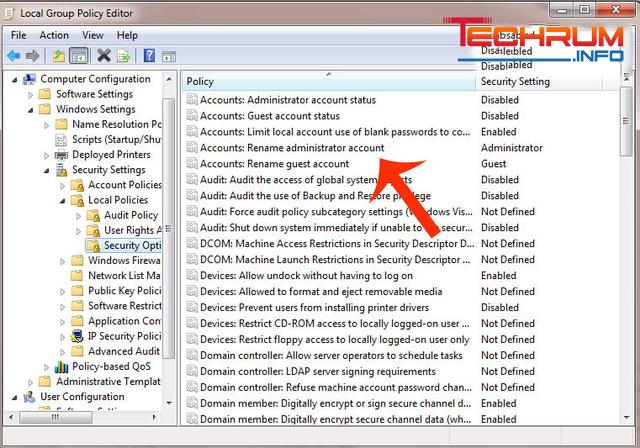
Tiếp theo nhập tên muốn đổi => OK là xong
Xem thêm: Hướng dẫn chuyển thư mục Download sang ổ đĩa khác cực chi tiết
Sử dụng công cụ Computer Management
Bạn truy cập vào Control Panel > Administrative Tools và nhấn chọn Computer Management.
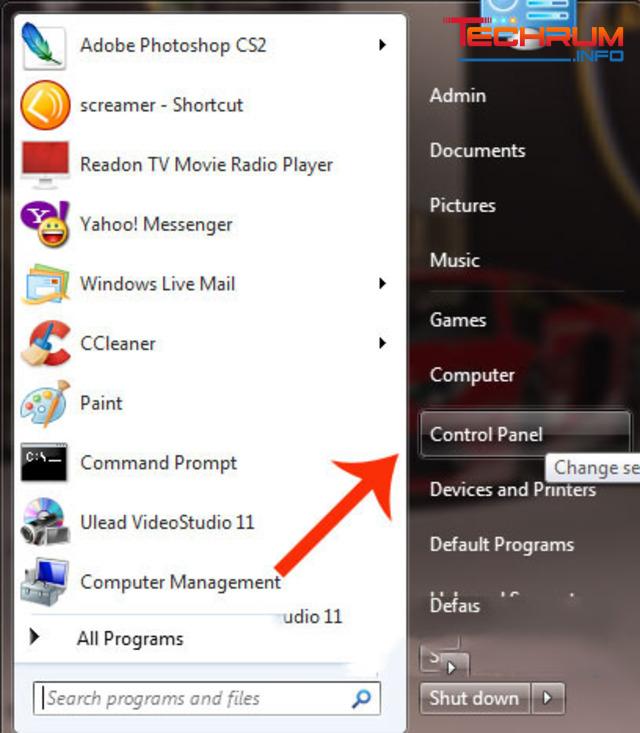
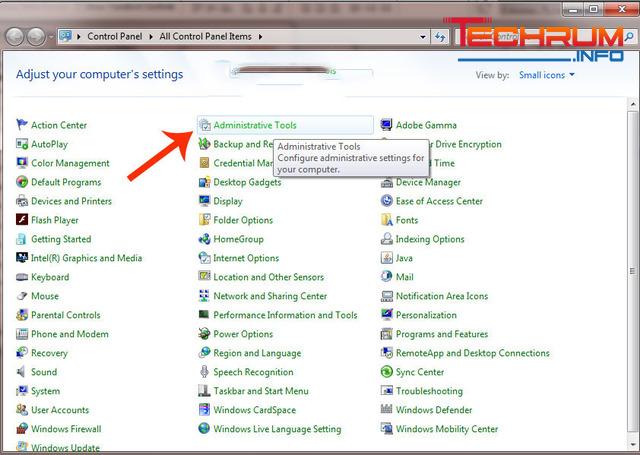
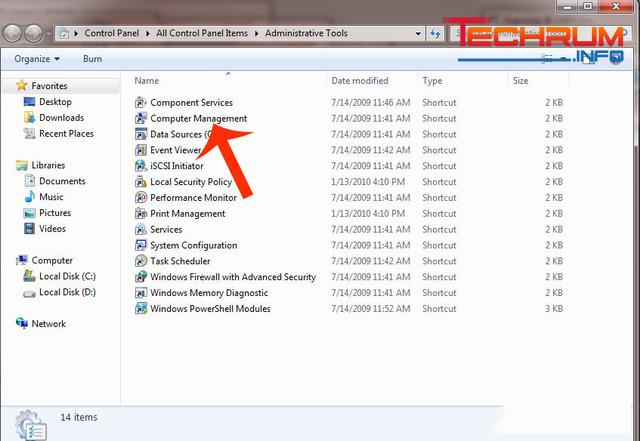
Khi cửa sổ Computer Management xuất hiện bạn truy cập vào System Tools -> Local Users and Groups -> Users. Sau đó tìm Administrator
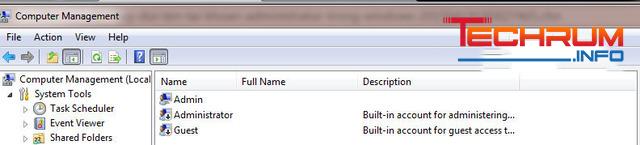
Nhấp chuột phải chọn Rename
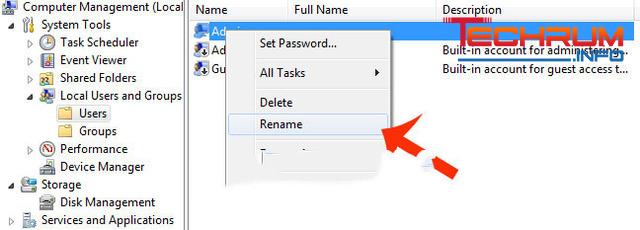
Đổi tên theo ý muốn của bạn => enter là xong
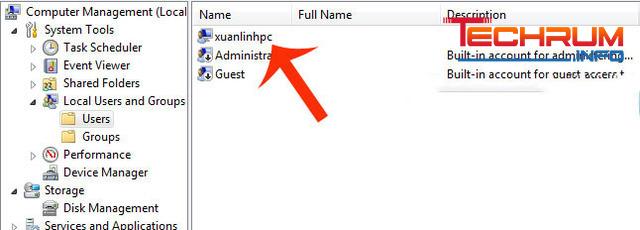
Xem thêm: Nguyên nhân mic tai nghe bị rè và cách xử lý
Sử dụng công cụ RenameUser
Đây là công cụ đổi tên hoàn toàn miễn phí giúp bạn đổi tên tài khoản quản trị viên nhanh chóng và đơn giản nhất.
Đầu tiên bạn cần tải công cụ này về máy sau đó thực hiện đổi tên tài khoản Administrator như bình thường rồi nhấn lưu lại là xong.
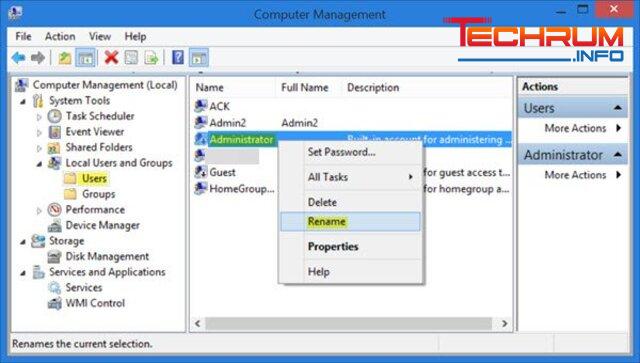
Cách thay đổi tài khoản Administrator Win 10 bằng Control Panel
Bạn có thể sử dụng lệnh để thay đổi tài khoản Administrator Win 10 bằng Control Panel. Bạn chỉ cần mở cửa sổ nhắc lệnh nâng cao, sử dụng lệnh cho tiện ích WMIC sau đó thay thế CustomAdminname bằng tên bạn muốn là xong.
Lệnh: wmic useraccount where name=’Administrator’ call rename name=’CustomAdminName’
Trên đây là tổng hợp những cách thay đổi tài khoản Administrator Win 10 chi tiết nhất. Hy vọng bài viết đã cung cấp cho bạn những thông tin hữu ích nhất. Trân trọng!












