Bạn muốn chèn ảnh vào Word và muốn cắt cho chúng trở nên gọn gàng, vừa vặn hơn hoặc cắt thành những hình độc đáo như đám mây, trái tim, mặt trời,.. nhưng chưa biết phải làm như thế nào? Tham khảo ngay bài viết dưới đây của Techrum để được hướng dẫn cách cắt ảnh trong Word chi tiết nhất nhé!
Khi nào nên cắt ảnh trong Word? Lợi ích của cắt ảnh trong Word
Việc cắt ảnh trong Word là rất cần thiết khi bạn muốn chèn 1 hình ảnh phù hợp vào trang văn bản sao cho hình ảnh vừa vặn, gọn gàng và đẹp mắt hơn.
Việc cắt ảnh và chèn vào trong Word sẽ mang lại cho bạn những lợi ích sau đây:
- Tạo ra những bức ảnh đẹp, gọn gàng và phù hợp hơn.
- Tạo ra nhiều kiếu dáng độc đáo cho bức ảnh như: bông hoa, trái tim, đám mây,..
- Giảm được độ lớn của ảnh khi chèn vào văn bản.
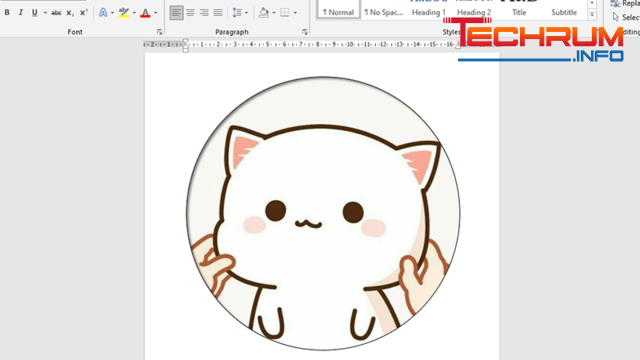
Tham khảo thêm: Deadline – thuật ngữ chỉ thời hạn kết thúc
Cách cắt ảnh trong Word dễ thực hiện nhất
Dưới đây là hướng dẫn các cách cắt ảnh trong Word đơn giản, dễ thực hiện nhất mà bạn có thể tham khảo và áp dụng ngay.
Cắt ảnh trong Word kiểu bình thường
Đây là cách cắt ảnh đơn thuần nhất. Ảnh sẽ được cắt theo hình vuông hoặc hình chữ nhật tuỳ thuộc vào kích thước mà bạn mong muốn.
Bước 1: Nhấn vào ảnh bạn muốn cắt trong Word => Format
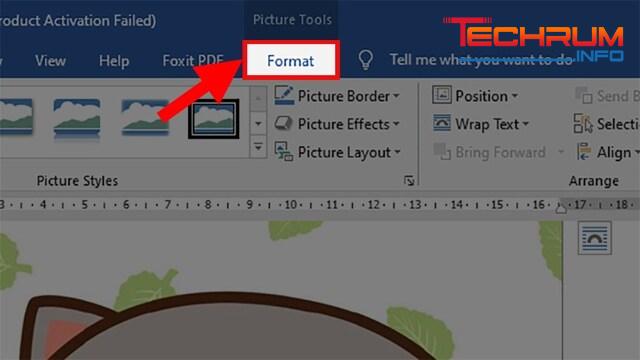
Bước 2: Vào phần Size => Crop
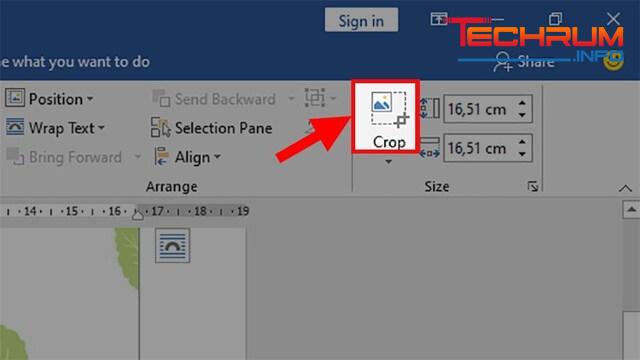
Bước 3: Bạn cắt ảnh bằng cách thu nhỏ ảnh từ các mũi tên ở góc. Một lưu ý nhỏ là bạn nên giữ phím Ctrl khi cắt để các góc được thu vào cùng lúc, tránh làm méo ảnh.
Bước 4: Sau khi cắt ảnh xong, bạn nhấn Enter là xong.

Nếu ảnh cắt chưa được ưng ý bạn có thể nhấn Ctrl + Z để ảnh khôi phục lại như cũ và cắt lại ảnh nhé.
Xem thêm: Cách làm tròn trong Excel – Kiến thức cơ bản về excel
Cắt ảnh trong Word theo nhiều hình dáng độc đáo
Bạn muốn sử dụng những bức ảnh có nhiều hình dáng khác nhau, độc đáo và sinh động thì có thể áp dụng theo các bước như sau:
Bước 1: Chọn ảnh bạn muốn cắt => Format
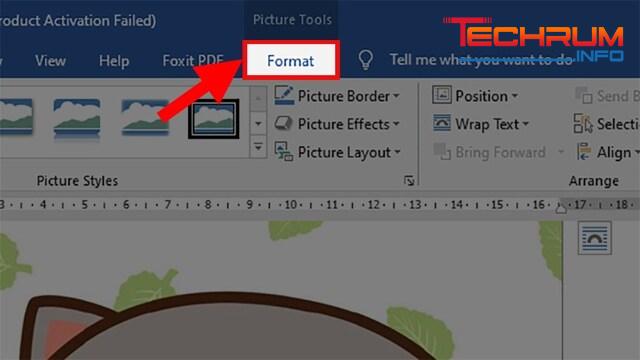
Bước 2: Chọn Size => Nhấn vào mũi tên gần Crop => Crop to Shape
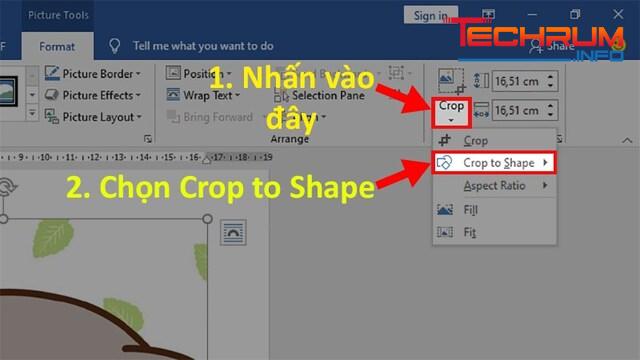
Bước 3: Bảng sẽ hiển thị nhiều hình dáng khác nhau. Bạn chỉ cần chọn hình muốn cắt sau đó Word sẽ tự động cắt ảnh theo hình dáng đó.
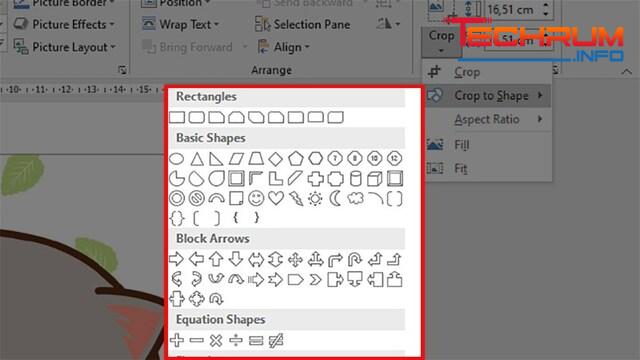
Nếu bạn chỉ muốn cắt 1 phần bức ảnh mà không cắt toàn bộ thì sau khi cắt xong bạn chọn Crop để điều chỉnh vị trí mong muốn phù hợp nhất nhé.
Cắt ảnh theo tỷ lệ nhất định
Để cắt ảnh theo 1 tỷ lệ nhất định đã chọn trước bạn thực hiện theo những bước sau đây:
Bước 1: Nhấn vào ảnh muốn cắt trong Word => Format
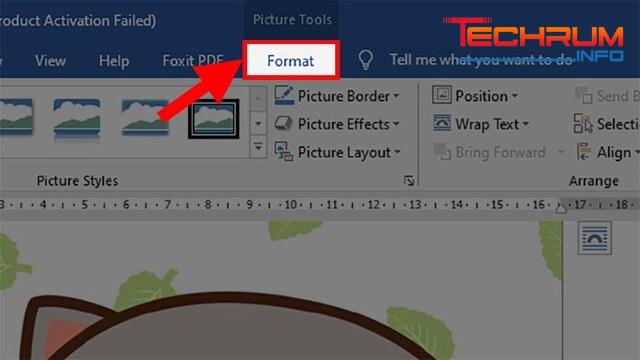
Bước 2: Trong phần Size => mũi tên gần Crop => Aspect Ratio
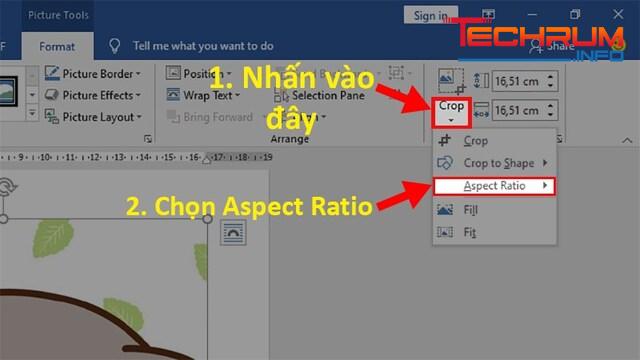
Bước 3: màn hình sẽ hiển thị các tuỳ chọn theo tỷ lệ khác nhau như:
- Square: Kiểu hình vuông.
- Landscape: Kiểu ngang.
- Portrait: Kiểu dọc.
Bạn chọn tỷ lệ ảnh muốn cắt sau đó nhấn Enter là xong.
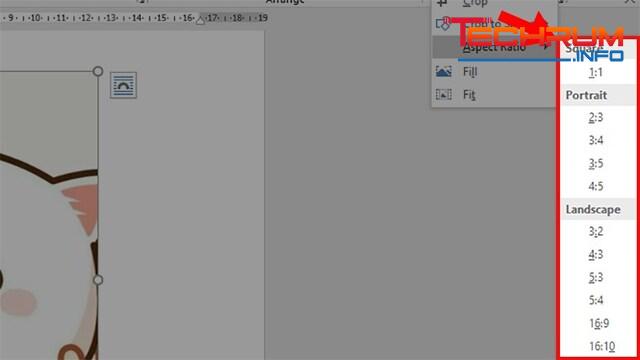
Xem thêm: Top 5 Cách nén file PDF dễ dàng
Hướng dẫn chỉnh sửa đường viền, màu sắc cho ảnh vừa cắt
Để bức ảnh vừa cắt được chỉn chu và đẹp mắt hơn bạn nên tiến hành điều chỉnh lại đường viền và màu sắc của ảnh nhé.
Bước 1: Nhấn vào ảnh đã được cắt trong Word
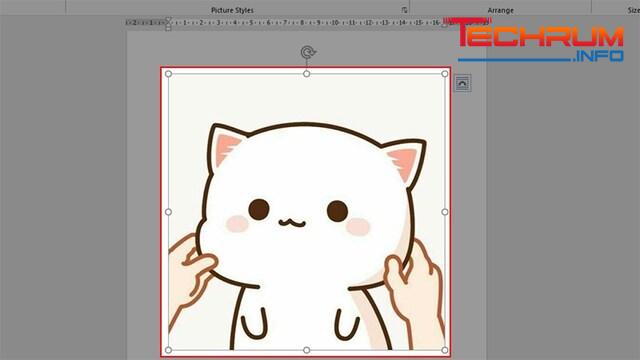
Bước 2: Chọn Format
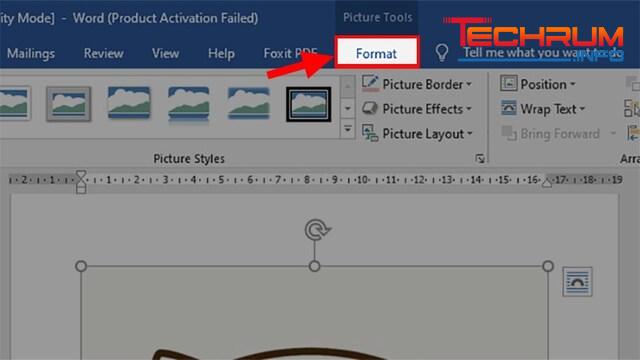
Bước 3: Phần chỉnh sửa Pictures Styles hiện ra, trong đó:
- Picture Border: Chỉnh sửa viền ảnh
- Picture Effects: Chỉnh sửa hiệu ứng ảnh
- Picture Layouts: Chỉnh sửa bố cục ảnh
- Picture Style: Tạo kiểu cho ảnh vừa cắt
Bạn lựa chọn chỉnh sửa đến khi ưng ý thì nhấn Enter là xong.
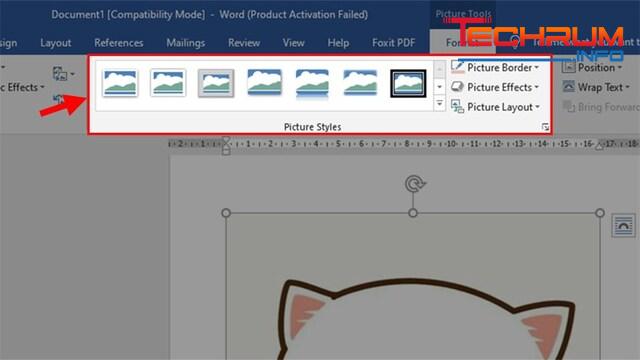
Hướng dẫn tách ảnh trong file Word
Nếu bạn muốn sử dụng ảnh vừa cắt xong để gửi cho bạn bè hoặc chia sẻ lên mạng xã hội thì có thể áp dụng cách tách ảnh trong Word dưới đây:
Bước 1: Mở file Word có hình ảnh bạn muốn tách => File
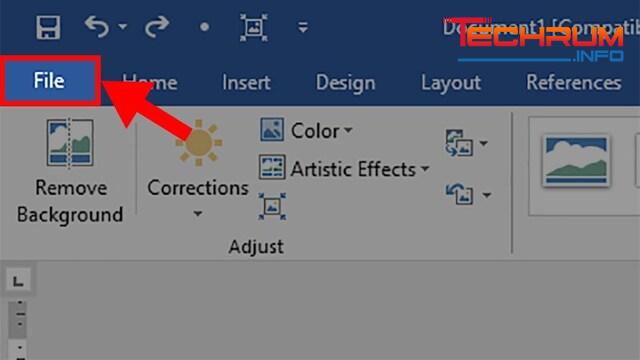
Bước 2: Chọn Save As
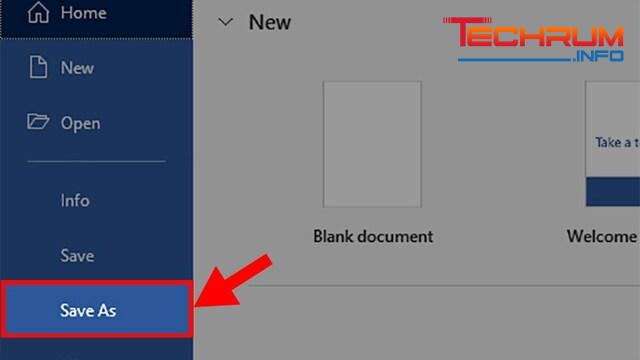
Bước 3: Hộp thoại mới hiện lên bạn chọn vị trí lưu file => save as type => Web Page (*.htm;*.html).
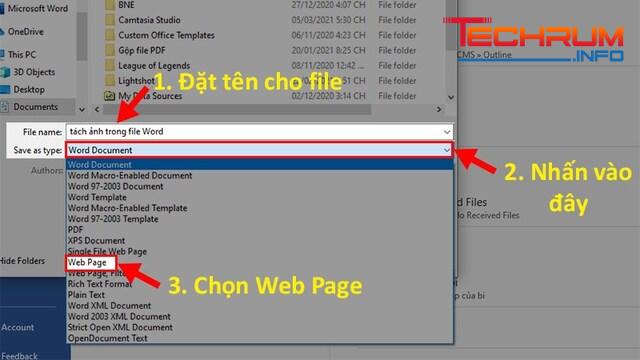
Bước 4: Nhấn Save là bạn đã tách ảnh trong Word thành công.
Trên đây là hướng dẫn những cách cắt ảnh trong Word đơn giản, nhanh chóng, dễ thực hiện nhất. Hy vọng với hướng dẫn này bạn đã có thêm nhiều kiến thức về Word và áp dụng chúng thành công nhất trong học tập và công việc của mình. Chúc bạn thành công!












