Khi làm việc trên Excel họ và tên là những dữ liệu rất hay thường gặp. Đôi khi bạn cần tách chúng thành các cột riêng biệt để dễ quản lý. Vậy làm cách nào để tách cột họ và tên nhanh nhất? Hãy tham khảo ngay 3 cách tách tên trong Excel NHANH và CHÍNH XÁC ở bài viết dưới đây của Techrum nhé!
Tách tên trong Excel mang đến những lợi ích gì?
- Thao tác đơn giản, nhanh gọn không tốn quá nhiều thời gian mà đem đến kết quả chính xác.
- Sử dụng hàm vô cùng tiện lợi đồng thời nó còn thể hiện được sự chuyên nghiệp của người dùng.
- Thực hiện tách tên trong Excel mà không cần bất kỳ sự hỗ trợ nào từ phần mềm khác.
Cách tách tên trong excel bằng các hàm kết hợp
Để thực hiện cách tách tên trong excel này bạn cần nhập công thức hàm kết hợp vào cột Tên sau đó nhấn “Enter” rồi tiến hành nhập công thức vào cột Họ và tên lót rồi kéo công thức xuống những ô còn lại. Cụ thể như sau:
Bước 1: Ở cột C3 (cột Tên) thực hiện nhập công thức:
=RIGHT(A3;LEN(A3)-FIND(“@”;SUBSTITUTE(A3;” “;”@”;LEN(A3)-LEN(SUBSTITUTE(A3;” “;””))))) rồi nhấn nút Enter.
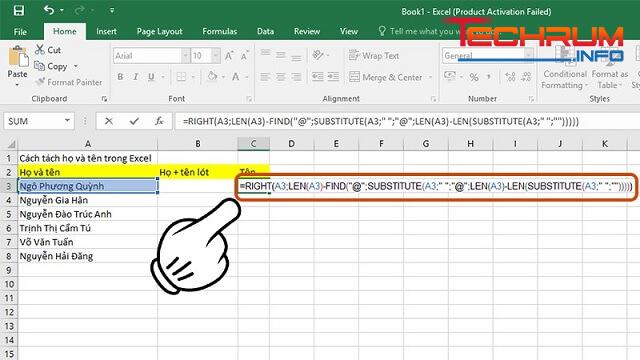
Xem thêm: Hướng dẫn tải ảnh vào word cực dễ dàng
Bước 2: Ở cột Tên tiến hành kéo công thức xuống những ô còn lại.
Bước 3: Ở bước này bạn click vào ô B3 và nhập công thức : =LEFT(A3;LEN(A3)-LEN(C3)) như hình ảnh dưới đây.
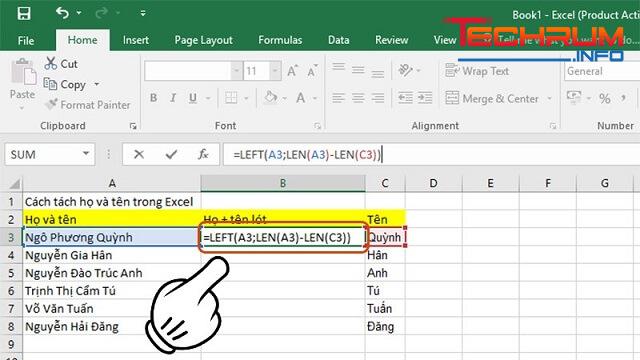
Sau khi đã nhấn Enter để hoàn tất thì bạn thực hiện kéo công thức xuống những ô còn lại nhé.
Xem thêm: Cách lưu file word – Kiến thức cơ bản về word cho người mới bắt đầu
Sử dụng kết hợp nhiều thao tác trong tách tên trong excel
Đây là một trong những cách tách tên trong excel khá phổ biến, cụ thể thực hiện như sau:
Bước 1: Thực hiện sao chép và dán cột Họ và tên vào cột Tên như hình bên dưới.
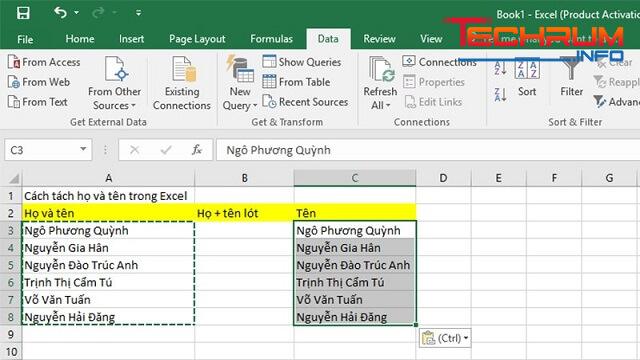
Bước 2: Với dữ liệu vừa paste xong bạn đem bôi đen toàn bộ và ấn tổ hợp phím Ctrl + H để mở hộp thoại Find and Replace.
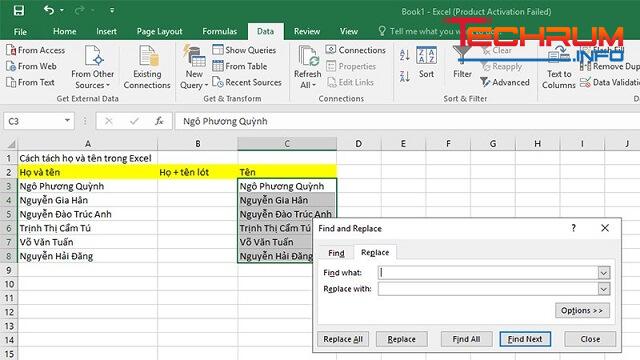
Bước 3: Khi hộp thoại Find and Replace xuất hiện bạn thực hiện điền vào những mục sau:
- Find what: * (phím cách đi cùng ký tự hoa thị)
- Replace with: Bỏ trống mục này.
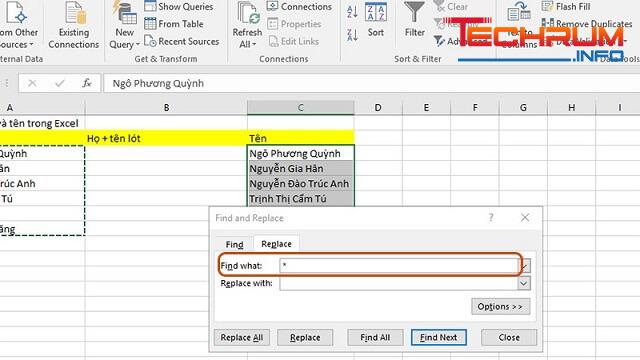
Bước 4: Sau khi đã hoàn tất việc điền thì bạn cần ấn chọn vào mục Replace All để excel tiến hành tách tên.
Bước 5: Ở cột Họ và tên lót bạn chỉ cần nhập công thức: =LEFT(A3;LEN(A3)-LEN(C3))
Sau đó thực hiện kéo xuống những ô phía dưới.
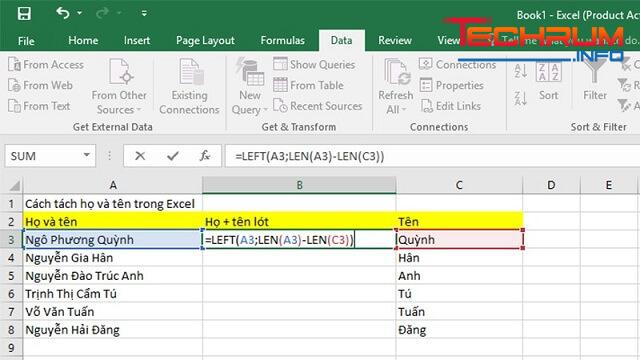
Xem thêm: Cách kẻ bảng, định dạng xóa bảng trong Word – Tổng hợp cách học word cơ bản
Cách tách tên trong excel bằng cách sử dụng tính năng Text to Columns
Sau đây là các thao tác để thực hiện tách tên bằng lệnh Text to Columns trong excel:
Bước 1: Tô đen toàn bộ phạm vi dữ liệu cột họ và tên cần tách sau đó tìm đến mục Data.
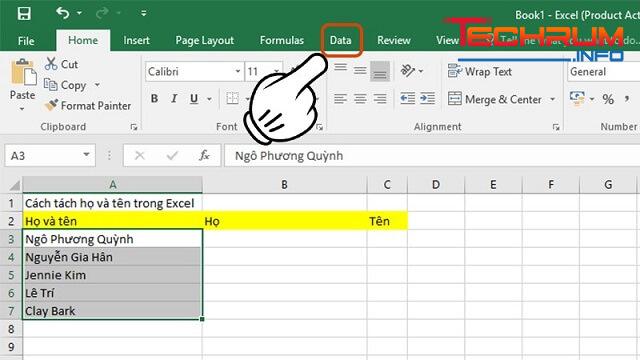
Bước 2: Ở bước này bạn nhấn chọn Text to Columns. Lúc này đây hộp thoại Convert Text to Columns Wizard sẽ xuất hiện và bạn cần tiến hành những thao tác sau:
Nhấn chọn vào mục Delimited (cho phép dùng ký tự khoảng trắng làm ký hiệu ngăn cách). Tiếp đến chọn Next.
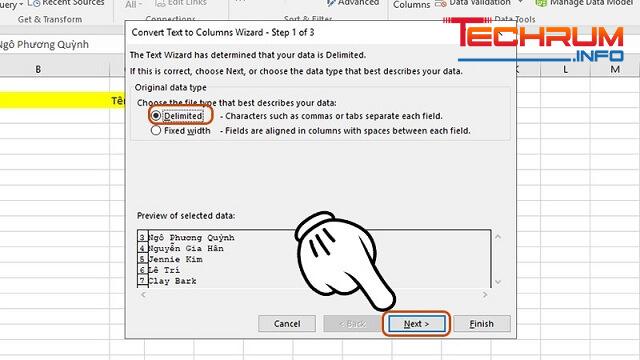
Ở bước này bạn tích chọn ô Space và chuyển sang bước tiếp theo bằng cách ấn chọn Next.
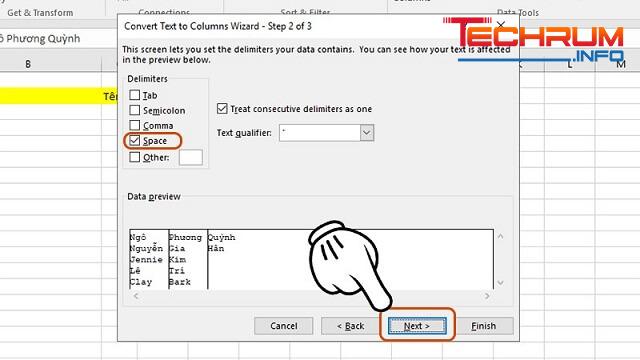
Bước cuối cùng: Ấn chọn “Text” đồng thời ở mục Destination sẽ chọn ô B3 (ô chứa kết quả sau khi thực hiện tách tên) rồi ấn chọn Finish để hoàn tất quá trình.
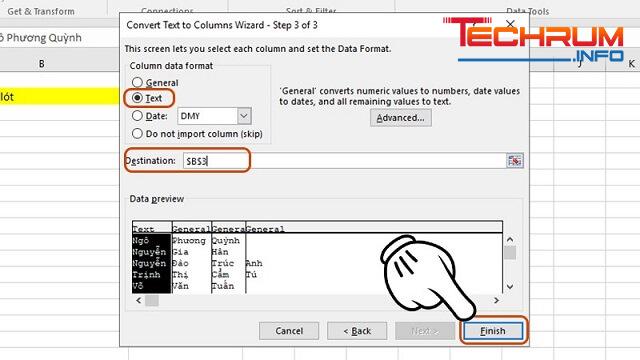
Sau khi thực hiện xong cách tách tên trong excel ở trên hệ thống sẽ trả kết quả như hình dưới đây.
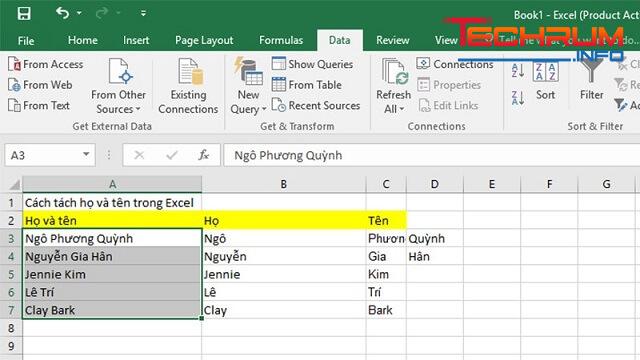
Với 3 cách tách tên trong Excel nhanh và chính xác mà Techrum vừa giới thiệu ở trên. Mong rằng bạn có thể lựa chọn cho mình một cách phù hợp nhất để thực hiện nhằm tăng hiệu quả trong công việc.












