Việc thay đổi đường dẫn download giúp quá trình tải file tiện lợi hơn đồng thời giúp bạn tiết kiệm thời gian hơn khi không cần phải copy file giữa các folder trên máy tính. Theo dõi bài viết dưới đây của chúng tôi để được hướng dẫn chi tiết cách thực hiện.
Đổi vị trí lưu trữ mặc định trên Window 10
Bước 1: Mở Settings bằng cách bấm Windows + I hoặc tại menu Start rồi bấm và chọn Settings.
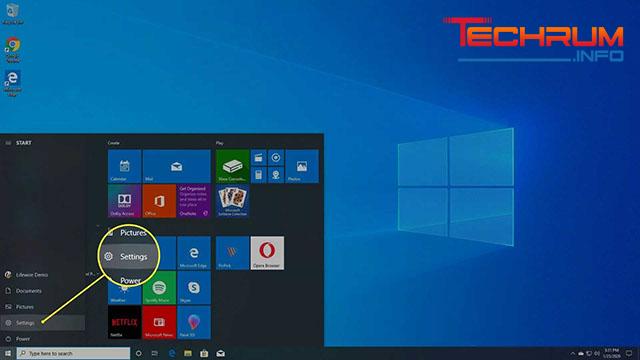
Xem thêm: Tìm hiểu tại sao máy tính không có Bluetooth
Bước 2: Bấm chọn System.
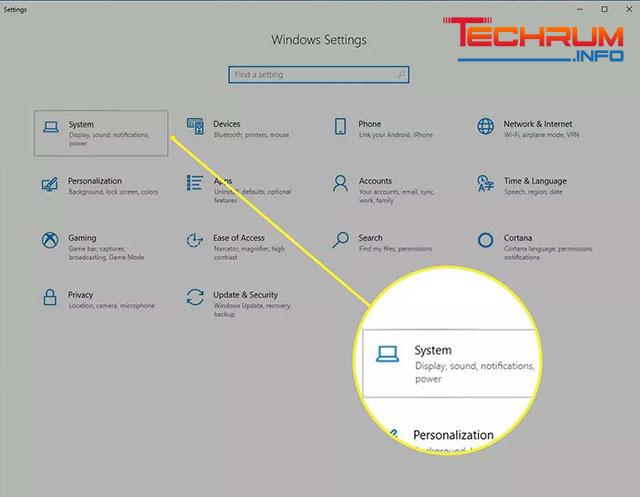
Bước 3: Ở bảng bên trái chọn Storage.
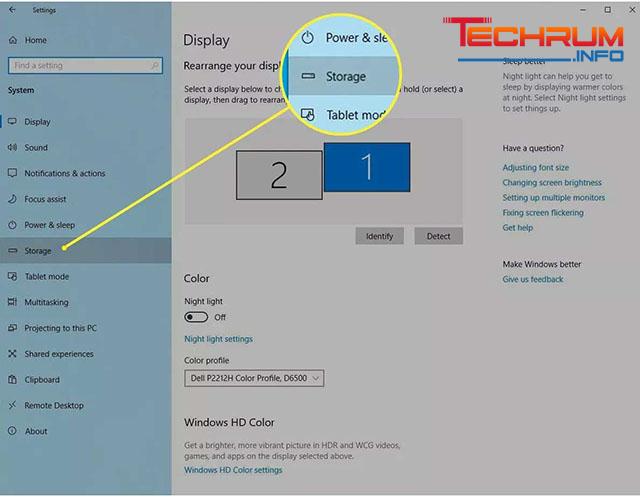
Bước 4: Tại mục More storage settings bạn bấm chọn Change where new content is saved.
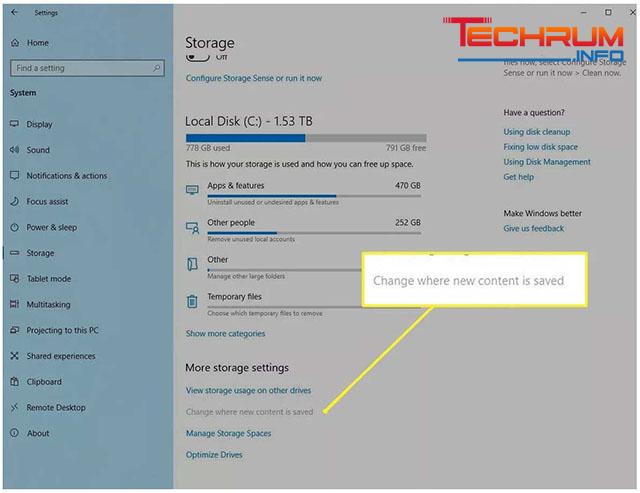
Bước 5: Tại cửa sổ Change where new content is saved bạn lựa chọn vị trí mặc định lưu file như: new documents, new apps, new music…
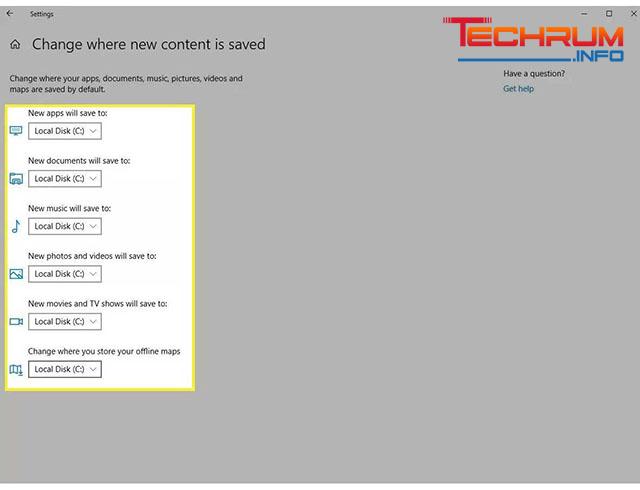
Bước 6: Chọn mũi tên thả xuống tại mục muốn thay đổi sau đó chọn ổ lưu file phù hợp.
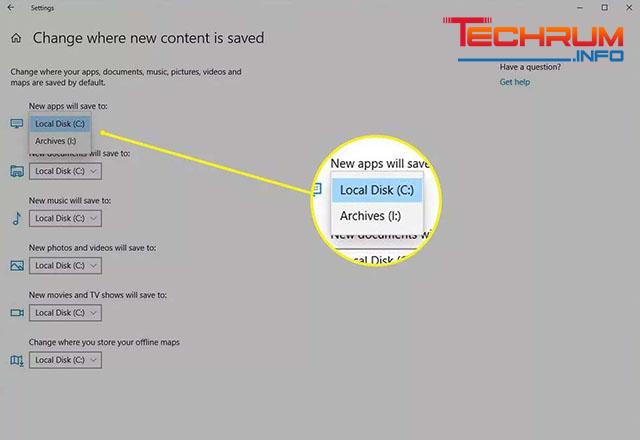
Xem thêm: Cách bảo vệ tài khoản Facebook bị hack cực đơn giản
Thay đổi thư mục lưu trữ mặc định trên Window 7
Để thay đổi đường dẫn download mặc định trên windows 7 các bạn có thể áp dụng một trong các cách sau:
Cách 1: Thay đổi trong Registry
Bước 1: Mở hộp thoại Run bằng cách bấm tổ hợp phím Windows + R. Khi hộp thoại Run mở ra bạn nhập từ khóa regedit vào khung Open sau đó bấm Enter.
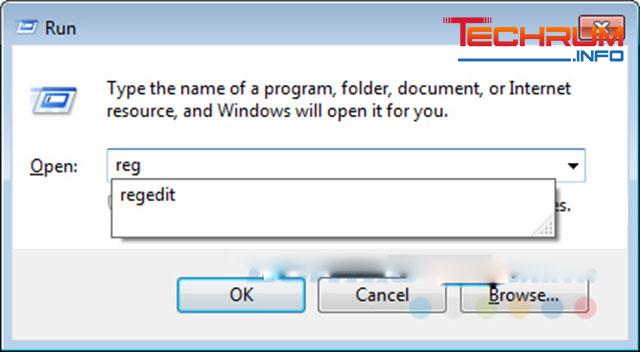
Bước 2: Khi màn hình hiển thị giao diện mới bạn tìm kiếm theo đường dẫn:
HKEY_LOCAL_MACHINE / Software / Microsoft / Windows / CurrentVersion.
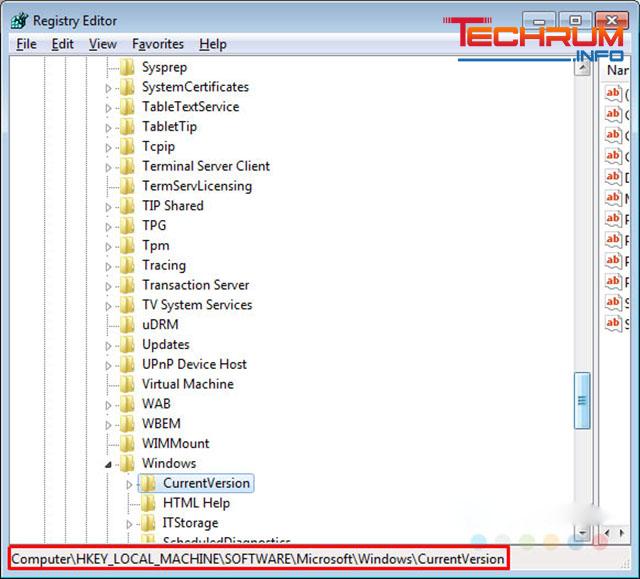
Bước 3: Ở màn hình bên phải bạn nháy đúp chuột trái vào mục ProgramFilesDir (như mặc định là trong ổ C:\).
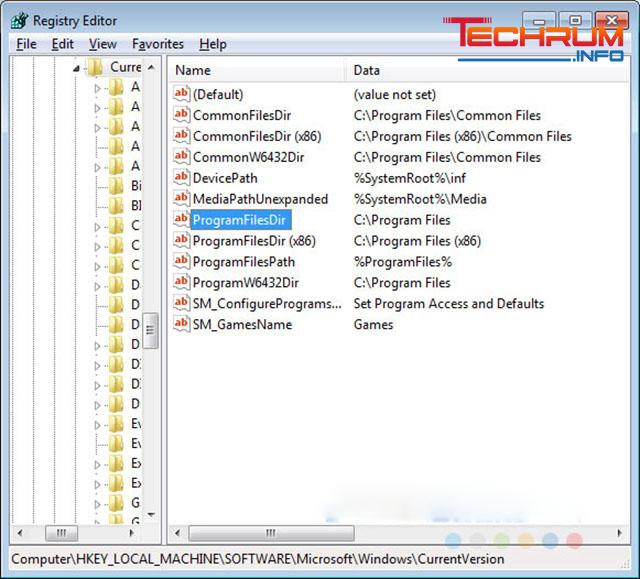
Lúc này màn hình hiển thị cửa sổ mới, bạn sửa lại các giá trị trong khung Value data thành đường dẫn tới vị trí mới mà bạn muốn.
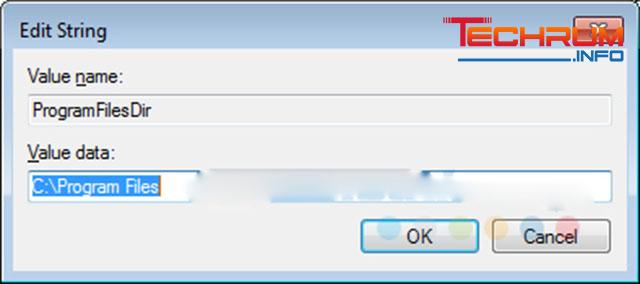
Trừ ổ C thì bạn có thể lưu ở bất cứ đâu sau đó bấm OK.
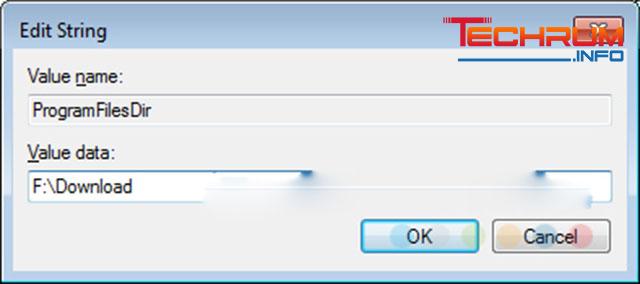
Trở lại giao diện chính của Registry Editor bạn sẽ thấy đường dẫn đã được thay đổi. Bây giờ các dữ liệu bạn lưu mặc định không xuất hiện ở ổ cài đặt hệ điều hành nữa mà được chuyển tới vị trí mới đã thiết lập.
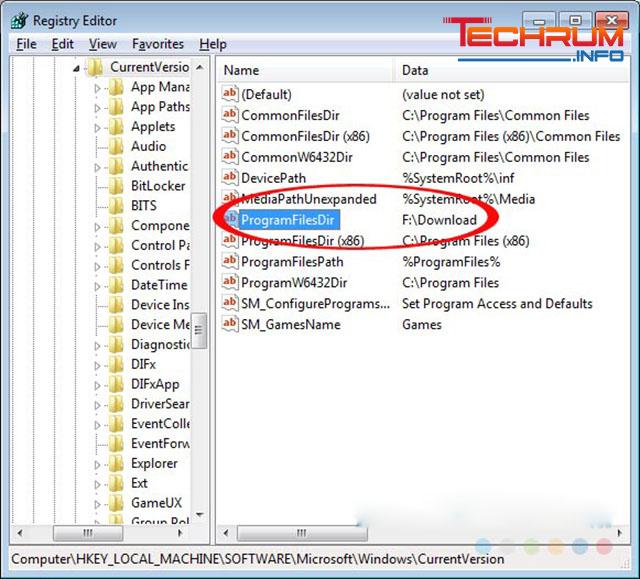
Cách 2: Đổi vị trí lưu trữ mặc định trên máy trong My Computer
Thông thường, các dữ liệu được tải về sẽ được phân loại tự động và lưu trữ vào các thư mục như phần mềm, ảnh, nhạc, văn bản,……Trong nội dung bài viết này chúng tôi sẽ hướng dẫn cách lưu dữ liệu là tệp văn bản trong Libraries / Documents. Với các dữ liệu khác bạn thực hiện tương tự.
Xem thêm: Cách tạo tài khoản instagram trên PC cực chi tiết
Bước 1: Tại màn hình desktop, bạn nhấp đúp chuột trái vào My Computer rồi chọn tiếp Libraries / Documents.
Bước 2: Ở cửa sổ mới hiện ra bạn sẽ thấy có mục Includes 2 locations, bạn bấm chuột trái vào mục này để vào chi tiết.
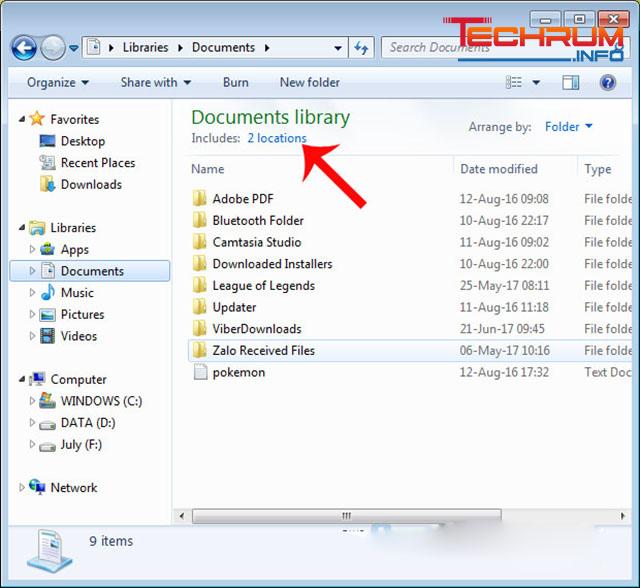
Bước 3: Đây là thư mục lưu trữ các tệp trên máy tính. Trong hộp thoại Library locations có hai thư mục lưu trữ. Dữ liệu người dùng tải về được lưu trong User thì cũng được lưu trong Public của máy tính. Vị trí lưu vẫn là ổ C:\.
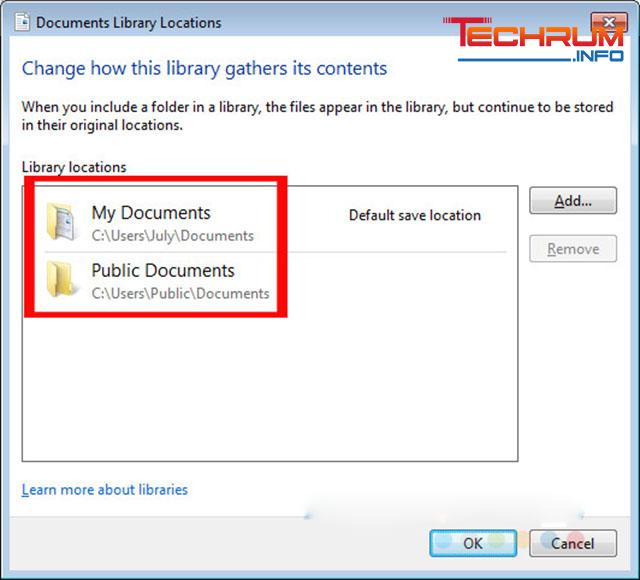
Để tránh làm tốn dung lượng của máy, bạn bấm chuột trái vào một trong 2 thư mục sau đó Remove nó đi.
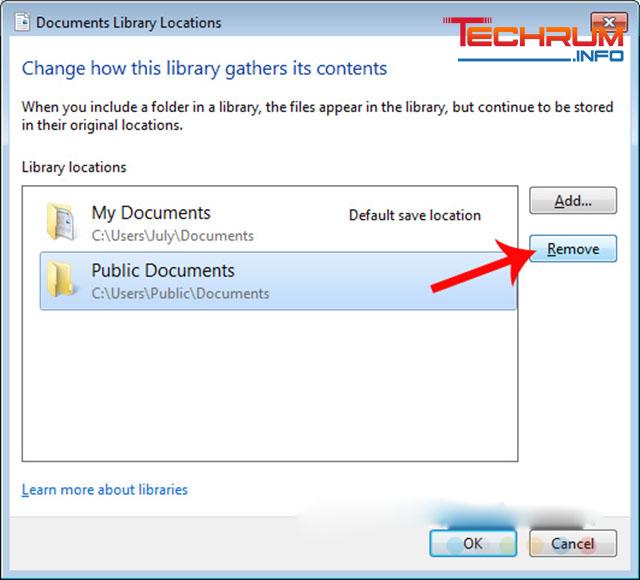
Bước 4: Chọn tiếp Add… để thêm một thư mục lưu trữ mới mà bạn sử dụng sau này.
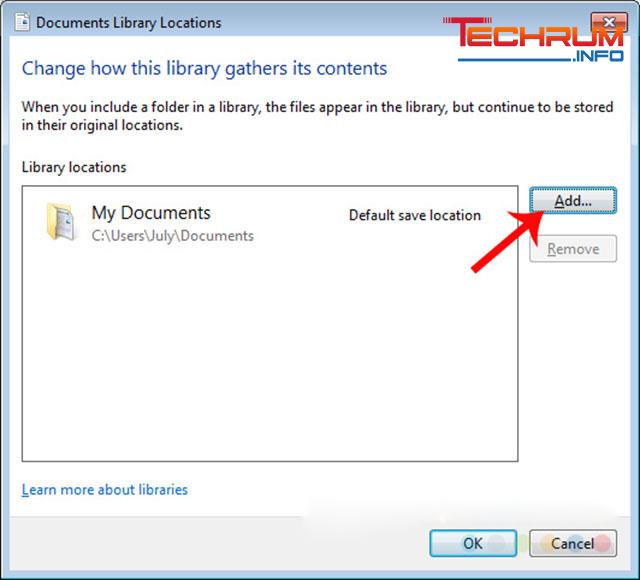
Bước 5: Màn hình hiển thị cửa sổ Include Folder in Documents. Bạn chọn tới vị trí mình cần sử dụng rồi bấm Include folder để xác nhận.
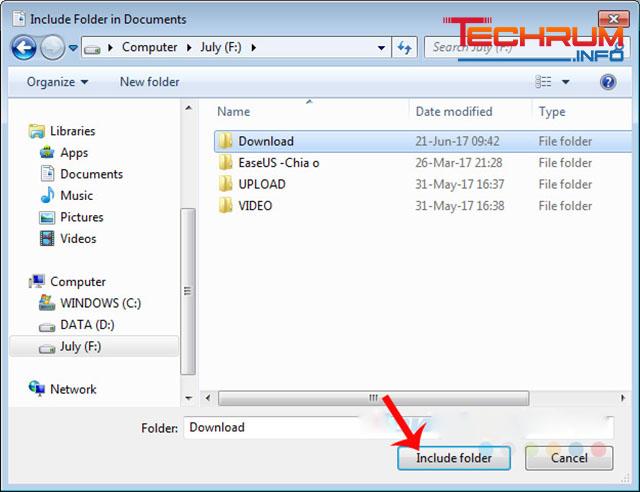
Bước 6: Sau khi thêm bạn cần thiết lập cho thư mục mới này vị trí lưu. Bạn bấm chuột phải vào đó rồi chọn Set as default save location.
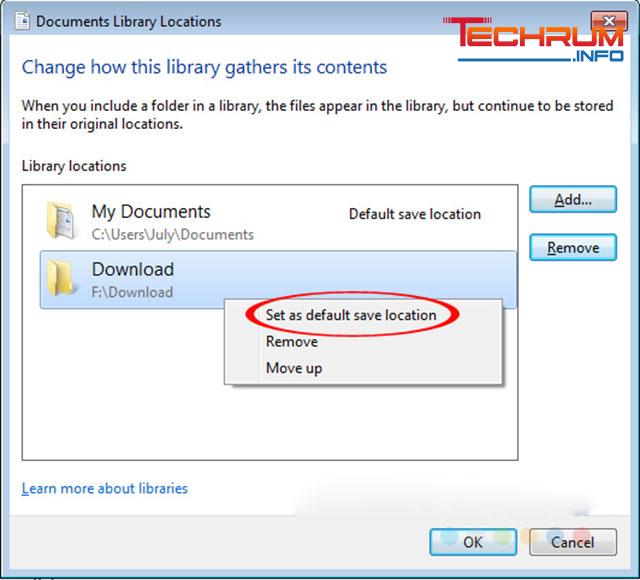
Nếu thấy thiết lập như hình ảnh dưới đây là thành công. Bạn bấm OK.
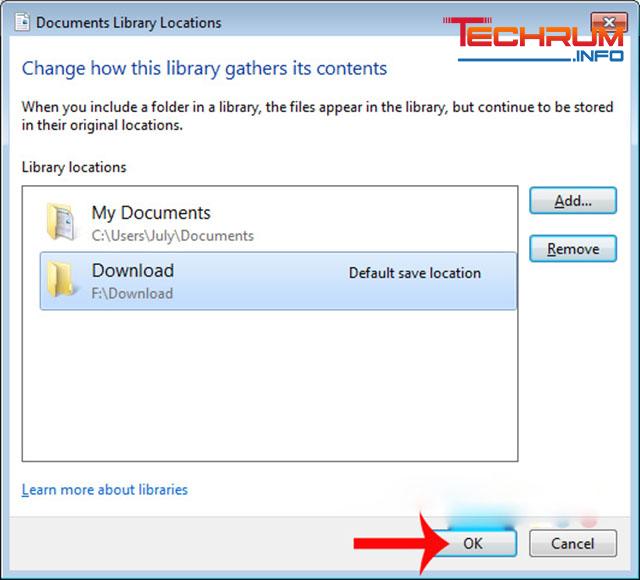
Mỗi loại dữ liệu được lưu trữ ở một thư mục khác nhau. Với các ứng dụng bạn cũng cần thay đổi. Cách thực hiện như sau:
Mở chi tiết Library ra bạn sẽ thấy mặc định 5 mục sau:
- Apps: Lưu trữ phần mềm, chương trình máy tính.
- Document: Dữ liệu dạng văn bản, text.
- Music: Âm nhạc.
- Pictures: Ảnh.
- Videos: Các file video, clip.
Chẳng hạn, nếu muốn thay đổi vị trí cho Apps, bạn bấm chuột trái vào đây rồi bấm tiếp chuột phải / Properties.
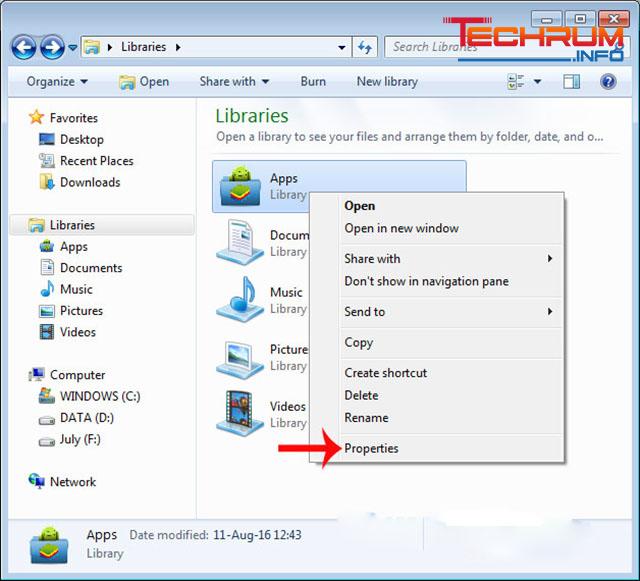
Lúc này màn hình sẽ hiển thị một cửa sổ nhỏ. Bạn bấm vào Include a folder… để thêm thư mục lưu trữ mới.
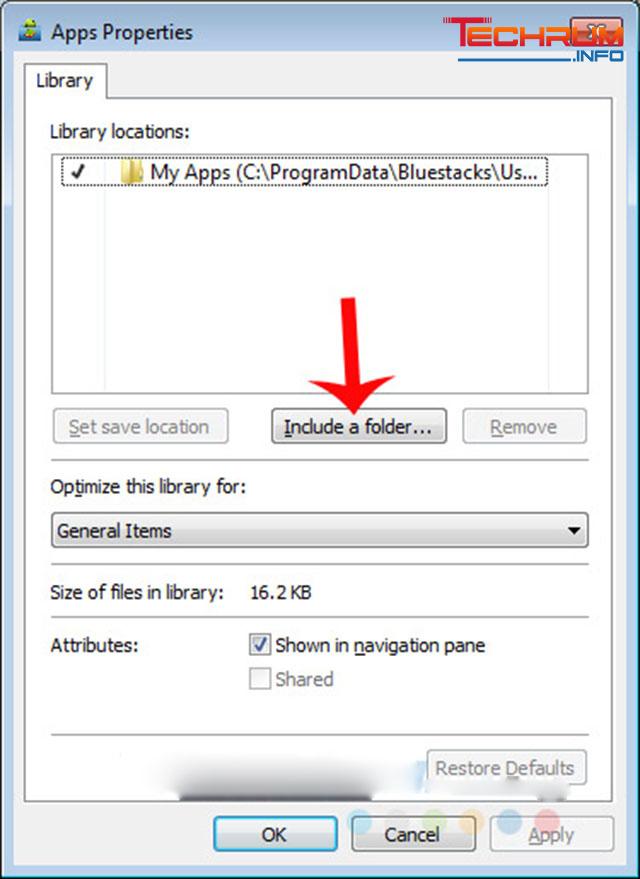
Thực hiện tương tự như trên. Bạn tìm tới vị trí thư mục sử dụng. Ở ví dụ này là chọn nơi lưu trữ mới là thư mục App trong ổ F:\. Sau khi chọn xong bạn bấm vào Select folder.
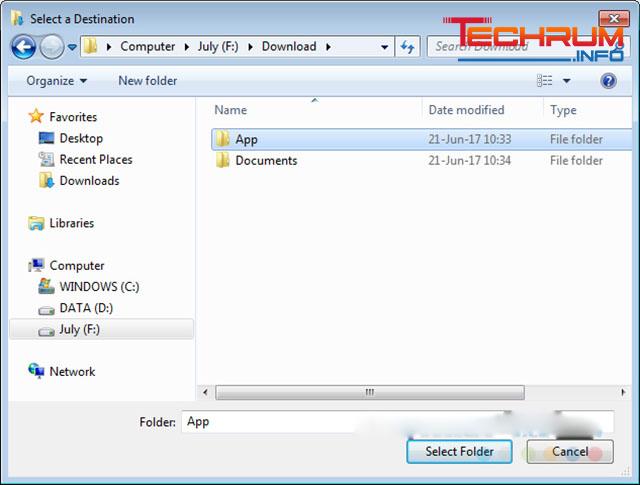
Khi vị trí mới xuất hiện trong Apps Properties, bạn bấm chuột trái vào đây để xác nhận rồi chọn Set save location để đặt nó là nơi lưu trữ mặc định mới cho các phần mềm hoặc chương trình máy tính sẽ tải về sau này rồi bấm Apply hoặc OK.
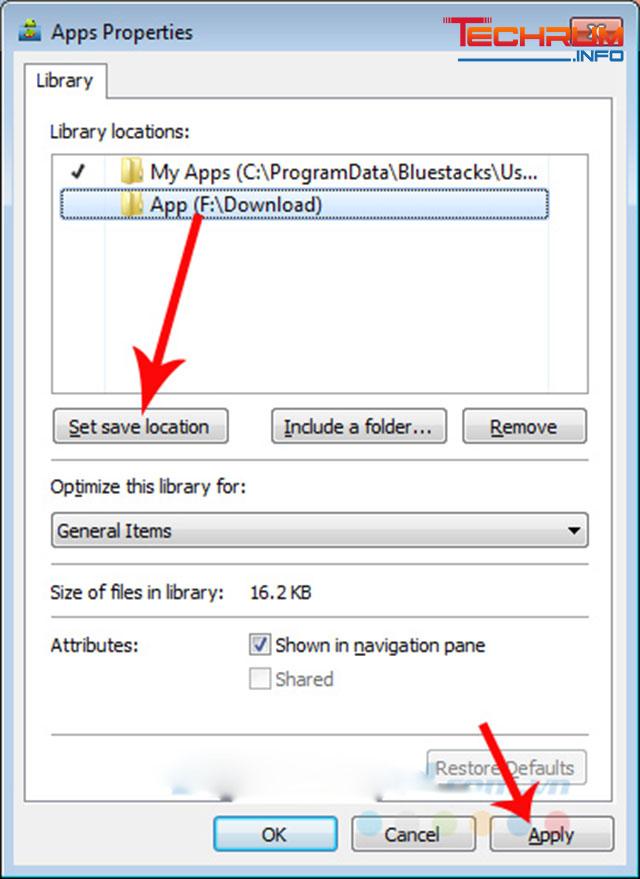
Xem thêm: Tại sao sạc pin laptop không vào? Cách khắc phục
Bước 1: Ở biểu tượng Start ở góc dưới bên trái màn hình bạn bấm chuột trái vào đây.
Bước 2: Bấm vào tên máy tính của mình.
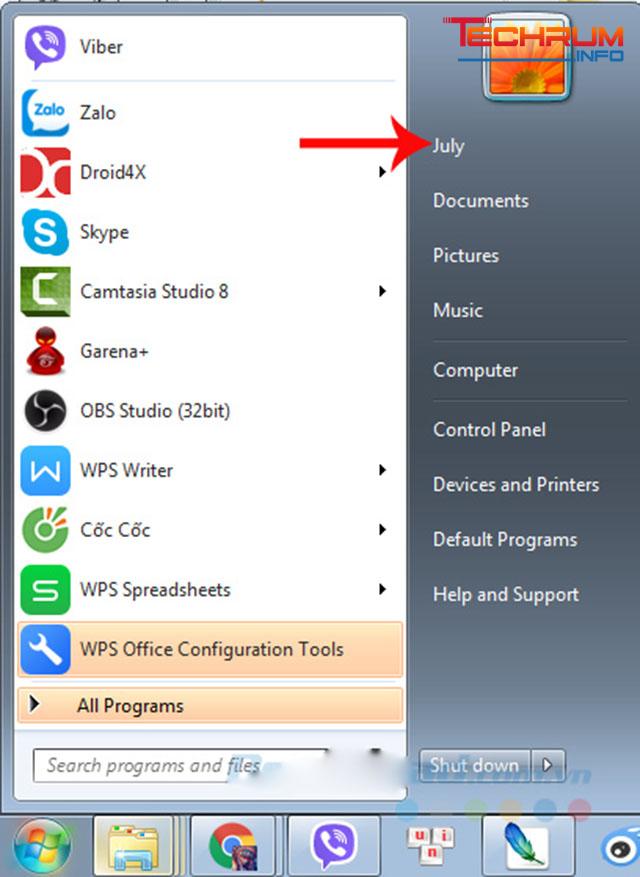
Bước 3: Lúc này toàn bộ thư mục đang có sẽ hiển thị, bạn tìm tới vị trí Download rồi bấm chuột phải vào đó chọn Properties.
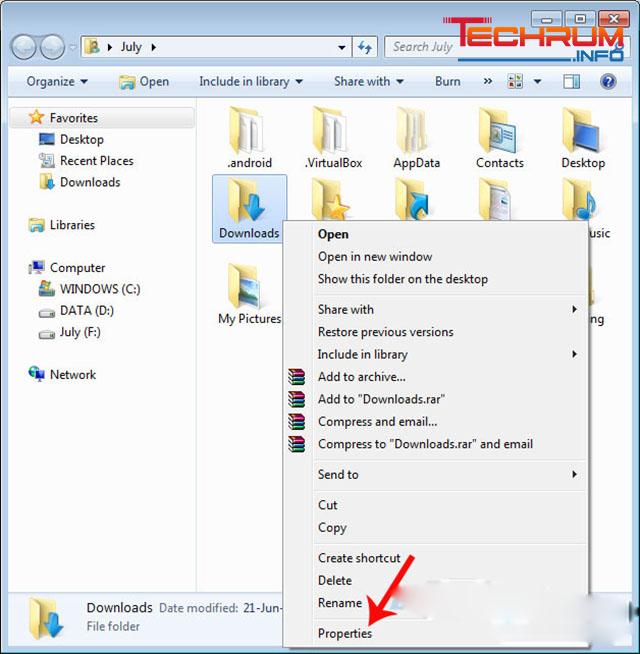
Bước 4: Bấm chuột vào thẻ Location để mở ra đường dẫn chi tiết của thư mục rồi chọn Move… để thay đổi sang vị trí mới.
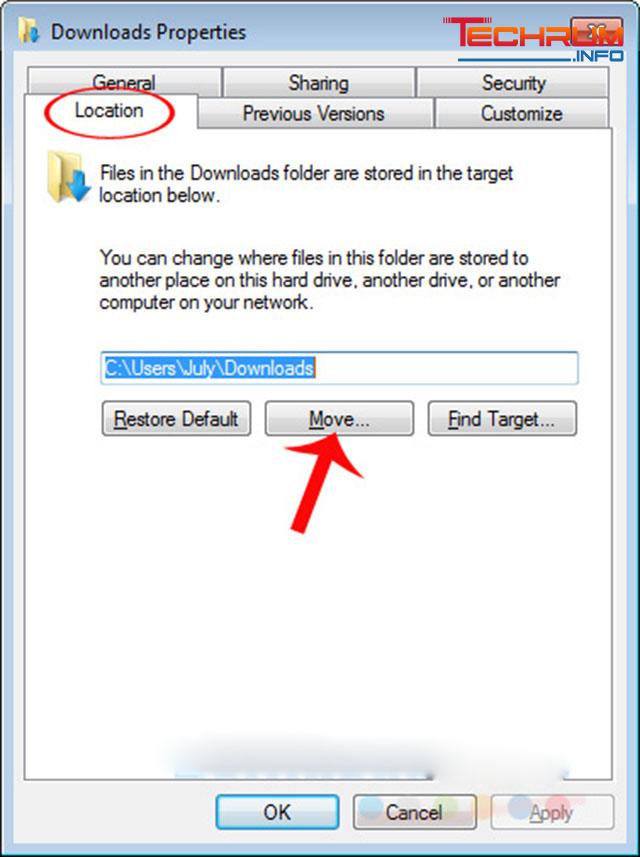
Bước 5: Tại cửa sổ windows xuất hiện bạn chọn vị trí mới.
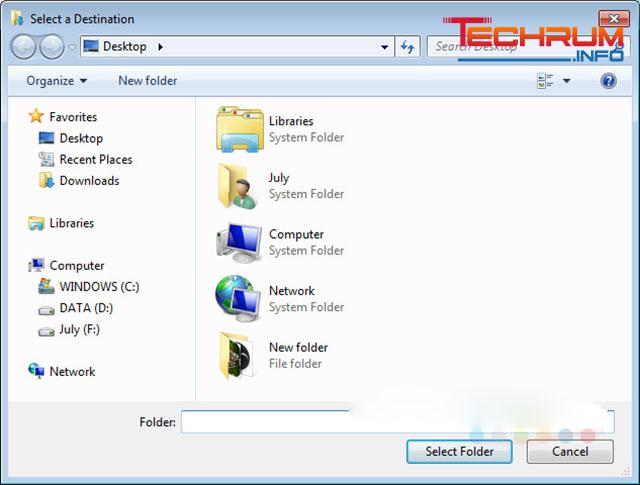
Bước 6: Khi vị trí mới thay thế trong Location bạn bấm Apply.
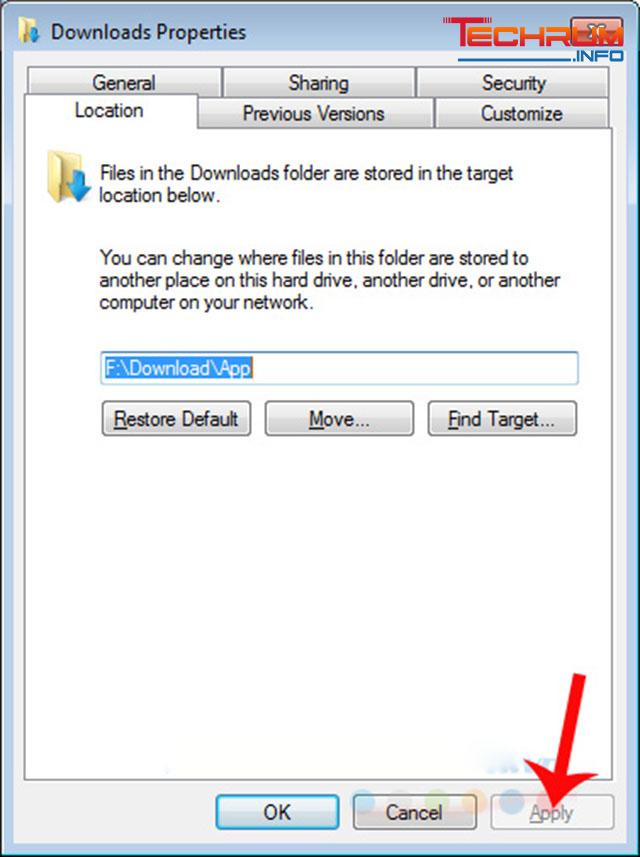
Lúc này màn hình sẽ hiển thị thông báo cho bạn biết nếu bạn đồng ý thì toàn bộ dữ liệu đang có trong thư mục cũ sẽ chuyển sang thư mục mới. Bạn bấm Yes nếu đồng ý.
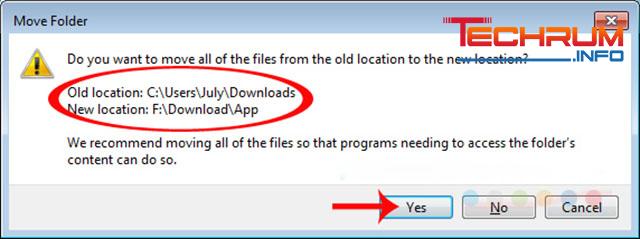
Lúc này, toàn bộ dữ liệu đang có trong Download ở ổ C:\ sẽ được chuyển sang vị trí mới.
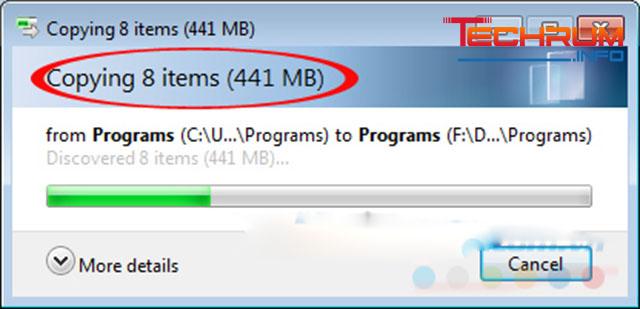
Đợi quá trình chuyển hoàn tất thì bạn bấm OK.
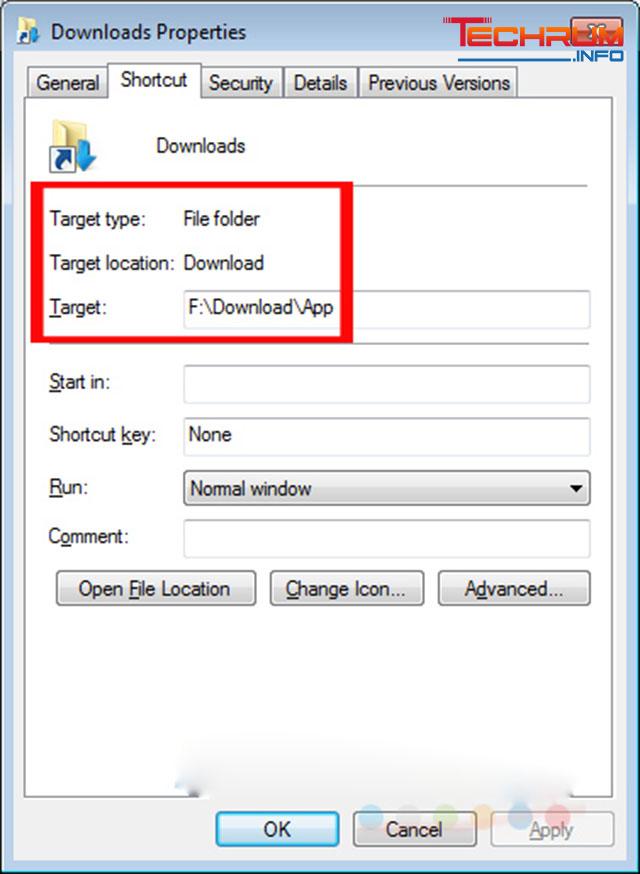
Bây giờ, nếu quay lại Download của ổ C:\, bạn sẽ thấy toàn bộ dữ liệu đã biến mất.
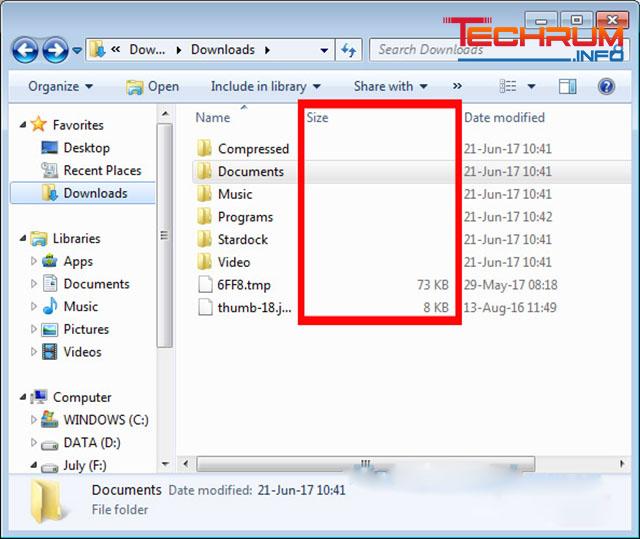
Kiểm tra Download mới trong ổ F:\ (vị trí mới).
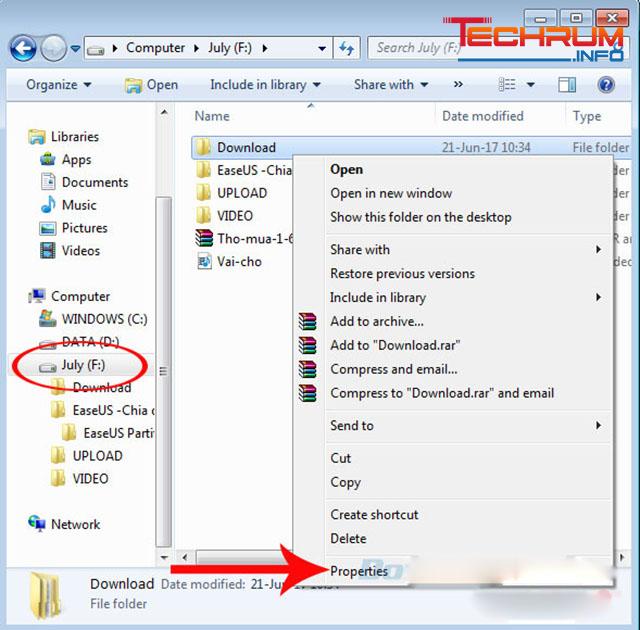
Toàn bộ dữ liệu đã được chuyển sang.
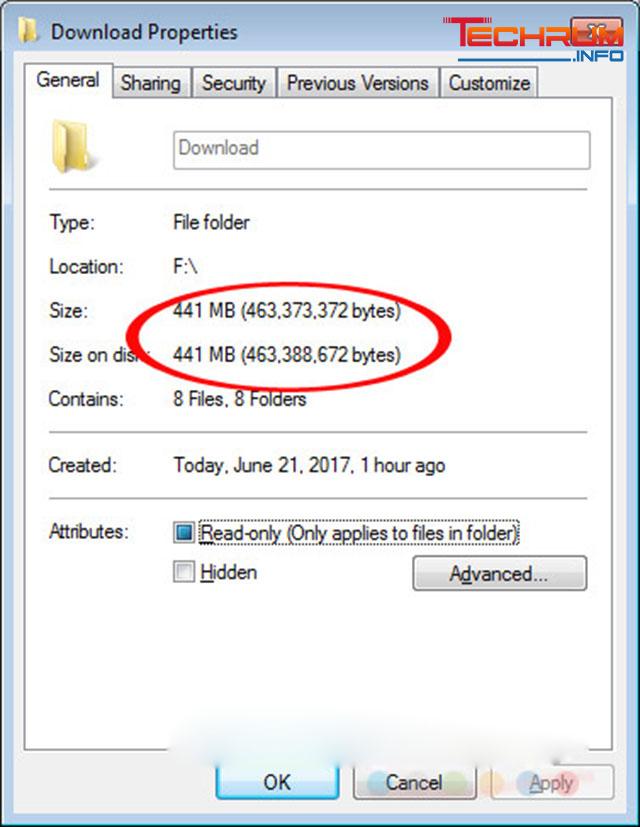
Trên đây là hướng dẫn các cách thay đổi đường dẫn download. Trong quá trình thực hiện, nếu còn bất cứ thắc mắc nào các bạn có thể để lại comment dưới bài viết để được chúng tôi hỗ trợ.












