Bạn muốn chuyển chữ hoa thành chữ thường trong Excel và ngược lại nhưng chưa biết cách thực hiện như thế nào? Đừng lo, bài viết dưới đây của Techrum sẽ hướng dẫn các bạn 6 cách chuyển đổi chữ hoa thành chữ thường đơn giản, nhanh chóng nhất. Mời các bạn cùng tham khảo!
Tổng hợp các cách chuyển chữ hoa thành chữ thường trong Excel
Để chuyển đổi chữ hoa thành chữ thường và ngược lại, các bạn có thể áp dụng một trong các cách sau:
Cách chuyển đổi chữ in hoa thành chữ thường bằng hàm Lower
Bước 1: Mở bảng trên Excel có nội dung bạn cần chuyển đổi, sau đó viết công thức =LOWER(ô trống chứa kí tự bạn muốn chuyển) vào ô bạn muốn chuyển đổi.
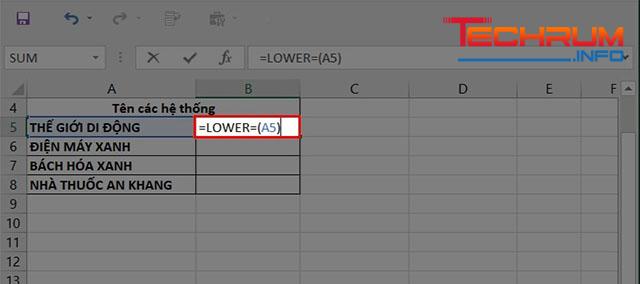
Bước 2: Nhấn Enter. Kết quả chuyển đổi từ chữ hoa thành chữ thường sẽ hiển thị.
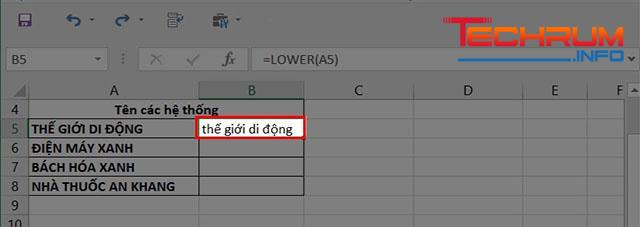
Bấm vào biểu tượng chữ thập bên phải của ô đó rồi kéo xuống các dòng dưới. Kết quả sẽ tự động hiện ra.
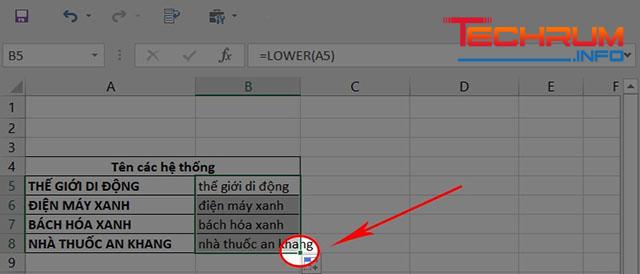
Xem thêm: Hướng dẫn trộn thư trong Word 2010 cự kỳ đơn giản
Cách chuyển đổi chữ in hoa thành chữ thường bằng hàm UPPER
Bước 1: Mở bảng trên Excel có nội dung mà bạn cần chuyển đổi. Sau đó nhập công thức =UPPER(ô trống chứa kí tự bạn muốn chuyển) tại vị trí mà bạn muốn.
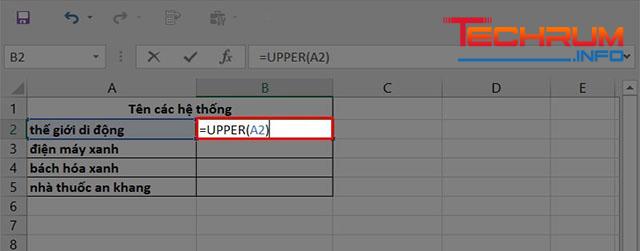
Bước 2: Bấm Enter, kết quả chuyển từ chữ hoa sang chữ thường sẽ hiển thị.
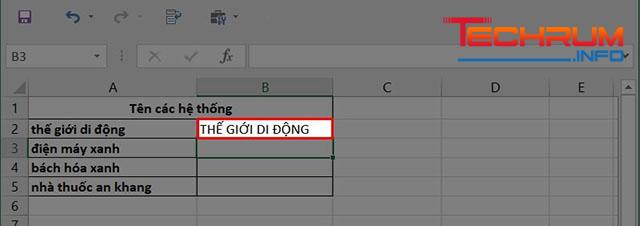
Bấm vào biểu tượng chữ thập bên phải của ô rồi kéo xuống dưới các dòng còn lại. Kết quả sẽ tự động hiển thị cho những ô này.
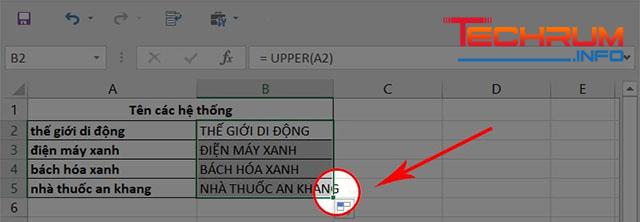
Xem thêm: Cách lặp lại tiêu đề trong Word – Hướng dẫn sử dụng word cơ bản
Cách chuyển chữ in thường sang in hoa bằng hàm PROPER
Hàm PROPER là hàm chuyển đổi ký tự đầu tiên của chữ thường thành chữ in hoa. Công thức hàm như sau: =PROPER(text).
Bước 1: Mở bảng trên Excel có nội dung bạn muốn chuyển đổi. Sau đó viết công thức =PROPER(ô trống chứa kí tự bạn muốn chuyển) tại bất cứ vị trí nào mà bạn muốn.
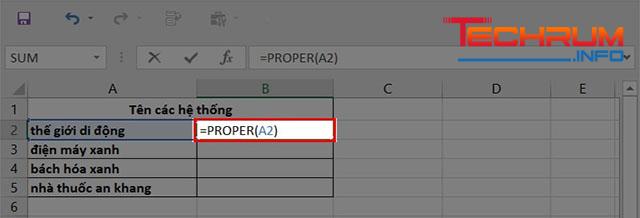
Bước 2: Bấm Enter, kết quả chuyển từ chữ hoa sang chữ thường sẽ hiển thị.
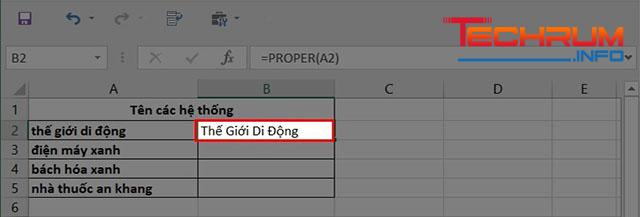
Bạn bấm vào biểu tượng chữ thập bên phải của ô đó rồi kéo xuống các dòng dưới. kết quả sẽ tự động hiển thị cho các ô này.
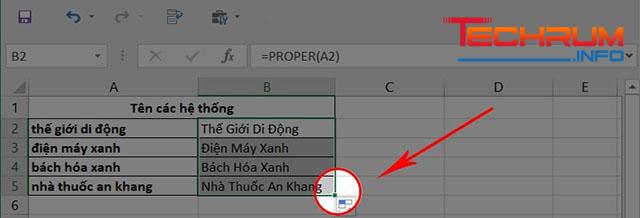
Add-in chuyển chữ hoa thành chữ thường trong Excel
Bước 1: Tải Add-in về máy.
Bước 2: Mở Excel, vào file rồi chọn Options.
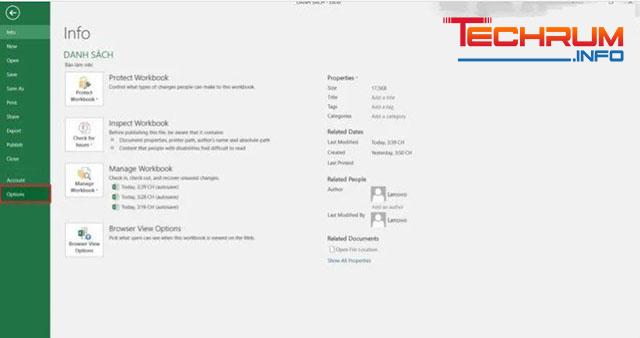
Bước 3: Lúc này, bảng chọn Excel Options hiển thị, bạn bấm vào tab Add-ins.
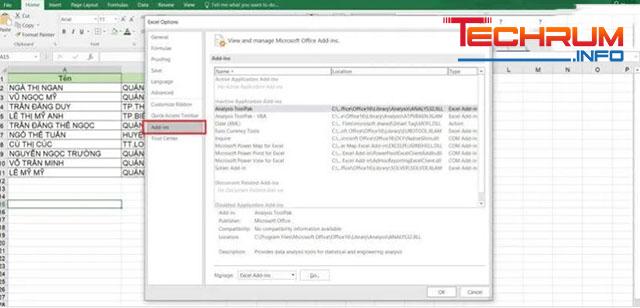
Bước 4: Ở mục Manage, bạn bấm Go……
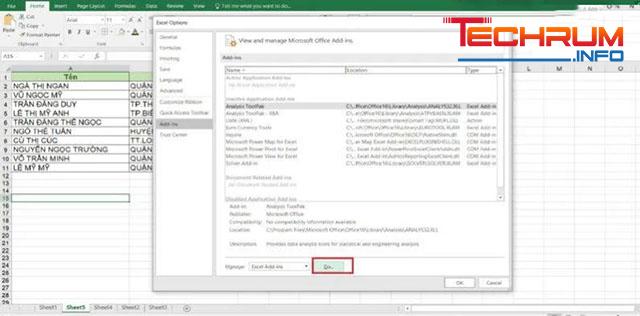
Bước 5: Khi bảng chọn Add-ins hiển thị, bạn nhấn Browse…
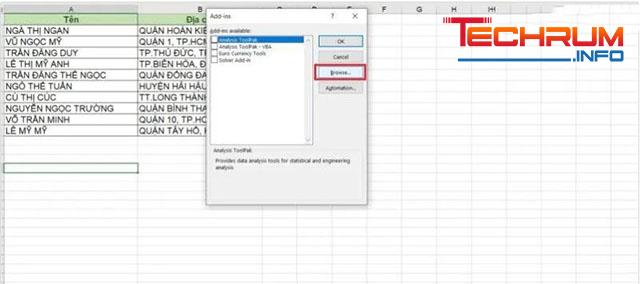
Bước 6: Tìm đến thư mục chứa file vừa tải ở bước 1 rồi nhấn Open. Lúc này bạn sẽ thấy add-ins được thêm như hình dưới. Bạn bấm OK.
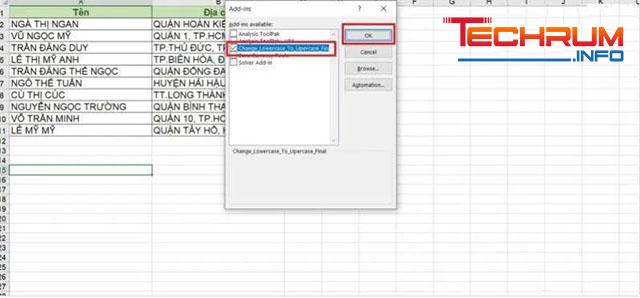
Bước 7: Khi đã thêm add-ins vào Excel, nếu muốn chuyển đổi, bạn chỉ cần bôi đen ô cần chọn rồi bấm một trong các tổ hợp phím sau:
- CTRL + SHIFT + T: Chuyển toàn bộ chữ cái viết hoa thành chữ thường.
- CTRL + SHIFT + H: Viết in hoa toàn bộ chữ cái.
- CTRL + SHIFT + F: Viết hoa chữ cái đầu tiên.
- CTRL + SHIFT + K: Viết hoa chữ cái đầu tiên và các chữ sau dấu cách.
Sau khi thêm Add-ins vào, bạn chỉ cần ghi nhớ các phím tắt này là có thể thực hiện chuyển đổi nhanh chóng.
Xem thêm: Hướng dẫn cách xoay ngang 1 trang giấy trong word cực đơn giản
Sử dụng Microsoft Word để chuyển viết hoa sang viết thường trong Excel không cần công thức
Bước 1: Sao chép nội dung muốn chuyển đổi trên file Excel, sau đó dán nội dung vào file Word.
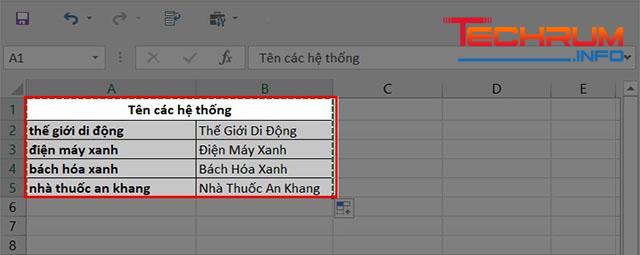
Bước 2: Bôi chọn bảng vừa dán rồi vào thẻ Home, ở nhóm Font chọn Change Case (biểu tượng Aa ngay tại nhóm Font)
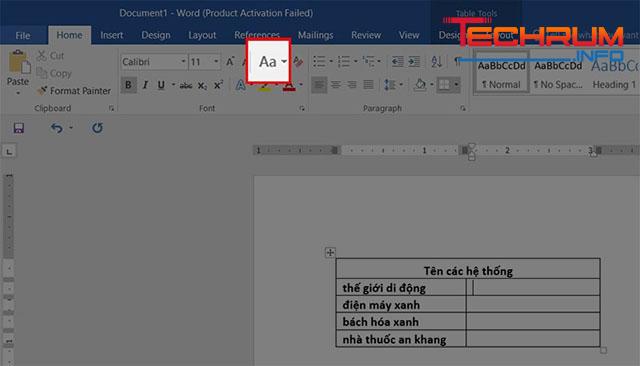
Các bạn chọn 1 trong 5 cách chuyển sau:
- Sentence case: Chuyển ký tự đầu tiên thành ký tự in hoa.
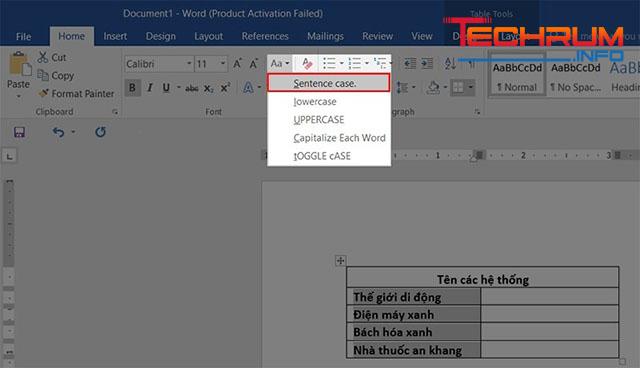
- lowercase: Chuyển tất cả ký tự in hoa thành chữ thường.
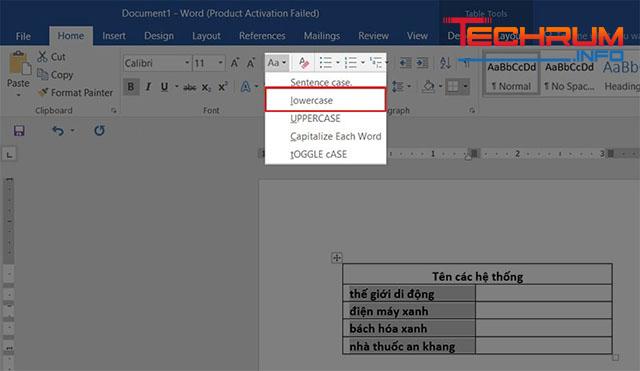
- UPPERCASE: Chuyển tất cả các kí tự in thường thành in hoa.
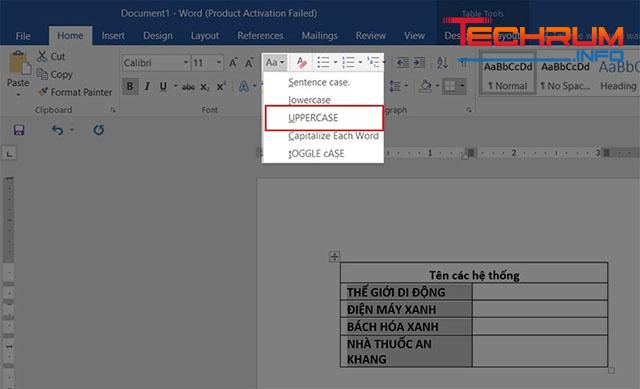
- Capitalize Each Word: Chuyển các chữ đầu tiên của mỗi chữ thành chữ in hoa
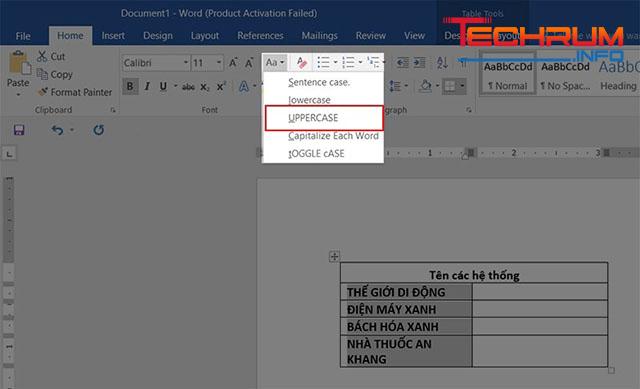
- tOGGLE cASE: Chuyển chữ cái đầu tiên trong chữ thành in thường còn lại sẽ chuyển thành in hoa.
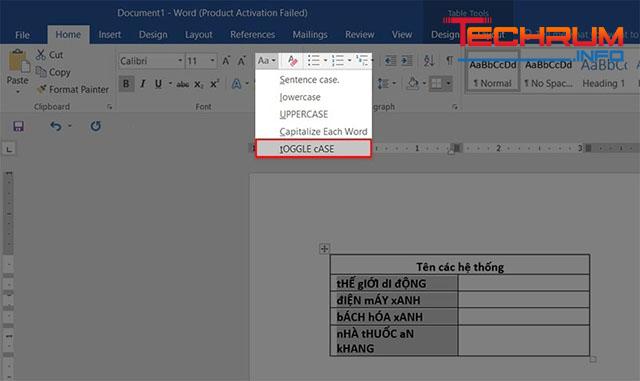
Bước 3: Sao chép phần bảng trên Word rồi dán trên file Excel.
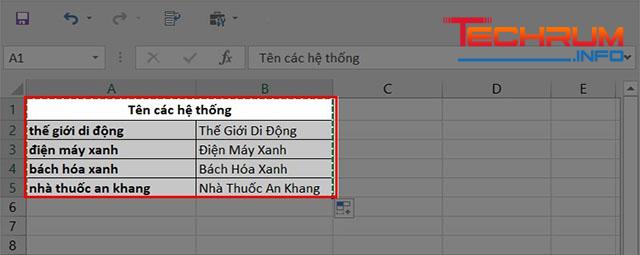
Sửa lỗi gõ chữ hoa thành chữ thường trong Excel
Trong quá trình gõ chữ in hoa trong Excel, một số trường hợp bạn sẽ gặp phải lỗi tự dưng có một chữ thường xuất hiện như hình dưới đây:
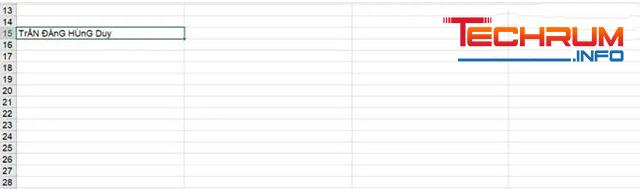
Thay vì phải di chuyển chuột vào những chữ thường và sửa lại, bạn hãy mở hộp thoại Unicode. Sau đó, ở phần Bảng mã bạn đổi thành Unicode tổ hợp. Sau đó chọn Đóng.
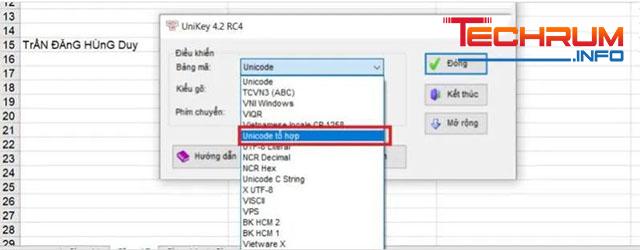
Trên đây là hướng dẫn 5 cách chuyển chữ hoa thành chữ thường trong Excel đơn giản, nhanh chóng. Chúc các bạn thực hiện thành công!












