Để các dữ liệu được bảo mật trong file Excel thì việc tạo mật khẩu cho file là một điều vô cùng quan trọng và cần thiết. Tuy nhiên, vấn đề quên mật khẩu sau một khoảng thời gian dài không sử dụng cũng rất phổ biến. Chính vì vậy, bài viết này sẽ hướng dẫn các bạn cách mở khóa file Excel vô cùng đơn giản và hiệu quả, cùng theo dõi nhé!
Có mở được khóa khi file Excel bị khóa không?

Bạn thường cài mật khẩu cho file Excel để không ai có thể xem nội dung và chỉnh sửa của bảng tính khi chưa có sự cho phép của bạn. Nhưng có thể vì lâu ngày không sử dụng nên bạn quên mật khẩu của file Excel đó. Vậy làm thế nào để chỉnh sửa hoặc sao lưu dữ liệu trong file Excel. Câu hỏi đặt ra lúc này là có mở được khóa file Excel khi bị khóa không?
Câu trả lời đó là: Có thể mở khóa file Excel, bạn có thể thông qua những dụng cụ online hay phần mềm để mở khóa file mà không tốn kém đến chi phí.
3 Cách mở file Excel bị khóa pass Online đơn giản, hiệu quả
Dưới đây là 3 cách mở file Excel bị khóa pass Online đơn giản và vô cùng hiệu quả có thể bạn chưa biết. Hãy cùng tham khảo ngay nhé!
Sử dụng Google Drive để mở khóa file Excel bị khóa pass
Google Drive là nơi cung cấp các tính năng bổ ích như là lưu trữ file. hình ảnh hoàn toàn miễn phí, hơn nữa, nó còn hỗ trợ soạn thảo văn bản trong Word mà không cần cài đặt phần mềm. Khi bạn sử dụng file Excel đúng cách sẽ giúp bạn mở khóa được an toàn, đơn giản và hiệu quả nhất.
Bước 1: Đăng nhập tài khoản Google. Nhấn chuột vào biểu tượng hình vuông ở phía trên màn hình rồi sau đó chọn Drive.
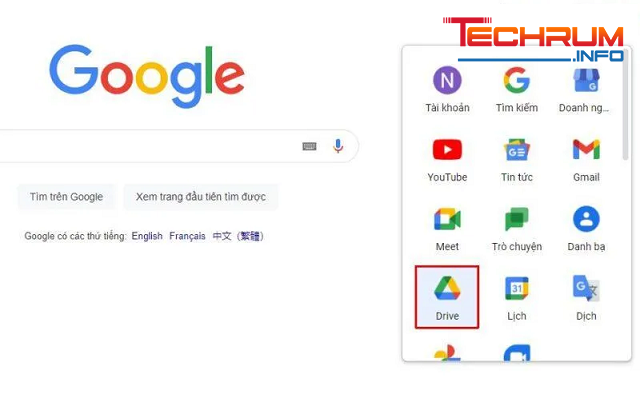
Tham khảo thêm: Hướng dẫn cách xóa tài khoản Twitter trên máy tính – điện thoại
Bước 2: Nhấn chuột vào bất kỳ vùng nào trống trong Google Drive chọn tải tệp lên → Sau đó chọn và upload file Excel bị khóa lên Google Drive.
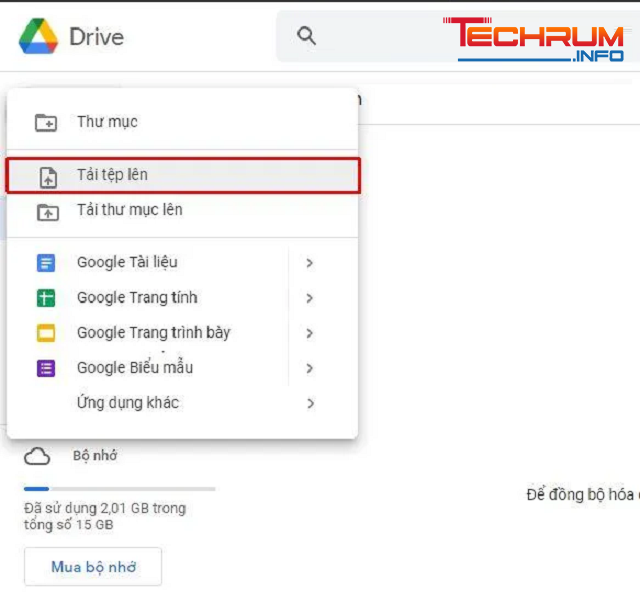
Bước 3: Để xem và chỉnh sửa nội dung của file đó thì bạn nhấn chuột phải vào file → Chọn mở bằng Google trang tính.
Bước 4: Để tải file Excel đã mở khóa về máy tính thì bạn nhấn chuột phải vào file → Sau đó nhấn chọn tải xuống.
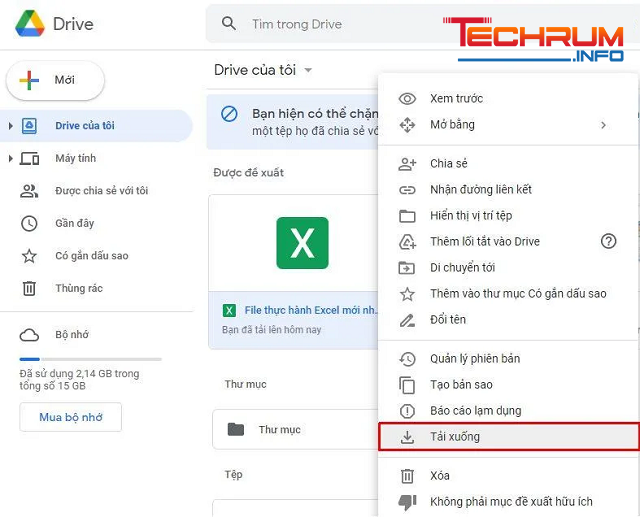
Xem thêm: Hướng dẫn tìm hiểu Google Forms – cách cài đặt, link tải
Mở file Excel bị khóa pass trên Lostmypass.com
Bước 1: Bạn mở một trình duyệt web trên PC và truy cập vào lostmypass.com rồi nhấn chuột vào ô I’m not a robot để xác minh.
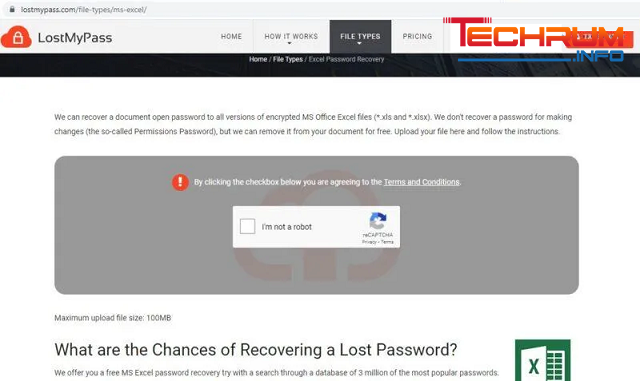
Bước 2: Nhấn chuột chọn or click here để tải file Excel cần phải mở khóa, sau đó hệ thống sẽ tự động mở khóa.
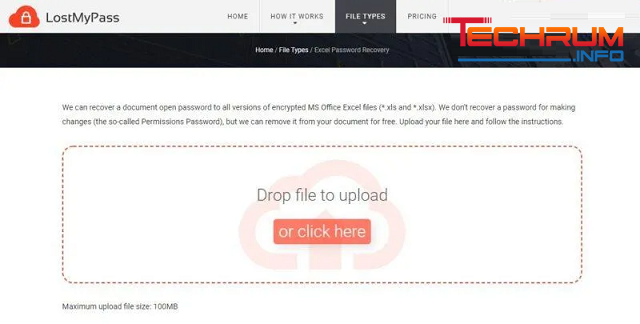
Bước 3: Thông báo Success! Your password is recovered xuất hiện và mật khẩu sẽ được hiển thị. Bạn copy mật khẩu và nhập vào file Excel bị khóa.
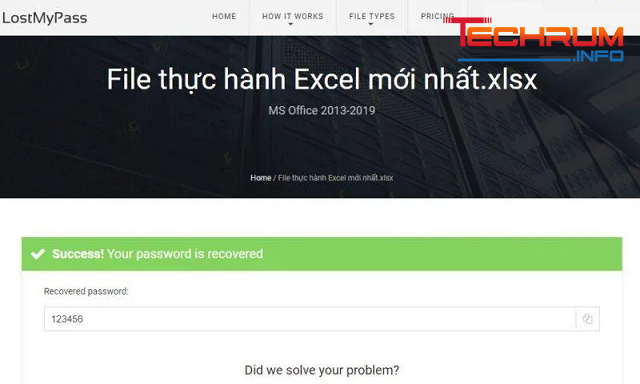
Mở file Excel bị khóa pass trên Unprotect-Excel.com
Bước 1: Truy cập vào Unprotect-Excel.com.
Bước 2: Nhấn chuột vào Choose File và chọn file Excel cần mở khóa.
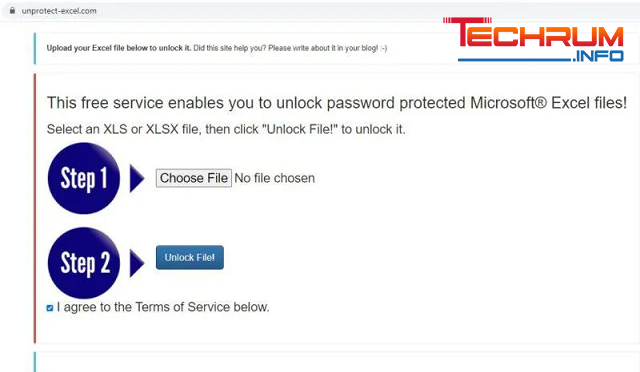
Bước 3: Sau khi file đã được tải lên thì bạn nhấn Unlock File để mở khóa.
Xem thêm:
Download tài liệu dạy học vật lý 7
Cách mở file Excel bị khóa pass không cần phần mềm
Bước 1: Đầu tiên bạn cần mở file Excel có chứa Sheet mà bạn đã quên mật khẩu.
Bước 2: Bạn tiến hành nhấn tổ hợp phím Alt + F11 (với Excel 2007, 2010, 2013) để mở Visual Basic Editor.
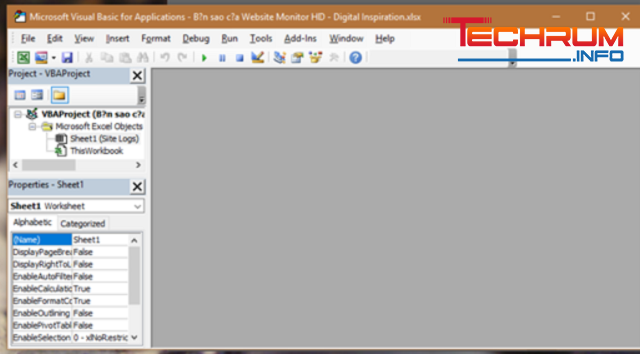
Bước 3: Cửa sổ Visual Basic Editor hiện ra, bạn nhấn chọn Insert → Rồi chọn Module rồi dán đoạn mã dưới đây vào khung bên phải, sau đó nhấn vào biểu tượng “X” để đóng cửa sổ Module lại.
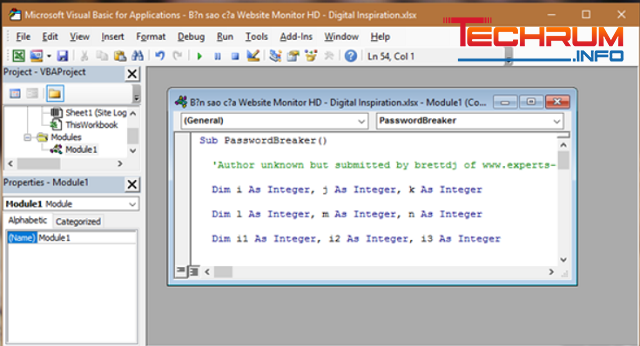
Bước 4: Bạn quay lại ứng dụng Excel mà bạn cần mở pass và nhấn chọn Tools → Rồi chọn Macros.
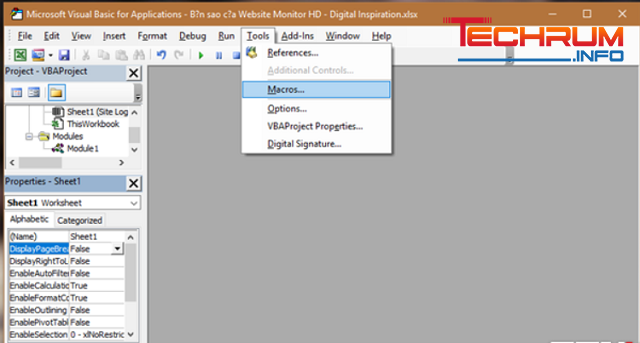
Bước 5: Kích đúp chuột vào “PasswordBreaker” và nhấn Run → Rồi chọn Run Sub/UserForm hoặc bạn có thể nhấn F5 để khởi chạy đoạn script phá mật khẩu.
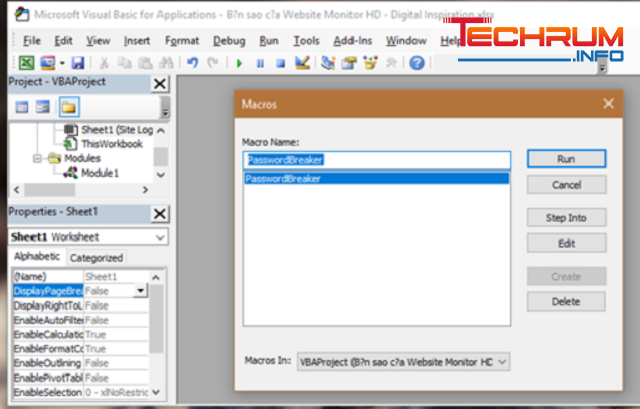
Bước 6: Bây giờ công việc còn lại của bạn là chờ cho PasswordBreaker chạy xong để xác nhận. Nếu không sai sót gì bạn nhấn Yes để xác nhận là hoàn thành.
Tham khảo thêm: Tìm hiểu chi tiết Google Docs là gì?, cách cài đặt, link tải
Cách mở file Excel bị khóa pass bằng phần mềm
Dưới đây là 5 cách mở file Excel bị khóa pass bằng phần mềm được techrum tổng hợp chi tiết dưới đây:
Cách mở khóa file Excel bằng WinRar
Bước 1: Nhấn chuột phải vào file Excel cần được mở khóa, sau đó bạn chọn Rename.
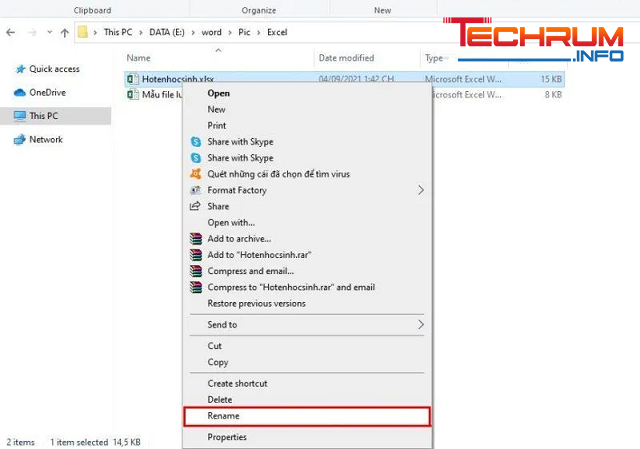
Bước 2: Đổi đuôi *.xlsx thành *.zip rồi sau đó bạn nhấn chọn Yes để xác nhận.
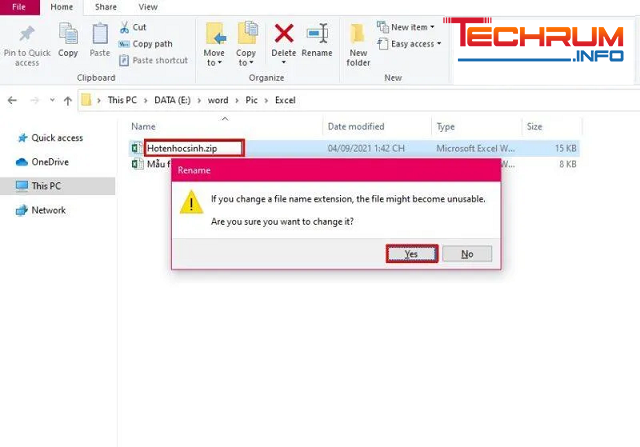
Bước 3: Mở *.zip lên rồi mở thư mục xl trong file nén đó.
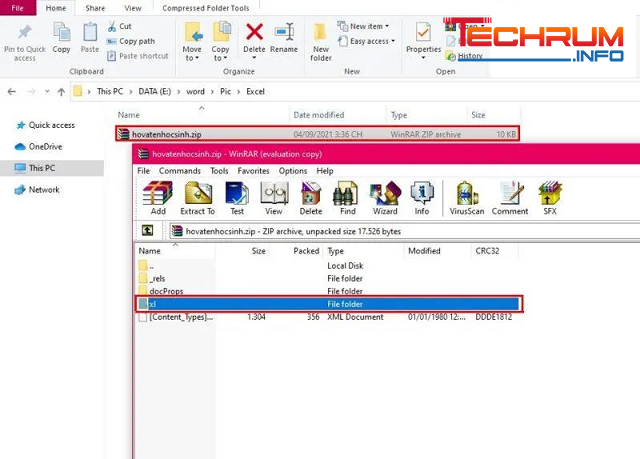
Bước 4: Tiếp tục mở thư mục Worksheets.
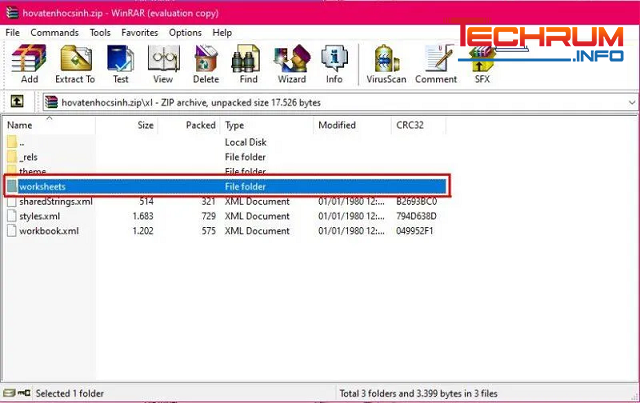
Bước 5: Sao chép sheet bị khóa mà bạn muốn mở khóa ra bên ngoài hoặc giữ chuột kéo ra.
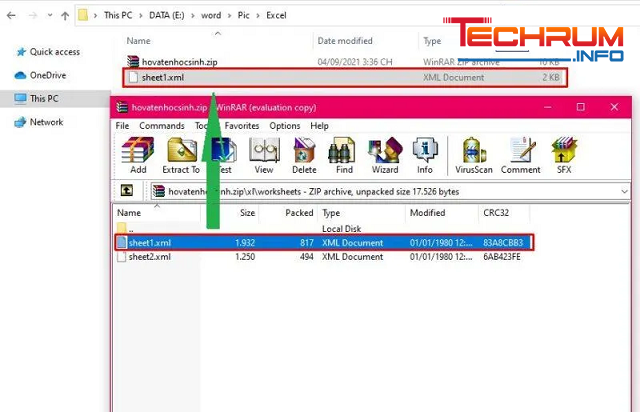
Bước 6: Nhấn chuột phải vào sheet mà bạn vừa sao chép ra bên ngoài, chọn Open with rồi nhấn Notepad để mở file định dạng text.
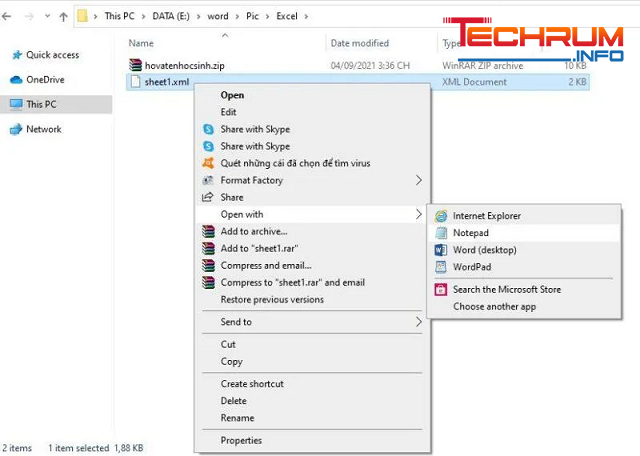
Bước 7: Sau khi file được mở ra, từ Edit bạn chọn find hoặc nhấn tổ hợp phím ctrl + F để mở hộp thoại tìm kiếm.
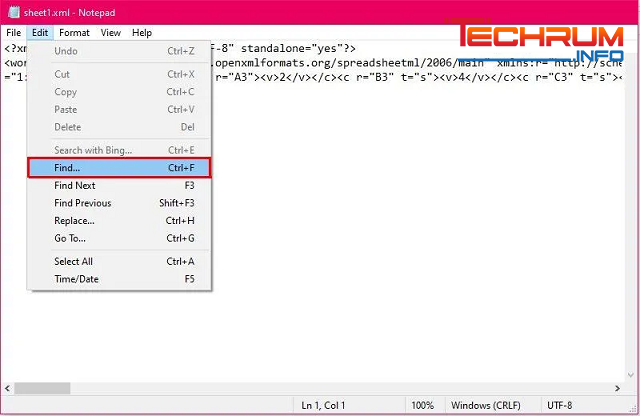
Bước 8: Tại hộp thoại Find nhập Protect rồi nhấn Find Next.
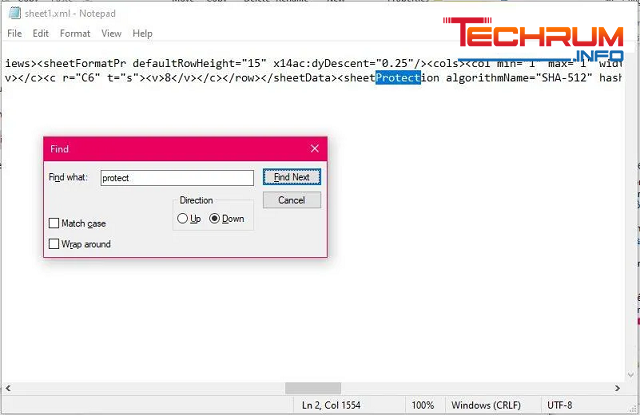
Bước 9: Sau khi tìm kiếm được Protect, thì bạn hãy bôi đen <sheetProtection….scenarios=”1”/>.
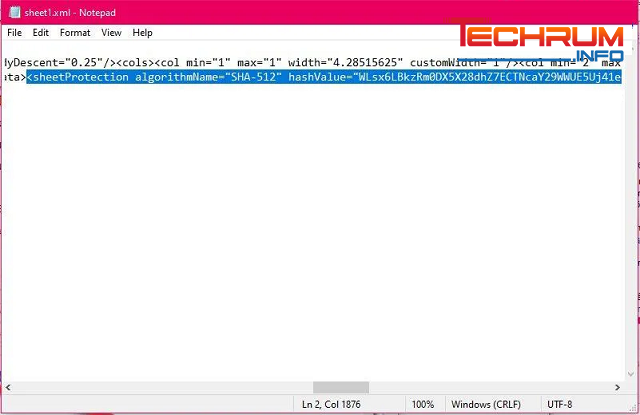
Bước 10: Thay thế bằng nội-dung-vừa-xóa.
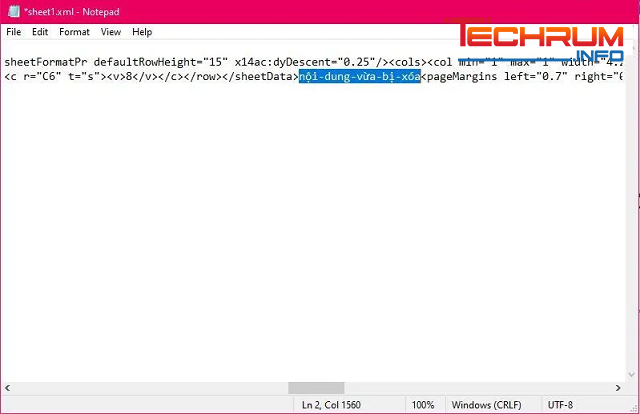
Bước 11: Chọn file sau đó lưu lại.
Bước 12: Kéo thả file vừa chỉnh sửa trở lại, file nén Winrar.
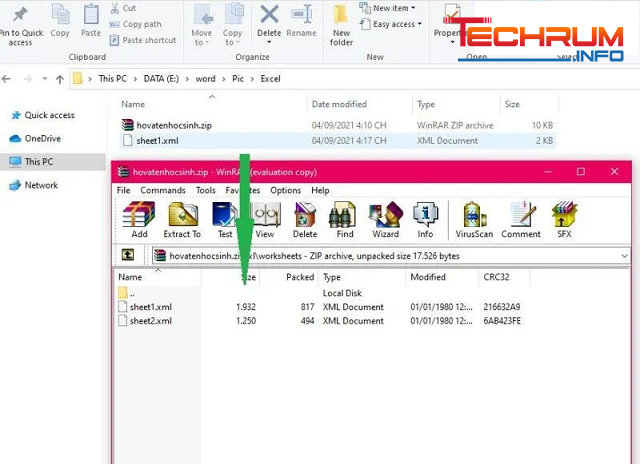
Bước 13: Nhấn Ok tại hộp thoại mới xuất hiện để xác nhận việc sao chép đè lên file cũ.
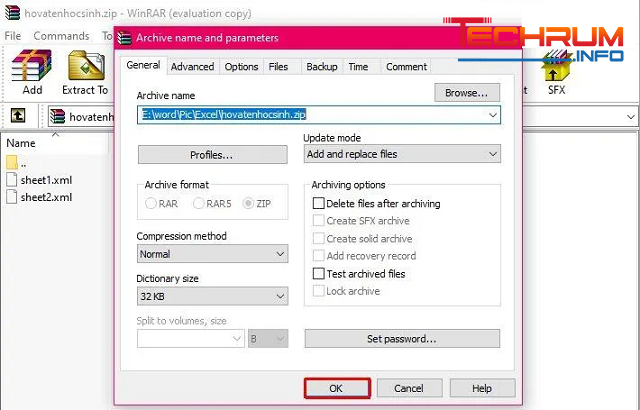
Bước 14: Bạn chỉ cần đổi đuôi file *.zip thành *.xlsx như ban đầu là được.
Mở file Excel bị khóa pass bằng phần mềm Excel Password Refixer
Bước 1: Đầu tiên bạn cần tải tải iSumsoft Excel Password Refixer về máy tính.
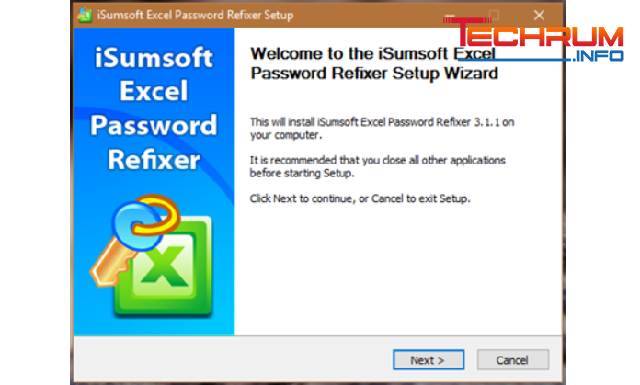
Bước 2: Tiếp theo bạn tiến hành khởi động phần mềm và thêm file Excel cần phá mật khẩu bằng cách bạn click vào Open rồi điều hướng file Excel mà bạn muốn mở khóa.
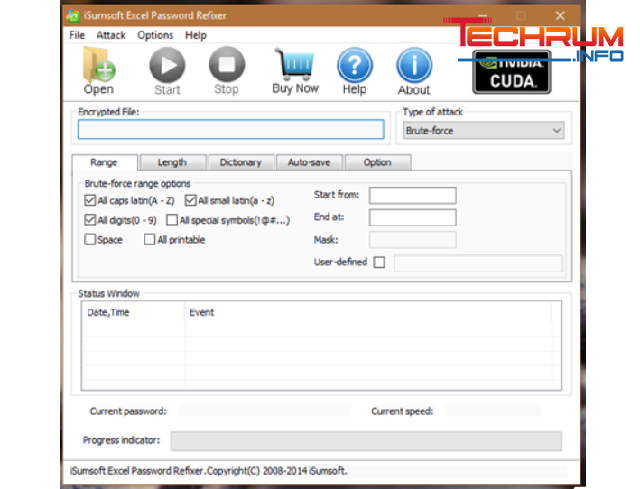
Bước 3: Lúc này, sẽ có 4 phương thức để phá pass file Excel mà bạn cần lựa chọn, đó là:
- Phương thức Brute-Force
- Phương thức Mask
- Phương thức Dictionary
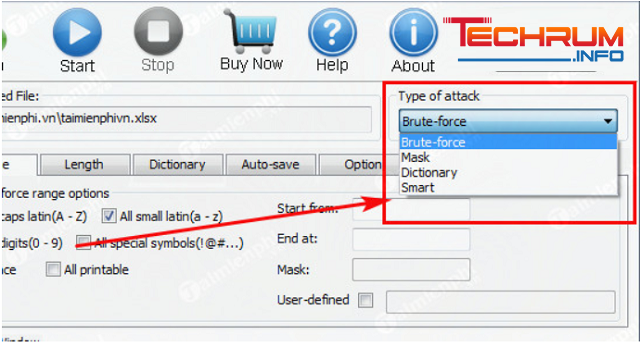
Bước 4: Nhấn chọn Start để bắt đầu thì phần mềm sẽ tiến hành khôi phục mật khẩu cho bạn, tùy thuộc vào độ khó của mật khẩu mà thời gian hoàn thành sẽ nhanh hay chậm.
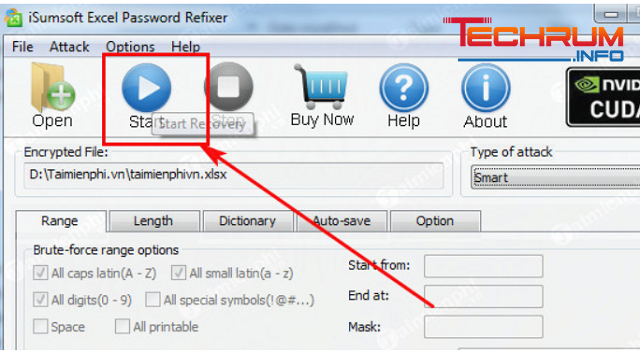
Sau khi chờ đợi một thời gian, hệ thống sẽ hoàn thành khôi phục mật khẩu và thông báo mật khẩu cho bạn, bạn hãy copy và lưu lại mật khẩu và mở file Excel của mình là xong.
Mở file Excel bị khóa bằng phần mềm Excel Password Remover
Bước 1: Tải và cài đặt phần mềm Excel Password Remover
Bước 2: Sau khi mở giao diện của Excel Password bạn nhấn Open và chọn file Excel cần mở kháo.
Bước 3: File Excel được tải lên, bạn nhấn vào Remove Password để bắt đầu mở khóa Sau khi hoàn tất quá trình phá mật khẩu, bạn có thể mở file Excel.
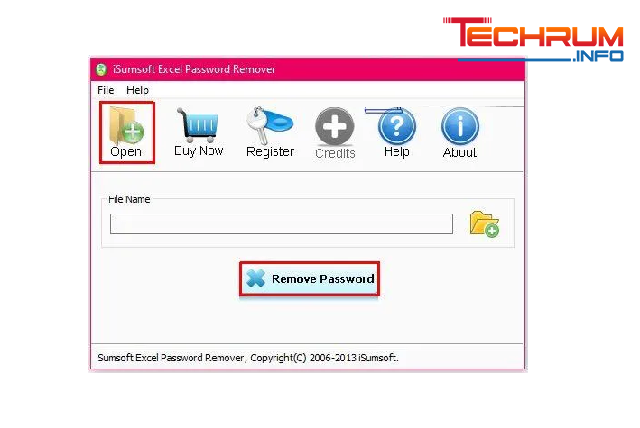
Trên đây là toàn bộ thông tin về cách mở khóa file Excel hiệu quả và đơn giản nhất hiện nay . Hãy thường xuyên đón đọc những thông tin mới nhất của chúng tôi để có được thật nhiều kiến thức hay có thể áp dụng vào trong cuộc sống được tốt nhất.












