Đã bao giờ bạn thắc mắc tại sao máy in của bạn không in được ? Nguyên nhân và cách khắc phục đối với những chiếc máy in không sử dụng được là gì? Hãy cùng Techrum tìm hiểu về vấn đề này qua bài viết dưới đây nhé!
Tại sao máy in không in được

Kiểm tra các vấn đề cơ bản
Khi máy in gặp trục trặc bạn nên kiểm tra các vấn đề cơ bản sau:
- Kiểm tra xem máy in đã được khởi động chưa?
- Máy in đã được kết nối với máy tính chưa?
- Kiểm tra xem còn giấy và mực không?
- Máy in đã được cắm nguồn điện hay chưa?
Tham khảo thêm: Cách xử lý lỗi chính tả trong Word 2010 cực dễ dàng
Máy in được kết nối qua mạng

Nếu như trước kia phải sử dụng máy in kết nối trực tiếp với máy tính thì bây giờ đã xuất hiện những máy in không dây như HP, Epson, Brother, và nhiều hãng sản xuất khác. Mặc dù thuận tiện hơn trong việc kết nối với nhiều thiết bị khác như máy tính bàn, laptop, máy tính bảng, và điện thoại thông minh,.. nhưng nó cũng đem đến những mức độ khó khăn nhất định để có thể khắc phục những sự cố.
Nếu bạn đang sử dụng thiết bị máy in không dây mà gặp phải sự cố thì hãy thử một số cách khắc phục dưới đây nhé!
Xem thêm: Hướng dẫn tạo tài khoản google trên android cực chi tiết
Khởi động lại mọi thứ: hầu hết những máy in đều phải dựa vào mạng tư nhân gồm những bộ phận khác nhau như: máy in. Máy tính, thiết bị định tuyến, điểm truy cập không dây,modem để kết nối với internet và một số thiết bị bổ sung đi kèm khác. Vì vậy đòi hỏi các thiết bị cần có sự kết nối, bổ sung liên kết với nhau bởi khi một thiết bị bị treo nó có thể ảnh hưởng đến các thiết bị khác. Vì vậy khi gặp bất kỳ trục trặc nào hãy thử khởi động lại thiết bị, nhưng không được cài đặt thiết bị về thiết lập mặc định, sau đó sử dụng lại xem máy in khởi động được chưa.
Kiểm tra mạng kết nối máy in: Thử in trang test sheet trực tiếp từ máy in. Thông thường các máy in được kết nối với các mạng bao gồm địa chỉ IP, URL để truy cập tại trang quản trị, loại kết nối mạng và các thông tin bổ sung khác đối với những máy in kết nối qua mạng. Hãy đọc kỹ hướng dẫn sử dụng máy in để biết chi tiết về cách thực hiện in trực tiếp máy in. Hãy xác nhận rằng máy in đã được kết nối với mạng bằng cách in địa chỉ IP mỗi khi trang test sheet được in ra. Nếu phần in giống với phần còn lại tại địa chỉ mạng đồng nghĩa với việc máy in của bạn đã được kết nối mạng. Trong trường hợp máy in của bạn chưa được kết nối mạng thì địa chỉ sẽ bắt đầu bằng 169, và bạn đang sử dụng IP tự gán.
Định cấu hình lại cài đặt mạng cho máy in: Trong trường hợp bạn không kết nối máy in với mạng của mình thì hãy thử tắt máy in sau đó ngắt kết nối mạng và cài đặt lại máy in theo hướng dẫn ban đầu. Tuy nhiên bạn cần chắc chắn đã giữ lại bản record của bất kỳ máy in hay mật khẩu của trang mạng bởi có thể nó sẽ cần trong quá trình cài đặt đấy.
Cài đặt lại hoặc cấu hình lại bất kỳ driver mạng đặc biệt nào cho máy in:
Bạn hoàn toàn có thể cài đặt cấu hình driver mạng cho máy in, như AirPrint cho thiết bị IOS hoặc Cloud Print đối với các thiết bị Android đối với những máy in có thể giao tiếp qua mạng.
Máy in kết nối qua cáp USB không hoạt động

Những máy in kết nối qua cáp USB không hoạt động thường dễ dàng khắc phục những sự cố hơn. Đầu tiên bạn cần kiểm tra những lỗi cơ bản sau Cáp USB đã được kết nối chưa? Máy tính và máy in đã được bật hay chưa?
Đối với Mác bạn có thể vào mục Printers & Scanners để kiểm tra máy tính đã được kết nối hay chưa?
Đối với Windows, bạn hãy vào Printers trong Control Panel để kiểm tra.
Nếu bạn vẫn không tìm thấy máy in, hãy ngắt kết nối và kết nối lại cáp USB. Nếu vẫn không được hãy thử xóa các thiết bị khác khỏi máy tính vfa chỉ để lại mỗi máy in kết nối với máy tính.
Hãy thử một cáp USB khác nếu vẫn không thể tìm thấy máy in nhé!
Xem thêm: Cách vẽ sơ đồ mạch điện mới nhất 2022
Máy in ngừng hoạt động sau khi nâng cấp hệ thống
Rất có thể bạn cần một driver máy in mới nếu máy in của bạn tự nhiên ngừng hoạt động sau khi cập nhập hệ thống. Lúc này bạn cần kiểm tra xem trên trang web của nhà sản xuất có driver mới hay không và làm theo hướng dẫn để cài đặt.
Nếu trên trang web của nhà sản xuất không có driver mới hãy gửi yêu cầu nhà sản xuất gửi thông báo tới bạn. Nếu vẫn không được thì bạn vẫn có thể làm nó hoạt động trở lại bằng cách tìm driver cập nhập của máy có cùng seri với máy của bạn, tuy nhiên cách này sẽ không đảm bảo được đầy đủ chức năng của máy in.
Máy in bị kẹt giấy

Tình tránh giấy bị kẹt từ máy in được khắc phục tương đối dễ bạn chỉ cần lấy giấy mắc ở máy in ra là được tuy nhiên khi bạn lấy được giấy ra thì không thể chắc chắn được rằng tình trạng này không xảy ra thêm lần nữa. Khi bạn lấy giấy ra những tờ giấy bị kẹt giữa các bộ phận con lăn giấy với lô giấy của máy in sẽ bị xé rách và một số còn lại sẽ bị sót lại tại đường dẫn giấy khiến những lần in tiếp theo lại gây ra hiện tượng kẹt giấy.
Khi lấy giấy bị kẹt hãy chắc chắn rằng mỗi tờ giấy bị kẹt đều được lấy ra hết.
Nếu tình trạng kẹt giấy vẫn tiếp tục, bạn có thể sử dụng giây được thiết kế đặc biệt để làm sạch con lăn, trục đơc giấy và các vật khác trong đường dẫn giấy.
Các vấn đề về mực in
Khi in thường tạo ra những đường dọc và bị nhòe trên giấy. Nguyên nhân của vấn đề này là do đầu in bẩn hoặc mực trong máy in laser đang chạy ở mức độ thấp.
Đầu in cần dược làm sạch đối với những máy in phun, Có các tùy chọn làm sạch đối với các ứng dụng tiện ích đi kèm thường có hai loại làm sạch đó là mức độ nhẹ vfa làm sạch ở mức độ sâu. Quá trình làm sạch thường tốn nhiều mực vì vậy hãy bắt đầu với mức độ thấp rồi dần chuyển sang chế độ cao hơn nhé.
Đối với máy in laser, có thể do mực in ở mức độ thấp, đã đến lúc cần thay mực. Tuy nhiên nếu bạn đang sử dụng dở mà không muốn thay hộp mực in luôn thì có thể tháo toner ra khỏi máy in sau đó lắc hộp mực, hãy đảm bảo hộp mực được đóng chặt nhé.
Hướng dẫn cách sửa lỗi máy in không in được đơn giản (Cập nhật 2021)
Khởi động trình sửa lỗi Troubleshoot
Bước 1: Nhập từ khóa Control Panel tại Menu Start
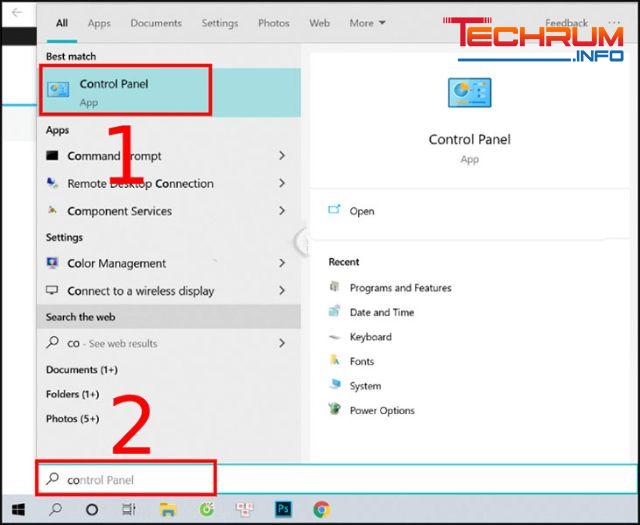
Bước 2: Khi cửa sổ Control Panel xuất hiện chọn View devices and printers trong mục Hardware and Sound.
Bước 3: Nhấp chuột vào thiết bị máy in bạn muốn sửa lỗi sau đó chọn Troubleshoot
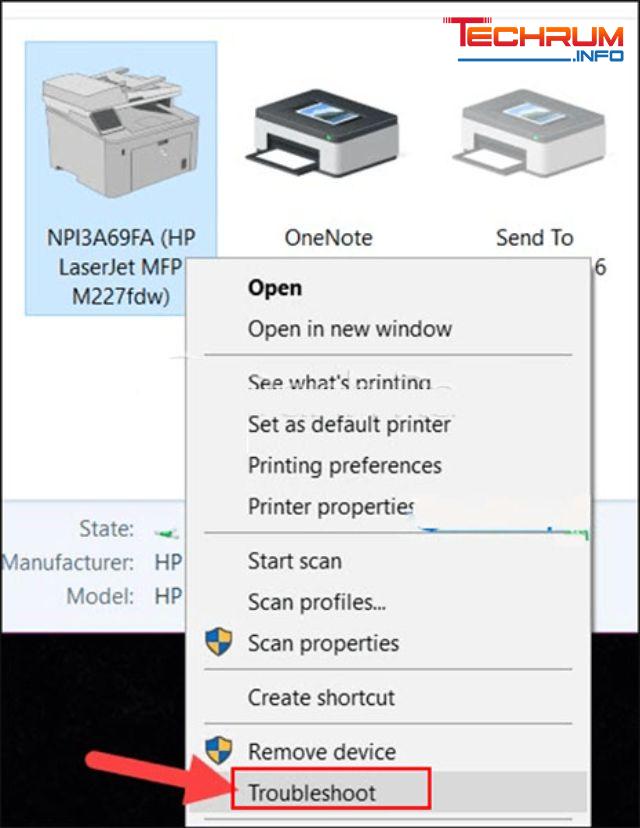
Bước 4: Lúc này máy tính sẽ tự động chạy quy trình kiểm tra và sửa lỗi tự động.
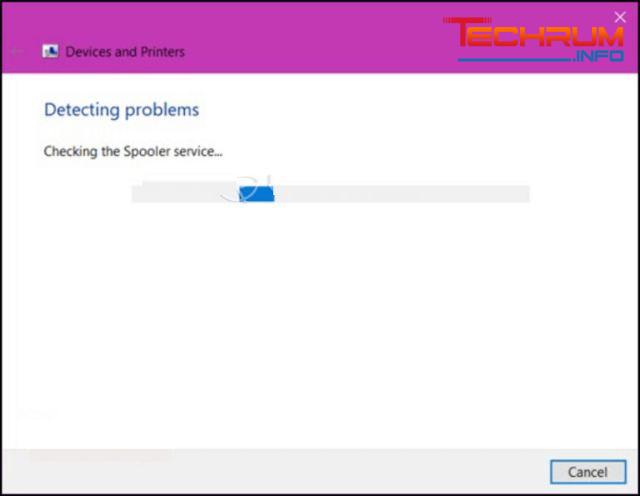
Bước 5: Chọn Apply this fix
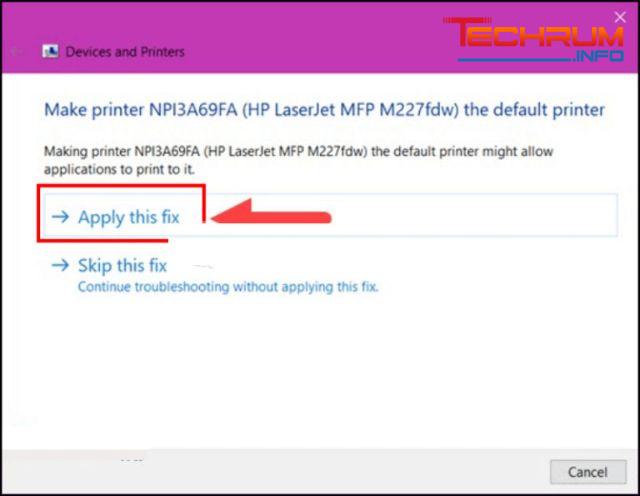
Bước 6: Khi màn hình của bạn hiện ra giao diện như hình dưới đây chứng tỏ quá trình sửa lỗi của bạn đã được hoàn tất.
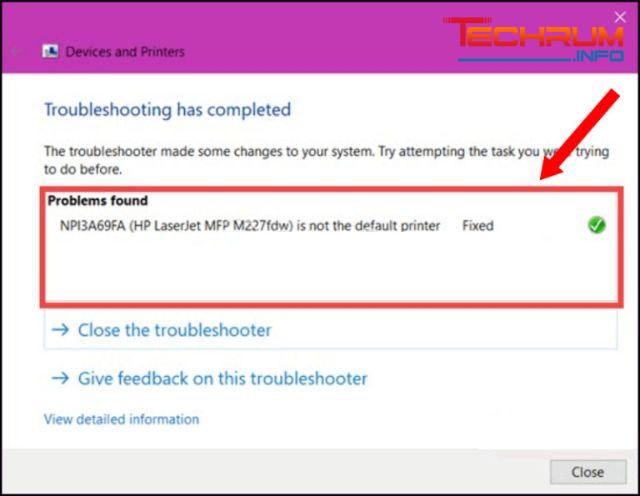
Khởi động lại tiến trình Print Spooler
Bước 1: Sử dụng phím tắt Windows + R để khởi động cửa sổ Run.
Bước 2: Vào ô tìm kiếm nhập từ khóa services.msc nhập enter.
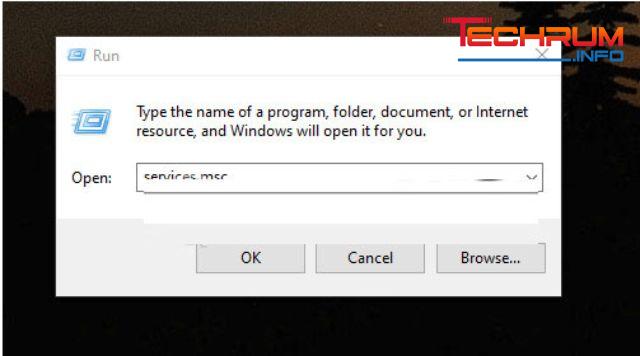
Bước 3: Nhấn chuột phải chọn Restart tại mục Print Spooler.
Do máy tính bị lỗi IP
Bước 1: Phía góc dưới bên tay phải màn hình Desktop nhấp chuột phải chọn biểu tượng mạng sau đó chọn Open Network & Internet settings.
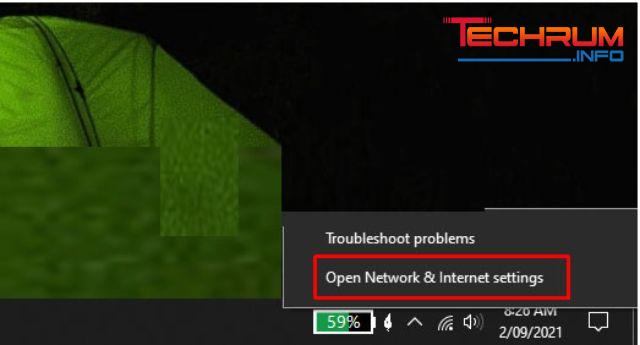
Bước 2: Vào cửa sổ Network and Sharing Center > Change Adapter adapter options > Network Connections.
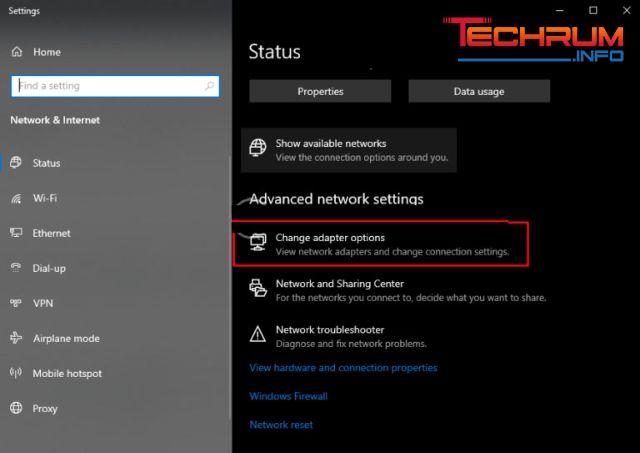
Bước 3: Nhập chuột phải tại Wi-Fi hoặc Ethernet sau đó chọn Properties.
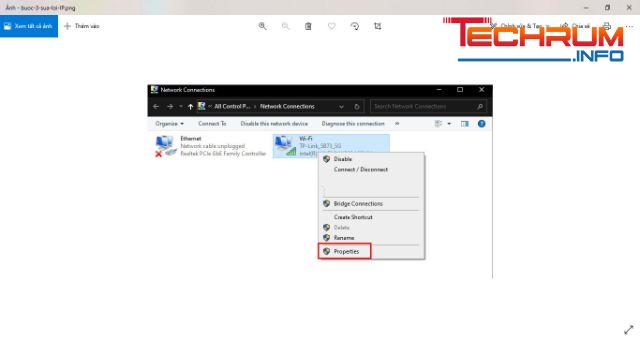
Bước 4: Kích đúp chuột vào mục Internet Protocol Version 4.
Bước 5: Đánh dấu mục Obtain an IP address automatically trong thẻ General sau đó chọn OK.
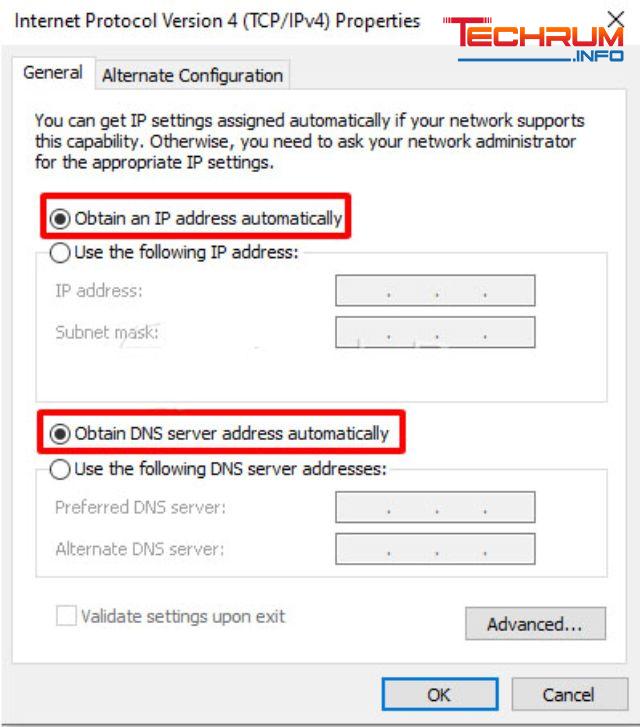
Bài viết trên đây đã giải thích lý do tại sao máy in không in được. Hy vọng bài viết đã giải đáp phần nào thắc mắc của bạn. Trân Trọng!












