Excel là một phần mềm quen thuộc với nhân viên văn phòng. Nó giúp người dùng phân tích, tính toán và sắp xếp dữ liệu rất hữu ích. Một trong các tính năng tuyệt vời của Excel là tạo drop list – danh sách thả xuống. Cách tạo drop list trong Excel vô cùng đơn giản. Nếu bạn muốn thực hiện mà chưa biết cách làm thì xem ngay hướng dẫn của techruminfo.info sau đây nhé.
Hướng dẫn chi tiết cách tạo drop list trong Excel
Tạo drop list khi dữ liệu đã có sẵn trong bảng tính
Bước 1: Chọn vùng ô cần tạo drop list, sau đó chọn Data rồi đến Data Validation.
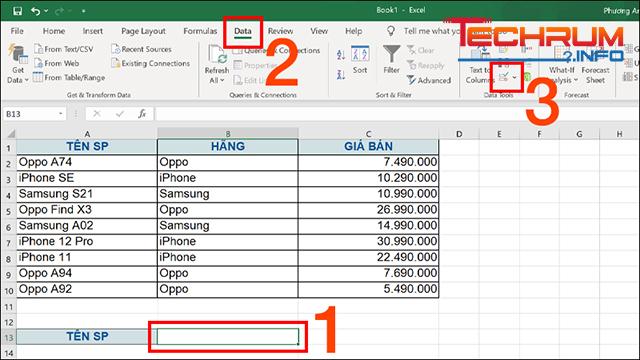
Xem thêm: Làm thế nào Chèn dấu tích trong excel – Kiến thức cơ bản về excel
Bước 2: Vào Setting >> Allow rồi bấm chọn List. Sau đó vào mục Sources và chọn các dữ liệu có sẵn trong bảng tính >> bấm chọn OK để tạo drop list trong Excel.
Ngoài sheet đang thực hiện, bạn có thể lấy dữ liệu từ sheet khác bằng cách bấm sang sheet đó rồi chọn vùng dữ liệu muốn chọn.
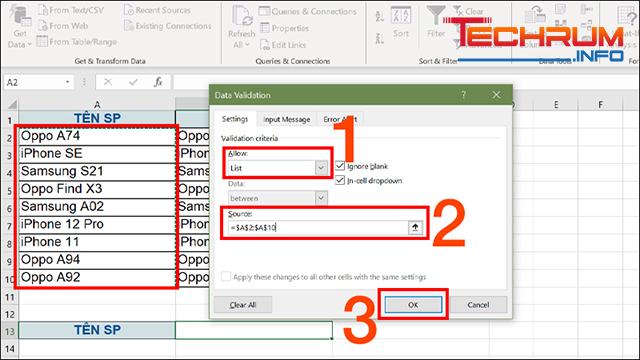
Tự nhập để tạo drop list
Bước 1: Chọn vùng ô cần tạo drop list, vào mục Data chọn Data Validation.
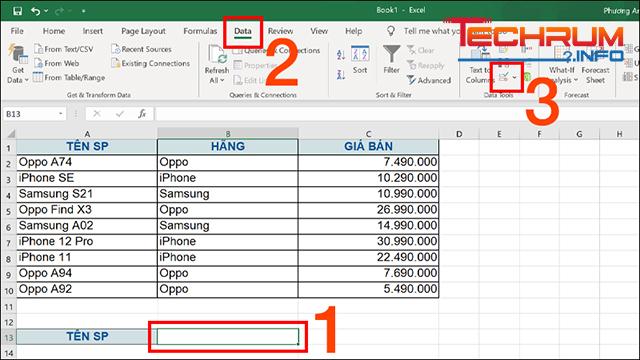
Bước 2: Vào mục Setting, chọn Allow rồi đến List. Sau đó đi đến Sources rồi nhập tên thành phần để tạo list >> Bấm chọn OK để tạo drop list trong Excel.
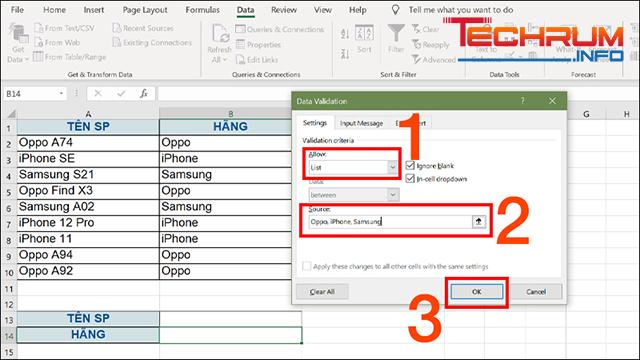
Tạo danh sách xổ xuống phụ thuộc và 1 list khác
Bước 1: Tại vùng dữ liệu muốn tạo drop list, tiến hành đặt tên cho nó bằng cách Chọn vùng ô đó rồi vào mục Formulas chọn Define Name.
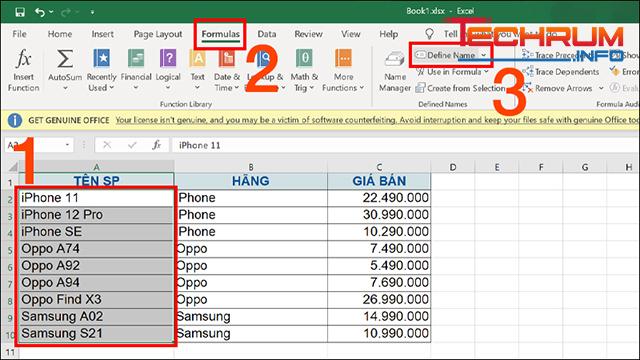
Bước 2: Trong hộp thoại New Name, tiến hành nhập tên mong muốn rồi bấm chọn OK.
Tên dữ liệu cần giống với tiêu đề cột chứa dữ liệu và không được có khoảng trắng.
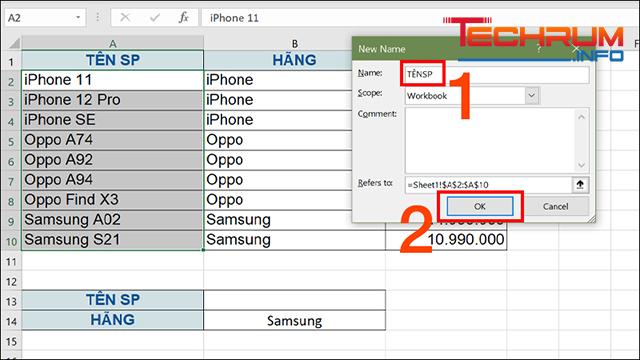
Bước 3: Chọn vùng ô cần tạo drop list. Vào phần Data, bấm chọn Data Validation. Trong thẻ Settings của hộp thoại Data Validation. Trong mục Allow bấm chọn List.
Trong mục Source nhập hàm =INDIRECT(SUBSTITUTE(A13,” “,””)) rồi chọn OK.
Trong đó:
– SUBSTITUTE(A13,” “,””): lấy dữ liệu ở ô A13 rồi bỏ dấu cách ở giữa phù hợp với tên đã đặt lại ở bước 2.
– Hàm INDIRECT: lấy các dãy ô có cùng tên với tên đã đặt lại được nhập trong bảng.
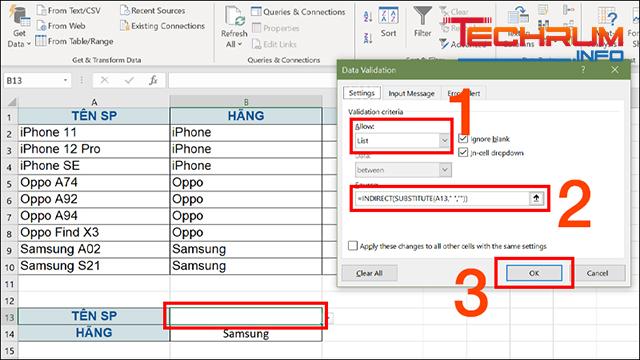
Tham khảo thêm: Chi tiết cách Xoá cột, chèn cột trong Excel cực đơn giản
Các tùy chỉnh danh sách của thuộc tính
Sửa và xóa Named Range
Bước 1: Vào mục Formulas, bấm chọn Name Manager rồi chọn tên vùng dữ liệu bạn muốn chỉnh sửa.
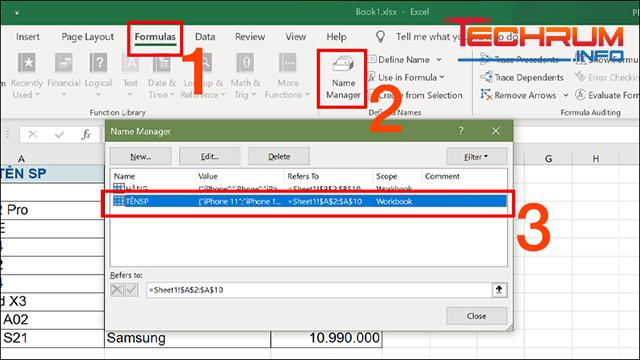
Bước 2: Lựa chọn các tùy chỉnh thích hợp
- Chỉnh sửa vùng dữ liệu với Edit
- Thay đổi vùng dữ liệu với Refer (chọn mũi tên hướng tại Refer)
- Xóa tên vùng dữ liệu với Delete.
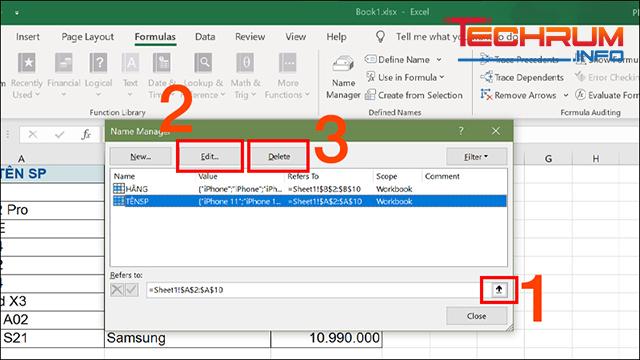
Copy và paste drop list
Bước 1: Bấm chọn vùng ô đã tạo drop list >> bấm chuột phải chọn Copy (hoặc dùng tổ hợp phím Ctrl + C)
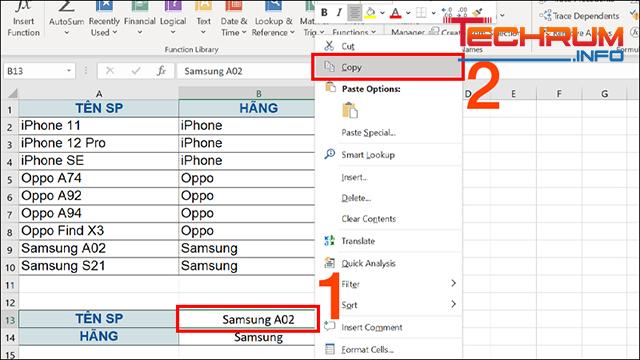
Bước 2: Chọn vùng ô muốn dán danh sách thả xuống >> bấm chuột phải chọn Paste Special
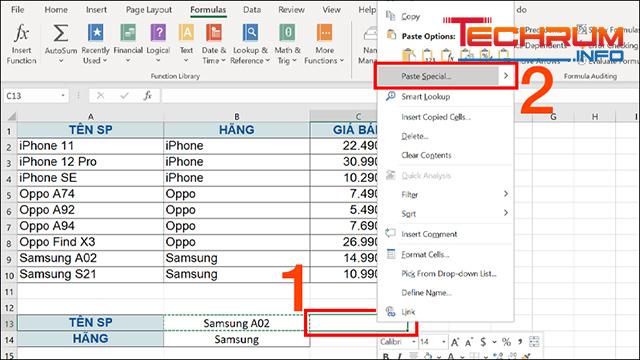
Bước 3: Tại hộp thoại Paste Special bấm chọn Validation rồi đến OK là được.
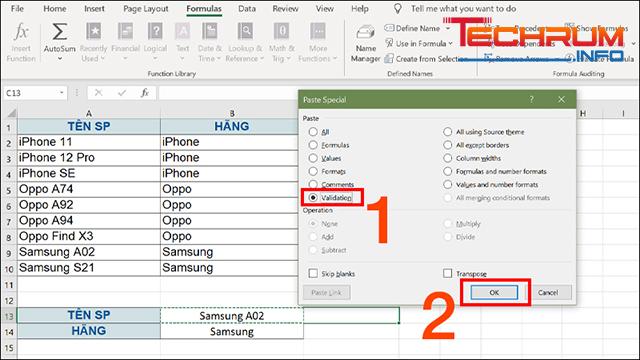
Tạo drop list phụ thuộc
Drop list phụ thuộc là danh sách có các lựa chọn có thể thay đổi theo tùy chọn trong drop list chính.
Ví dụ khi chọn dữ liệu Pizza trong drop list trên, drop list phụ thuộc sẽ chứa các loại bánh Pizza. Còn nếu chọn dữ liệu Chinese thì drop list phụ thuộc sẽ chứa các món ăn Trung Quốc.
Đầu tiên, hãy tạo danh sách xổ xuống chính nếu chưa có. Sau đó tạo thêm 3 danh sách khác và đặt tên cho chúng. Sau đó nhập danh sách theo mỗi tùy chọn trong drop list chính, đặt tên list trong Name Box rồi bấm Enter. Các danh sách còn lại thực hiện tương tự.
Tên danh sách khác sẽ phải phù hợp với các tùy chọn trong droplist chính. Ví dụ, danh sách có các loại cookie đặt tên là Cookies. 2 danh sách còn lại sẽ được đặt tên là Pizza và Chinese.
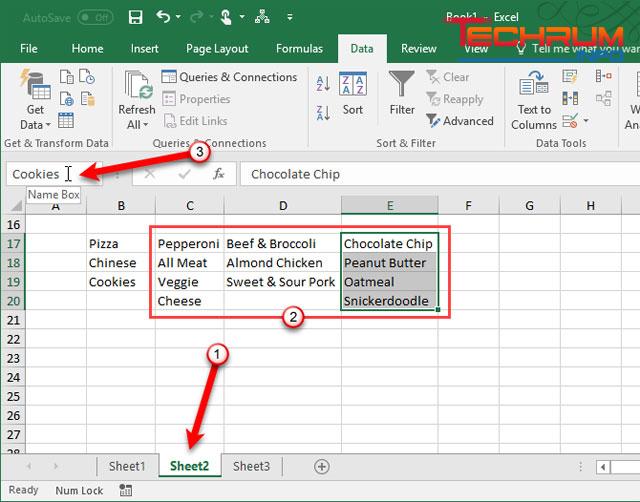
Khi tạo drop list phụ thuộc, hãy chọn 1 mục trong drop list chính. Sau đó chọn ô muốn bổ sung drop list phụ thuộc.
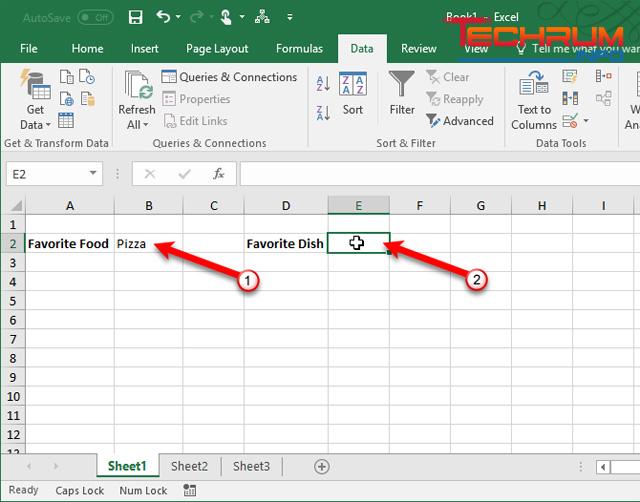
Vào mục Data, chọn Data Validation trong Data Tools. Chọn List trong Allow sau đó nhập hàm INDIRECT trong ô Source.
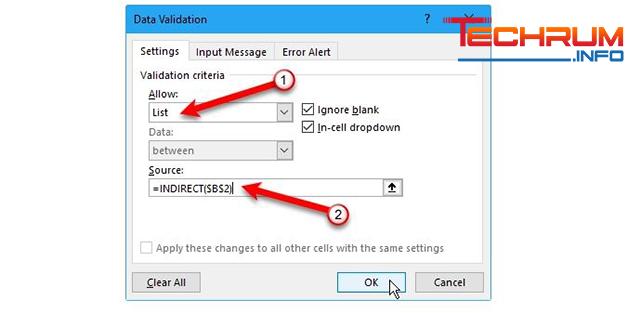
Ví dụ, từ drop list chính, chọn Chinese, hàm =INDIRECT($B$2) sẽ trả tham chiếu về ô Chinese. Từ đó drop list thứ 2 sẽ chứa các mục của Chinese. Sau đó bấm chọn OK.
Drop list Favorite Dish sẽ thay đổi tùy thuộc vào lựa chọn trong drop list Favorite Food chính.
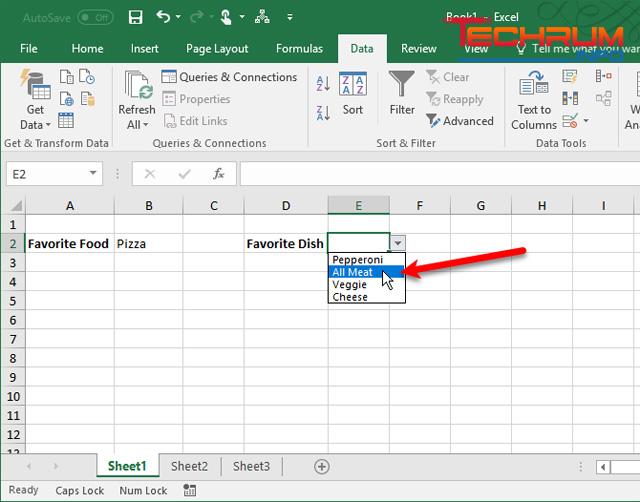
Xem thêm: Cách tính tổng trong word – Kiến thức cơ bản về word
Hiển thị mũi tên quay xuống
Khi chọn ô, nút mũi tên chọn drop list sẽ không bị biến mất. Nó xuất hiện ở vị trí bên phải danh sách.
Để tạo mũi tên này, đầu tiên hãy chụp ảnh màn hình có chứa mũi tên, sau đó dùng chính hình ảnh đó chèn vào bên phải danh sách sổ xuống. Bạn sẽ nhìn thấy mũi tên này ngay cả khi không chọn drop list. Cho danh sách được chọn, nút mũi tên sẽ hiển thị trên hình ảnh chèn vào.
Đầu tiên, tải tệp mũi tên. Chọn ô bên phải danh sách rồi vào mục Insert.
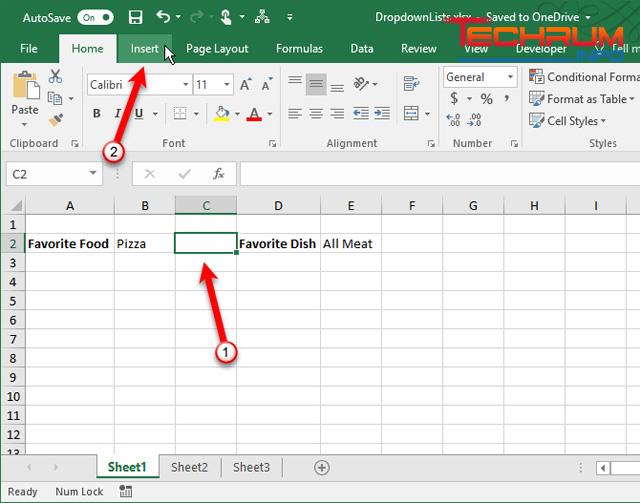
Bấm chọn Illustrations rồi đến Picture.
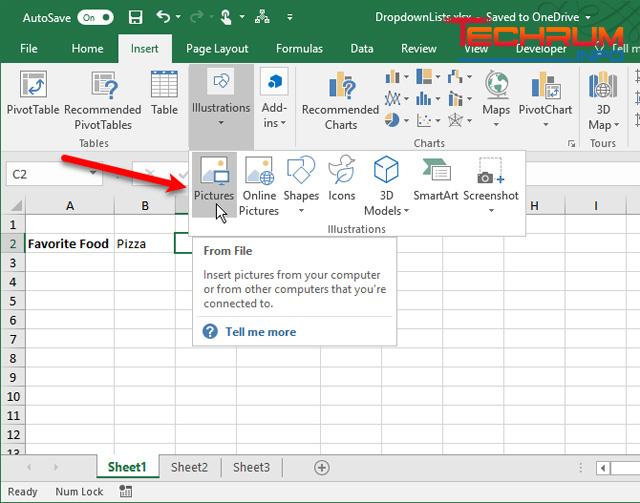
Tại hộp thoại Insert Picture, chọn tệp cần tải và bấm chọn Insert.
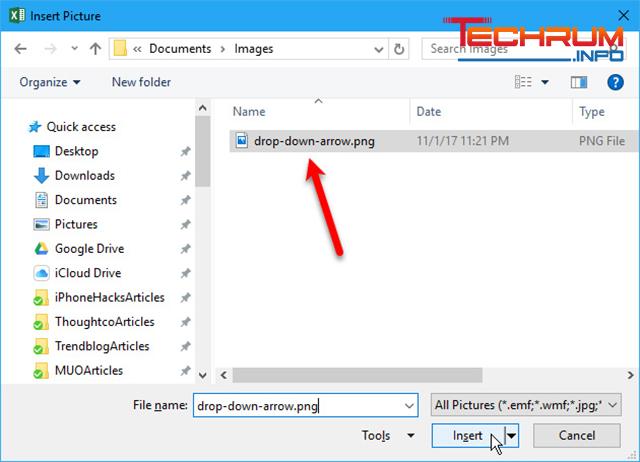
Hình ảnh đã được chèn vào bên phải của ô
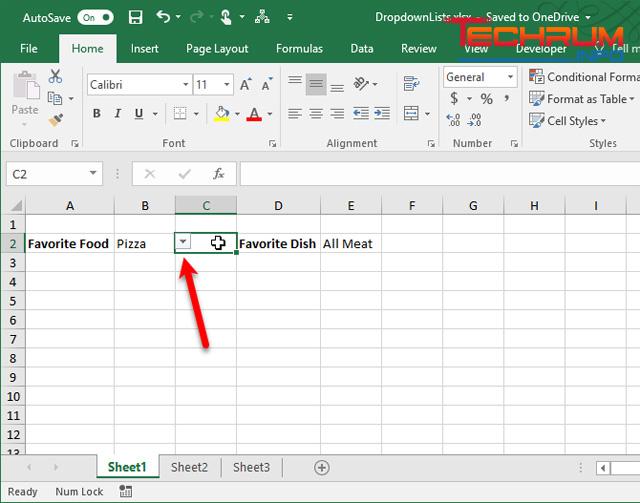
Xóa drop list trong một ô
Nếu muốn xóa drop list trong một ô, bạn hãy chọn ô đó rồi trong hộp thoại Data Validation chọn Clear All.
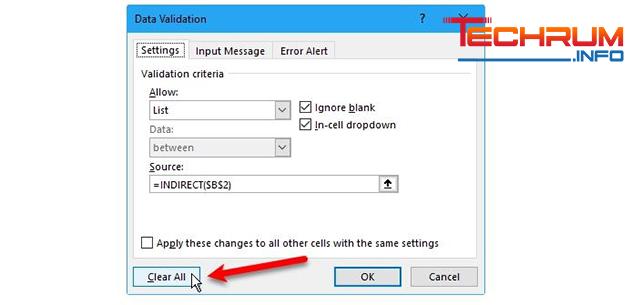
Drop list đã được loại bỏ và ô đó trở về định dạng ban đầu. Nếu có 1 dữ liệu được chọn khi gỡ bỏ danh sách, thì ô đó sẽ được nhập với giá trị của tùy chọn đó.
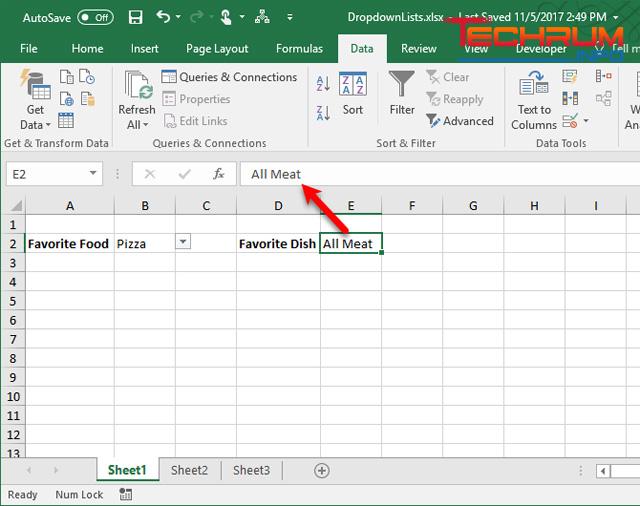
Nếu không muốn giá trị nào được giữ lại khi xóa danh sách, bạn có thể copy ô trống vào paste nó vào ô chứa drop list. Khi đó, danh sách thả xuống đã xóa và ô đó sẽ trở thành ô trống.
Xem thêm:
Cách vẽ sơ đồ trong word đơn giản nhất
Tìm hiểu google meet là gì?
5 cách gộp ô trong excel không mất dữ liệu
Tạo danh sách tùy biến ở Excel
Tính năng Custom List sẽ giúp bạn tạo và lưu trữ danh sách sử dụng. Chúng được dùng để làm tiêu đề cho hàng, cột hoặc điều dữ liệu vào drop list chính xác hơn và nhanh hơn.
Cách tạo danh sách tùy biến ở Windows
- Vào tab File.
- Bấm chọn Options.
- Chọn Advanced trong hộp thoại Excel Options.
- Kéo xuống phần General ở bên phải rồi chọn Edit Custom Lists.
- Tại hộp thoại Custom Lists, bạn sẽ thấy danh sách ngày tháng được xác định trong năm.
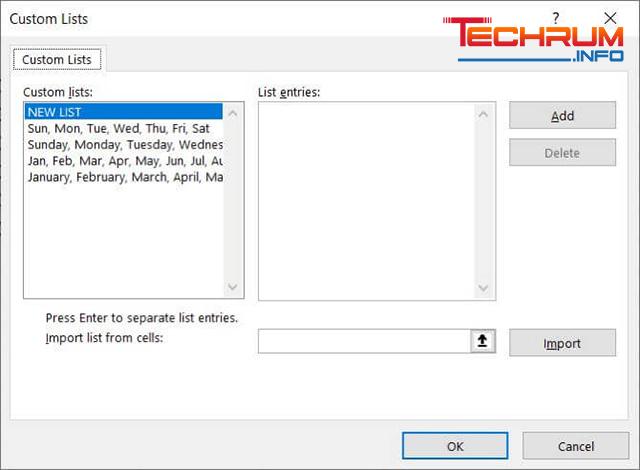
Cách tạo danh sách tùy biến ở MacOS
- Bấm chọn Excel rồi chọn Preferences.
- Bấm chọn Custom Lists.
Loại bỏ drop list
Chọn ô đã tạo danh sách thả xuống trước đó >> bấm chọn thẻ Data >> chọn mục Data Validation rồi đến Clear All >> Bấm chọn OK là xong.
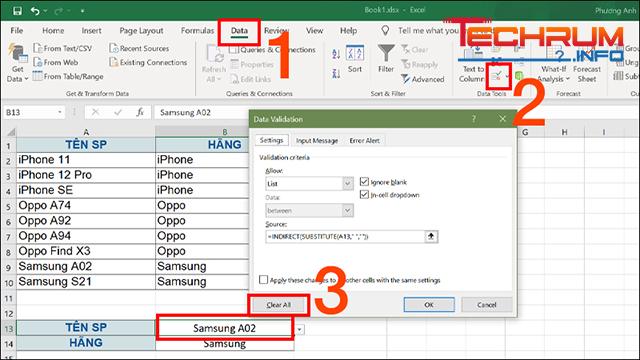
Một vài lưu ý khi tạo drop list trong Excel
Sau khi tạo xong drop list, hãy mở danh sách vừa tạo bằng cách bấm vào ô chứa danh sách để đảm bảo các mục đã nhập đều được hiển thị.
Khi nhập các mục vào danh sách, hãy nhớ nhập theo thứ tự dữ liệu hiển thị trong trình đơn thả xuống mà bạn muốn.
Khi thực hiện copy, mục Source dải ô và các ô đều nên cố định bằng cách chọn dải ô hoặc ô – nhấn chuột để chọn chứ không nên dùng cách nhập tay. Điều này sẽ giúp khi du chuyển đến ô khác, dữ liệu trong dải ô hoặc ô sẽ không bị thay đổi.
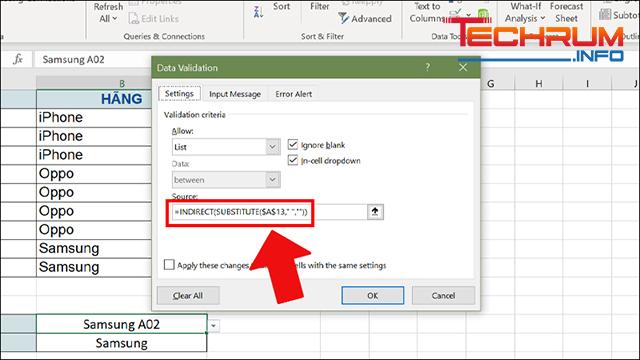
Hy vọng những thông tin của techruminfo.info đã giúp bạn biết cách tạo drop list trong Excel nhanh và chính xác. Nếu trong quá trình thao tác gặp khó khăn, bạn có thể liên hệ với techruminfo.info để được giúp đỡ nhé.












