Nhắc tới tính tổng người ta sẽ nghĩ ngay về những hàm được thực hiện trong Excel. Tuy nhiên bạn cũng có thể thực hiện tính tổng trong Word cực kỳ đơn giản mà đỡ mất công phải tạo thêm file Excel đính kèm. Cùng Techrum tìm hiểu cách làm chi tiết ngay sau đây nhé!
Cần lưu ý gì khi tính tổng trong Word?
Trước khi thực hiện cách tính tổng trong Word thì chúng ta cần xác định được các vị trí chuẩn của ô, cột, hàng để áp dụng những công thức hàm ra kết quả chính xác nhất. Có 2 cách để bạn có thể xác định vị trí, cụ thể như sau:
Tham đối vị trí
Đây là cách dùng Left (trái) và Right (phải), Above (trên), Below (dưới) để xác định được vị trí của giá trị tham gia tính toàn của những ô đã được chọn.
Ví dụ: Bạn muốn tính tổng của các ô bên trái đang chọn thì sử dụng hàm =Sum(left). Nếu tính tổng các ô ở hàng dưới thì dùng hàm =Sum(below).
Tham chiếu cột và hàng
Thực hiện tương tự như trong Excel, các dòng được xác định tham chiếu có thứ tự là 1,2,3,4,…cột tham chiếu quy định bằng các chữ cái A, B, C, D,..
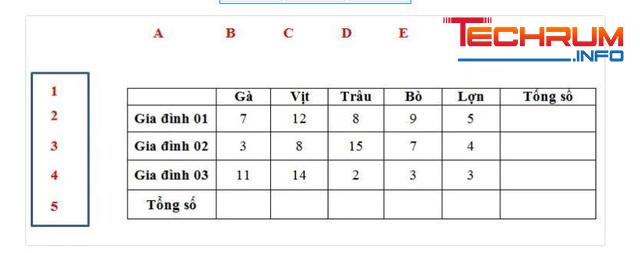
Vị trí của ô được xác định bằng 2 tham số là cột và hàng. Ví dụ giá trị ở cột D, dòng số 3 thì vị trí của ô là D3. Tuy nhiên trong Word không có thông số chỉ định cột và hàng nên cần thực hiện thủ công như ảnh dưới:
Ví dụ để xác định vị trí theo tham số hàng và cột ta có thể tính tổng trong Word như sau:
- Số lượng bò của các gia đình tương ứng với cột E2:E4
- Số lượng vật nuôi của hộ gia đình số 2 là B3:F3
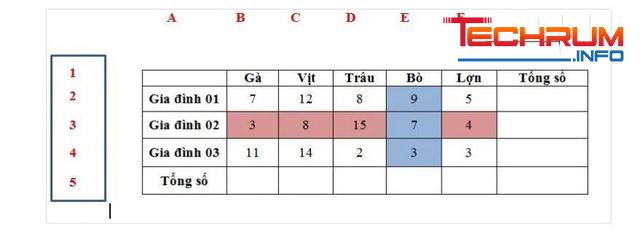
Xem thêm: Mail Merge trong Word là gì, cách sử dụng.
Cách tính tổng trong Word bằng Formula
Để tính tổng trong Word thì ta sử dụng công cụ Formula. Bạn sử dụng cách tham chiếu vị trí thuận lợi nhất để thực hiện các cách tính tổng sau đây:
Tính tổng bằng tham đối vị trí
Bước 1: Đặt trỏ chuột tại ô cho kết quả phép tính
Bước 2: Vào tab Layout => Formula
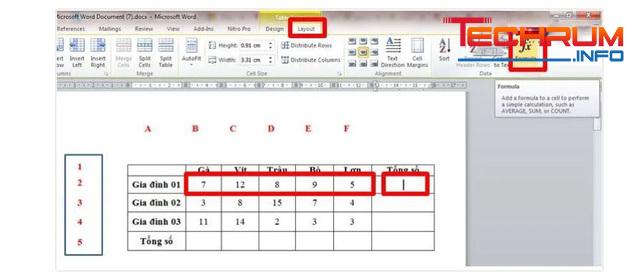
Bước 3: Hộp thoại mở ra bạn tìm hàm tính =SUM(LEFT) => OK để thực hiện phép tính tổng.
Nếu sử dụng hàm khác thì bạn điền dấu = vào ô Formula rồi nhấp chuột chọn Paste Function => AVERAGE => hàm AVERAGE() sẽ tự động điền vào sau dấu =.
Ví dụ: Nếu muốn tính tổng số vật nuôi trong gia đình số 1 thì ta nhập công thức: =SUM(LEFT) và lưu ý cần có dấu = trước hàm giống như Excel nhé.
Number Format là định dạng số và bạn sẽ phải sử dụng chúng trong một số trường hợp cần thiết định dạng số hiển thị.
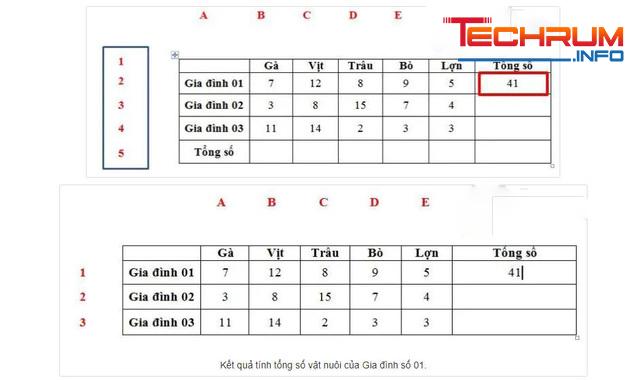
Lưu ý:
- Nếu muốn xem lại công thức hàm vừa tính thì bạn bôi đen kết quả => chuột phải => Toggle Field Codes.
- Nếu thấy giá trị trong hàng hoặc cột bị thay đổi thì cần thực hiện lại các bước sau: Bôi đen kết quả => chuột phải => Update Field.
Xem thêm: Cách chỉnh sửa ngày tháng năm trong excel cực đơn giản
Tính tổng bằng tham chiếu
Ví dụ: Cần tính tổng số vịt của cả 3 gia đình. Ta sẽ xác dịnhd được các vị trí cần tính tổng là từ ô C2 – C4.
Bước 1: Đặt trỏ chuột vào ô bạn muốn cho ra kết quả
Bước 2: Vào Layout => Formula
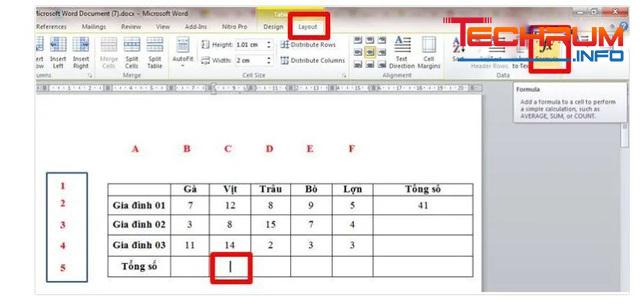
Bước 3: Hộp thoại mới xuất hiện bạn chỉnh sửa công thức tại ô đó thành =SUM(C2:C4)
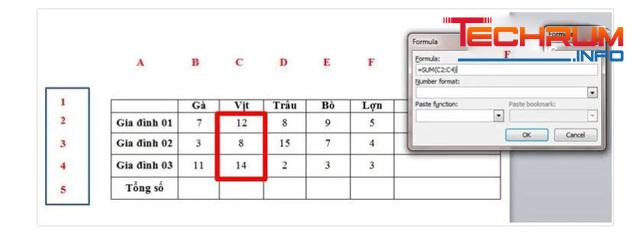
Bước 4: Nhấn OK để hiển thị kết quả phép tính tổng
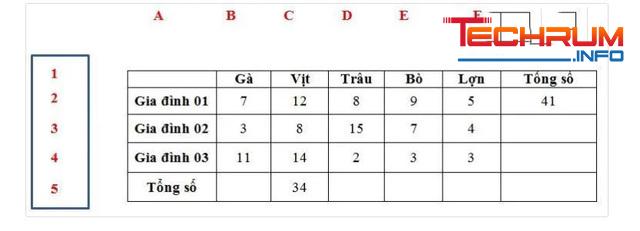
Xem thêm: Cách khắc phục lỗi không mở được file word cực đơn giản
Cách tính tổng cho nhiều dòng và cột trong Word
Để có thể tính tổng trong Word cho nhiều dòng và cột thì bạn có thể áp dụng các hàm SUM như sau:
- Tổng nhiều hàng: =SUM(SUM(<vị trí hàng thứ nhất>), SUM(<vị trí hàng thứ hai>), …, SUM(<vị trí hàng thứ n>))
- Tổng nhiều cột: =SUM(SUM(<vị trí cột thứ nhất>), SUM(<vị trí cột thứ hai>), …, SUM(<vị trí cột thứ n>))
- Tổng một cột và một hàng: =SUM(SUM(<vị trí cột>), SUM(<vị trí hàng>)). Cần loại trừ giá trị giao nhau giữa hàng và cột (nếu có).
Ví dụ: Tính tổng số vật nuôi của 2 gia đình 02 và 03. Bạn xác định được công thức tình là sử dụng hàm SUM =SUM(SUM(B3:F3), SUM(B4:F4)).
Bước 1: Đặt trỏ chuột vào ô muốn ra kết quả
Bước 2: Layout => Formula
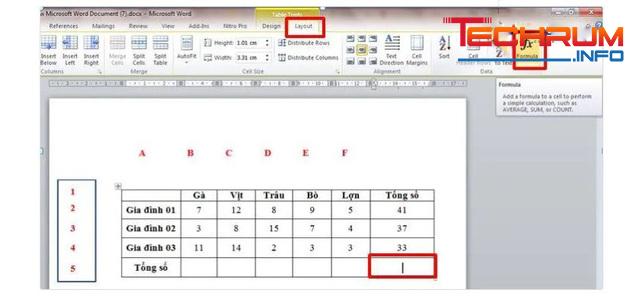
Bước 3: Khi hộp thoại Formula mở lên bạn nhập công thức: =SUM(SUM(B3:F3), SUM(B4:F4)) vào ô Formula.
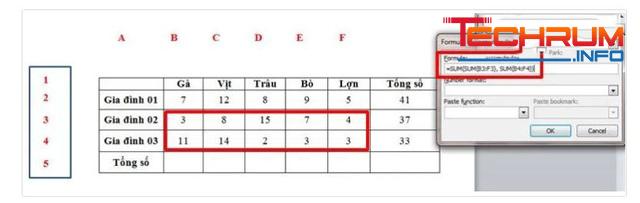
Bước 4: Nhấn OK để kết quả tính tổng hiện ra.
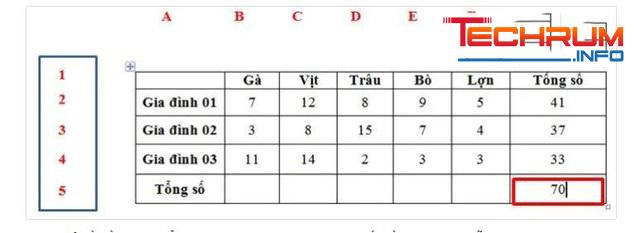
Với những cách hướng dẫn tính tổng trong Word đơn giản, nhanh chóng và chi tiết nhất mà Techrum đã tổng hợp trên đây, hy vọng bạn đã có thể áp dụng được kiến thức hữu ích này vào trong quá trình học tập, làm việc của mình. Trân trọng!












