Trong quá trình làm việc với bảng biểu trong Word và PowerPoint đã bao giờ bạn gặp các vấn đề như muốn thêm dòng mà lại không biết cách phải làm như thế nào chưa? Bài viết dưới đây techrum sẽ hướng dẫn cho bạn cách thêm dòng trong Word, PowerPoint nhanh chóng, đơn giản, dễ thực hiện.
Khi nào bạn cần thêm dòng trong Word, PowerPoint
Việc thêm dòng trong Word và PowerPoint không hề khó, vì thế nếu như bạn muốn thêm dòng thì bạn có thể áp dụng chúng khi:
- Khi bạn muốn thêm các dữ liệu vào bảng.
- Khi bạn đã tạo bảng nhưng lại bị thiếu hàng.
5+ Cách thêm dòng trong Word cục đơn giản, chi tiết
Để thêm hàng trong Word bạn có thể thực hiện theo các cách như sau:
Thêm 1 dòng trong Word
Bước 1: Nhấn chuột phải vào bảng Word → Nhấn vào Insert.
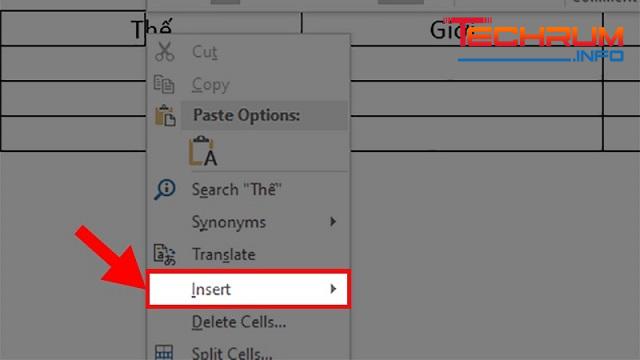
Tham khảo thêm: Hướng dẫn căn lề trong word 2010 – các thao tác cơ bản trên word 2010
Bước 2: Chọn lựa chọn mà bạn muốn thực hiện.
- Insert Rows Above: Chèn 1 dòng lên trên.
- Insert Rows Below: Chèn 1 dòng xuống phía dưới.
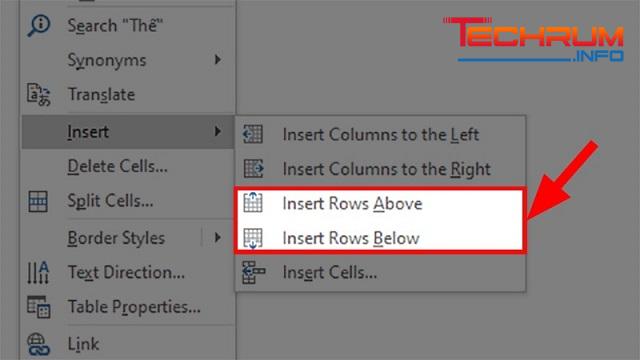
Thêm nhiều dòng với bảng Word
Bước 1: Tô đen các dòng trong bảng được kẻ ở vị trí bạn muốn thêm dòng.
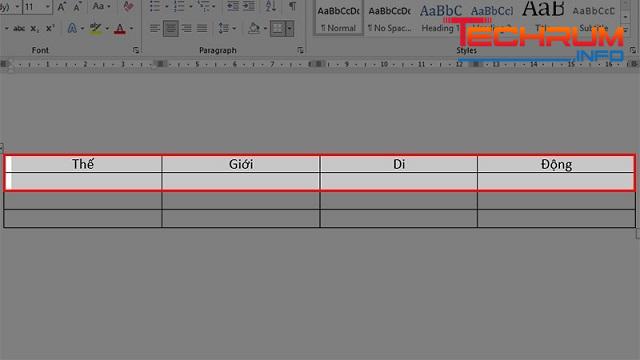
Bước 2: Bạn nhấn chuột phải rồi sau đó chọn Insert.
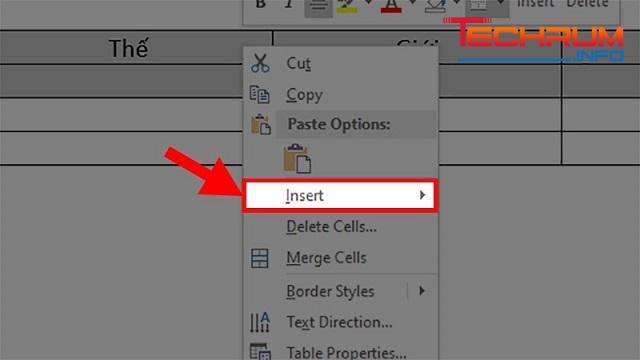
Bước 3: Chọn lựa chọn mà bạn muốn thực hiện.
- Insert Rows Above: Chèn 1 dòng lên trên.
- Insert Rows Below: Chèn 1 dòng xuống phía dưới.
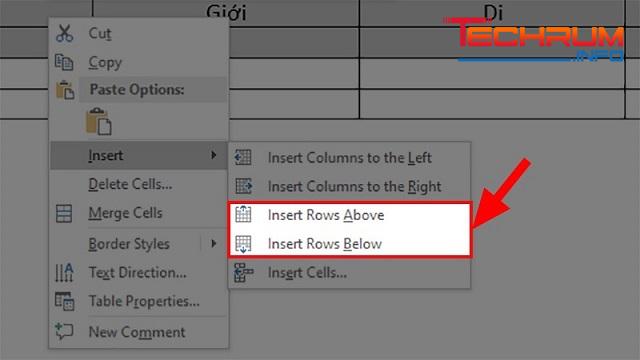
Tham khảo thêm: Tìm hiểu tài liệu dạy học toán 9 trọn bộ dành cho giáo viên THCS
4 Công cụ thêm dòng trong Word đơn giản, dễ làm
Trong quá trình soạn thảo trên Word thì việc biết cách thêm dòng là một trong những lợi thế giúp bạn có thể hoàn thành công việc một cách nhanh nhất. Với 4 cách được chúng tôi giới thiệu bên dưới chắc chắn sẽ khiến thao tác soạn thảo trở nên nhanh chóng hơn.
Thêm dòng trong Word bằng công cụ Insert
Bước 1: Đặt con trỏ chuột vào ô bạn muốn thêm dòng ở trên hay dưới chứa ô hiện tại.
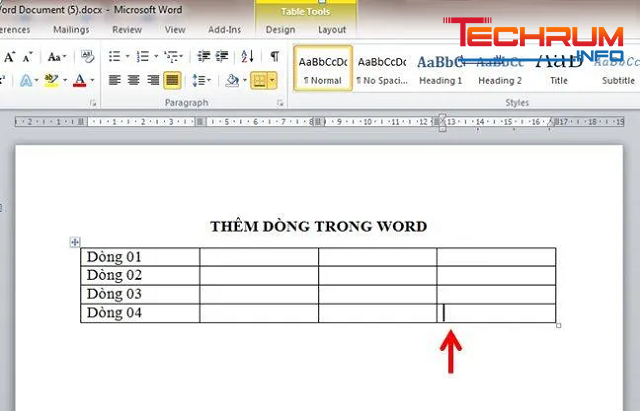
Bước 02: Nhấn phải chuột → Nhấn Insert → Chọn Insert Rows Below nếu muốn chèn dòng mới xuống bên dưới, chọn Insert Rows Above nếu muốn chèn dòng mới lên trên.
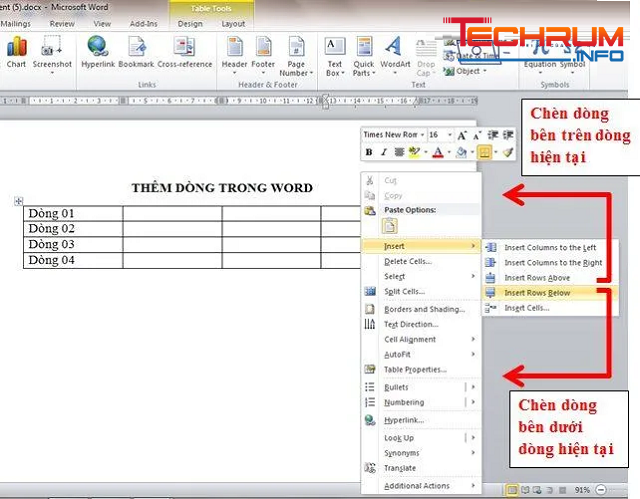
Thêm dòng trong Word bằng chuột
Để thêm dòng trong Word bằng chuột bạn có thể chọn dòng muốn thêm ở liền trên hoặc dưới → Sau đó di chuyển con trỏ chuột đến đầu dòng đó → Tích vào biểu tượng dấu (+) xuất hiện ở đầu dòng cạnh trên nếu bạn thêm vào bên trên, tích vào dấu (+) ở đầu dòng phía cạnh dưới nếu thêm dòng xuống dưới.
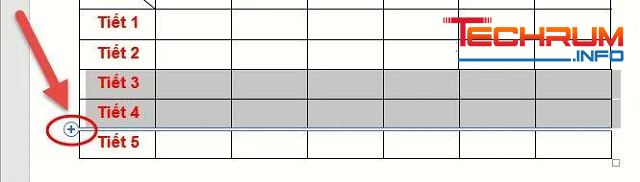
Thêm dòng trong Word với tab Layout
Bước 1: Đặt con trỏ vào một ô mà bạn muốn chèn thêm lên trên hoặc xuống dưới.
Bước 2: Tab Layout xuất hiện trên thanh công cụ → Chọn Insert Below nếu muốn thêm dòng mới xuống dưới, chọn lệnh Insert Above nếu muốn thêm dòng lên trên dòng hiện tại.
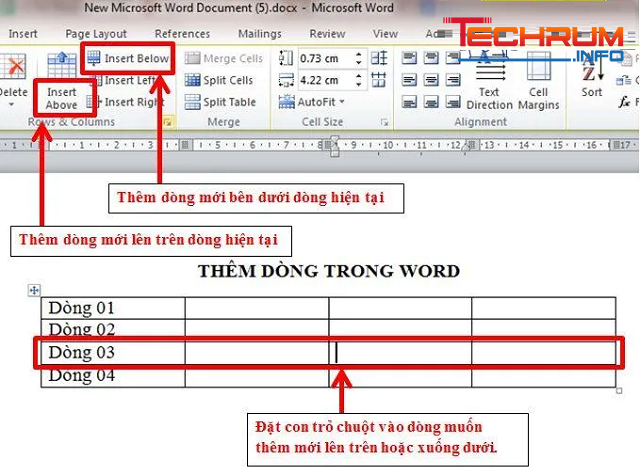
Sử dụng phím Enter để thêm dòng
Bước 1: Bạn đặt con trỏ chuột vào vị trí bên ngoài, kề sát với ô cuối cùng rồi tiến hành thêm dòng trong Word.

Bước 2: Bạn nhấn phím Enter để thêm dòng vào bên dưới.
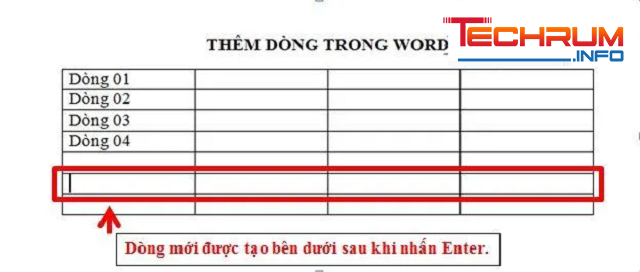
Xem thêm: Hướng dẫn cách gộp gộp ô trong Word đơn giản, dễ hiểu
Cách thêm dòng trong PowerPoint
Để thêm hàng trong PowerPoint bạn có thể thực hiện theo các cách như sau:
Cách thêm 1 dòng trong PowerPoint
Bước 1: Nhấn chuột phải vào dòng cần xóa → Chọn Delete Cells.
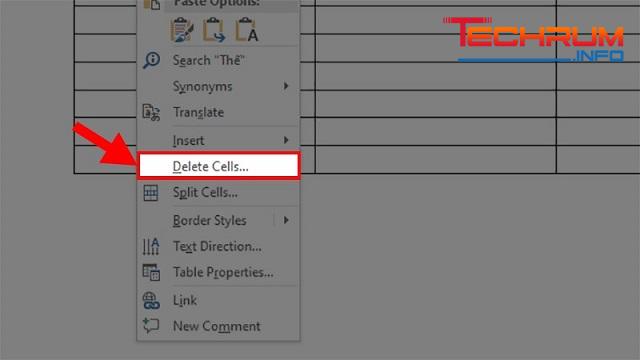
Bước 2: Hộp thư thoại hiện lên bạn chọn Delete Entire Row → Sau đó nhấn OK.
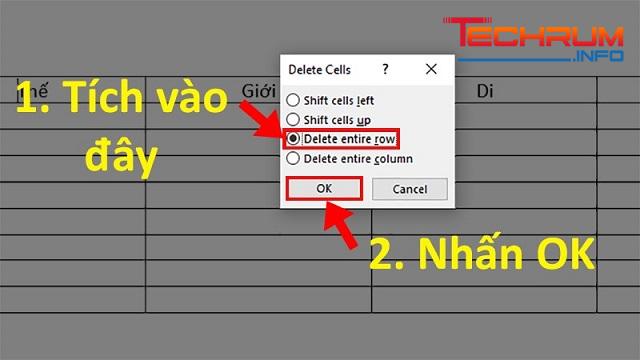
Cách thêm nhiều dòng trong PowerPoint
Bước 1: Tô đen các dòng cần xóa.
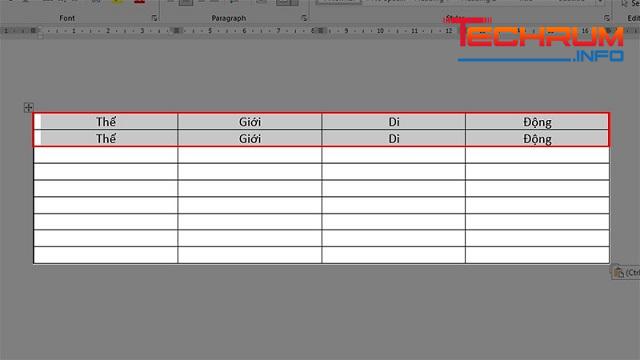
Bước 2: Nhấn chuột vào phòng cần phải xóa rồi sau đó nhấn Delete Cells.
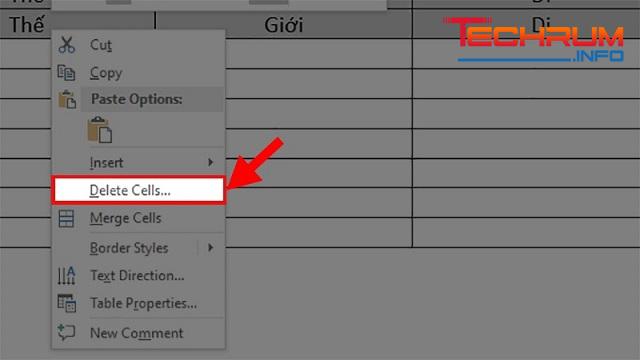
Bước 3: Hộp thư thoại hiện lên bạn chọn Delete Entire Row → Sau đó nhấn OK.
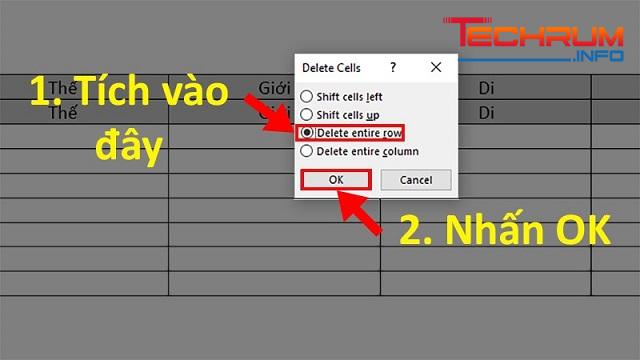
Video hướng dẫn cách thêm hàng trong word
Video hướng dẫn cách thêm hàng trong Word nhanh, đơn giản, dễ làm:
Hướng dẫn 2 cách xóa dòng trong Word chi tiết
Sau khi thực hiện xong các bước thêm dòng trong Word, bạn có thể sẽ cần chúng đi nếu không muốn áp dụng. Vậy có cách nào áp dụng nhanh nhất?
Cách 1: Áp dụng Tab Layout
Bước 1: Đặt con trỏ chuột tại dòng mà bạn muốn xóa.
Bước 2: Chọn Layout → Sau đó chọn nút mũi tên bên dưới nút lệnh delete → Chọn lệnh Delete Rows để xóa dòng.
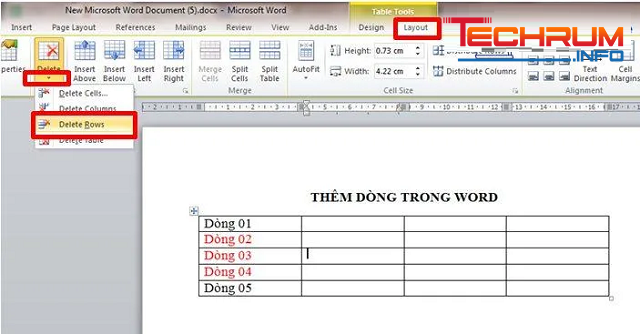
Cách 2: Xóa dòng trong Word bằng chuột phải
Bước 1: Đặt con trỏ chuột tại dòng mà bạn muốn xóa.
bước 2: Nhấn chuột phải → Chọn lệnh Delete Cells.
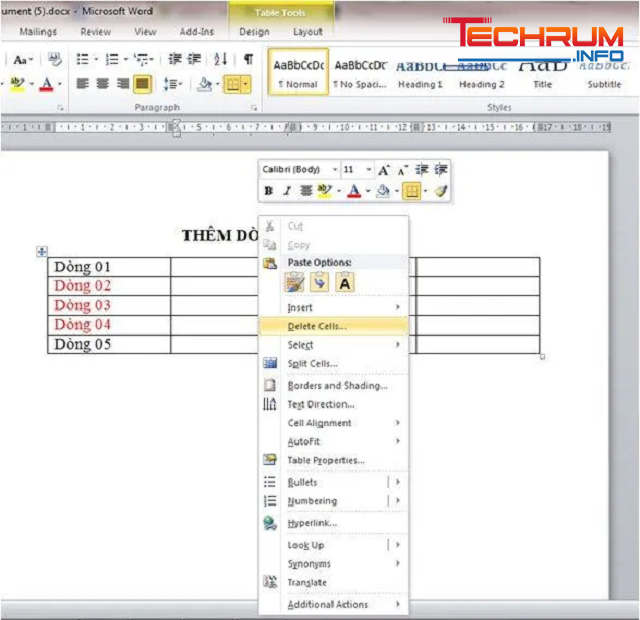
Bước 3: Chọn Delete entire row trong hộp thoại Delete Cells.
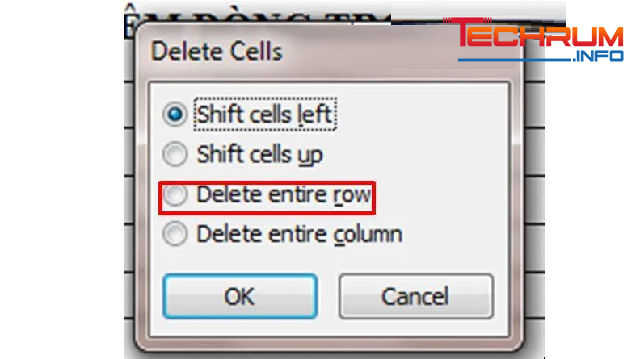
Trên đây là toàn bộ thông tin về cách thêm dòng trong word đơn giản, hiệu quả. Hãy thường xuyên đón đọc những thông tin mới nhất của chúng tôi để có được thật nhiều kiến thức hay có thể áp dụng vào trong cuộc sống được tốt nhất.












