Bạn đang cần sử dụng Excel trong công việc của mình nhưng không biết cách chèn cột trong Excel như thế nào nhanh và dễ làm nhất? Đừng lo lắng, trong bài viết này, Techrum sẽ hướng dẫn bạn các cách thêm cột trong Excel cực kỳ đơn giản. Cùng tham khảo ngay nhé!
Cách chèn thêm 1 cột đơn giản trong Excel
Chèn thêm 1 cột trong Excel sẽ không làm xoá đi dữ liệu ở cột đã chèn mà chỉ đẩy dữ liệu sang bên phải của ô đó và vẫn giữ nguyên dữ liệu của bạn. Bạn có thể thực hiện theo 1 trong 2 cách sau đây:
Chèn cột trong Excel bằng phím tắt
Bước 1: Nhấn vào chữ cái của cột bên phải ở vị trí mà bạn muốn chèn cột mới
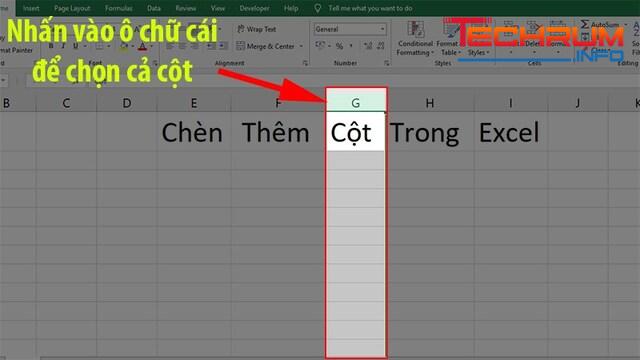
Tham khảo thêm: Tổng trong word là gì, cách tính tổng trong word
Bước 2: nhấn tổ hợp phím Ctrl + Shift + +(dấu cộng)

Bước 3: Cột mới được chèn vào thành công
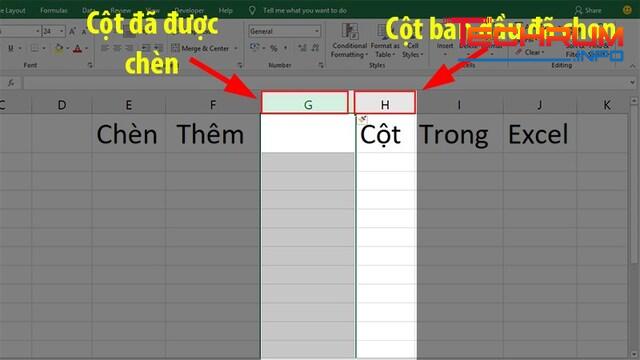
Chèn 1 cột bằng Insert
Bước 1: Nhấn vào nút chữ cái ở cột bên phải tại vị trí mà bạn cần chèn
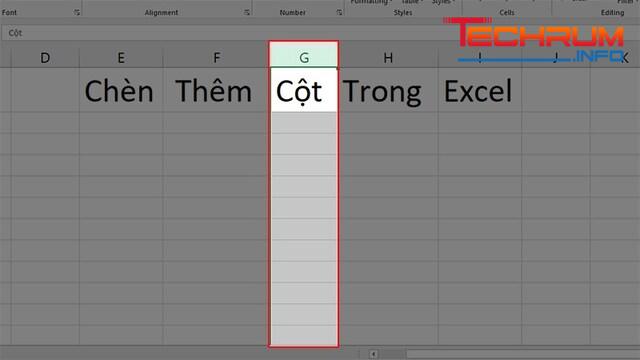
Bước 2: Nhấn chuột phải vào dòng đã chọn => Insert là xong.
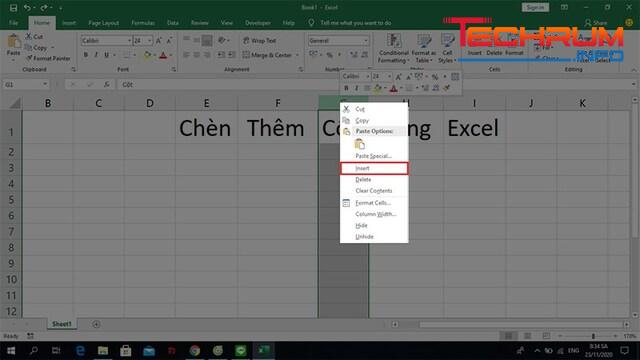
Cách chèn thêm nhiều cột cùng lúc trong Excel
Khi thực hiện chèn nhiều cột cùng lúc thì bảng tính Excel sẽ bị thay đổi và không còn như ban đầu. Tuy nhiên việc này không làm mất dữ liệu nên bạn hoàn toàn yên tâm nhé.
Chèn nhiều cột liên tiếp trong Excel
Bước 1: Tô chọn tại các cột mà bạn muốn chèn thêm
Lưu ý: Cột mới chèn sẽ xuất hiện ở phía bên trái của cột đã chọn
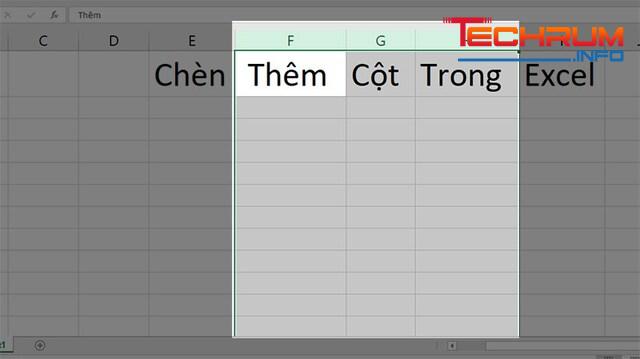
Tham khảo thêm: Mail merge trong Word là gì, cách dùng…
Bước 2: Nhấn tổ hợp phím Ctrl + Shift + +(dấu cộng) để chèn thêm nhiều cột mới.
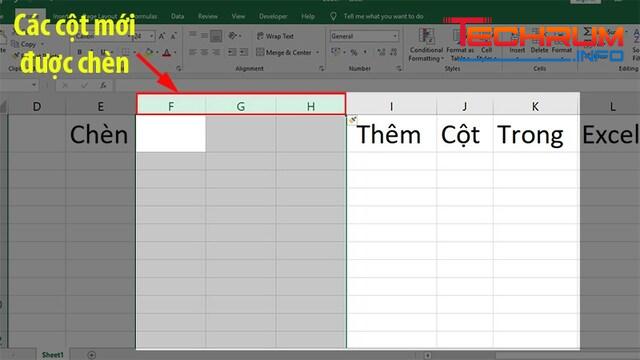
Chèn thêm nhiều cột không liên tiếp
Bước 1: Tô chọn các cột mới không liên tiếp mà bạn muốn chèn thêm bằng cách giữ phím Ctrl và nhấp chuột chọn những ô chữ cái nhé. Những ô mới được chèn sẽ nằm bên trái các ô được chọn.
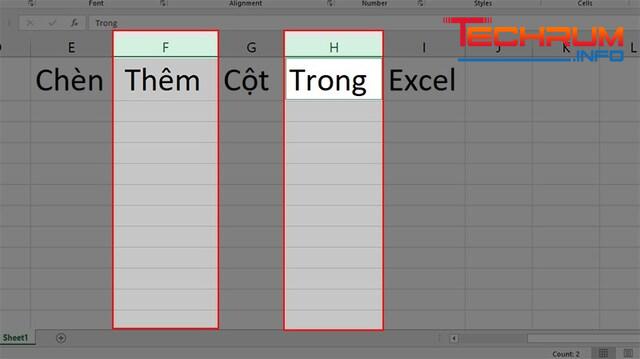
Bước 2: Nhấn tổ hợp phím: Ctrl + Shift + + (dấu cộng) để thêm các cột mới.
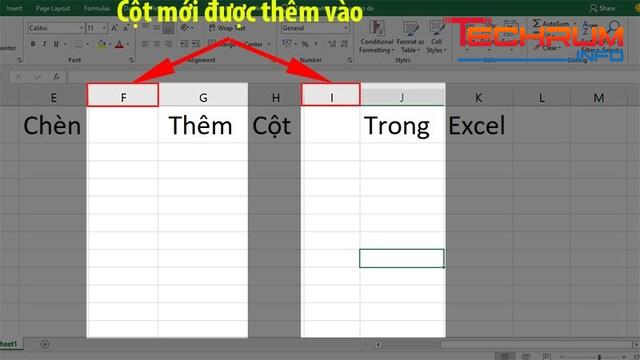
Chèn thêm cột mới vào Excel Table
Cách làm này được áp dụng khi bạn sử dụng Excel dưới dạng Excel Table. Có 2 trường hợp cụ thể như sau:
Trường hợp 1: Chèn 1 cột ở các ô không phải là ô cuối cùng của bảng
Bước 1: Tô chọn cột muốn chèn => chuột phải chọn Insert
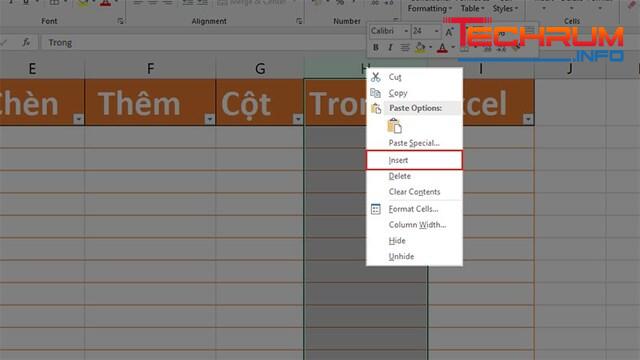
Bước 2: Cột mới hiển thị có tiêu đề là Column 1 và xuất hiện bên trái ô đã chọn

Xem thêm: Chi tiết cách chỉnh ngày tháng năm trong Excel
Trường hợp 2: Chèn thêm 1 cột tại ô cuối cùng của bảng
Bước 1: Chọn ô tiêu đề của Excel Table

Bước 2: Nhấn chột phải vào ô đó => Insert
Trong đó:
- Table Columns to the Right: nếu bạn muốn chèn thêm 1 cột vào bên phải
- Table Columns to the Left: nếu bạn muốn chèn thêm 1 cột vào bên trái
Cột mới được tạo sẽ để tên mặc định là Column 1
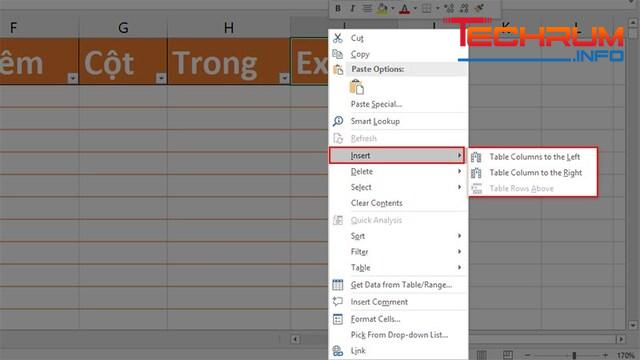
Hướng dẫn xóa cột trống trong Excel
Nếu trong bảng xuất hiện nhiều cột trống dư thừa thì bạn có thể xoá chúng đi bằng cách sau:
Bước 1: Nhấn chuột vào ô chữ cái ở đầu cột bạn muốn xoá
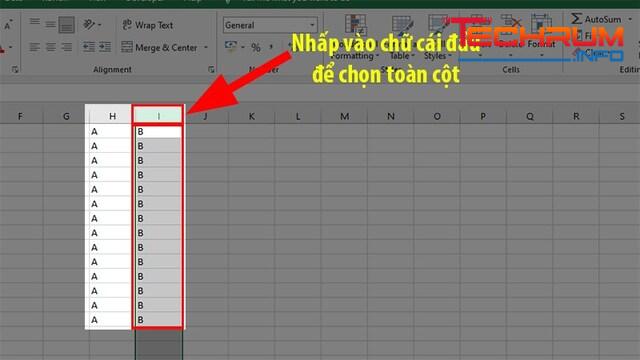
Bước 2: Nhấn Delete để xoá cột. Hoặc chọn Home => Editing => Clear => Clear All
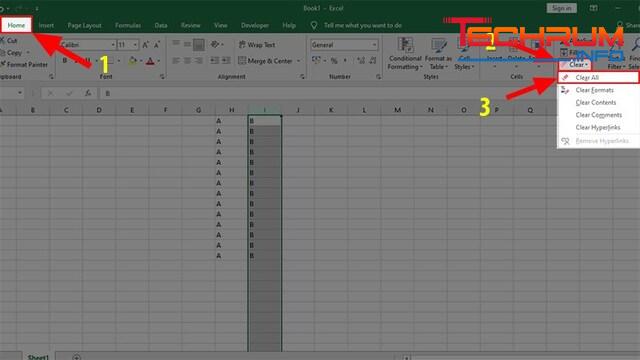
Trên đây là hướng dẫn những cách chèn cột trong Excel, cách xoá cột dư thừa nhanh chóng, đơn giản chi tiết nhất. Hy vọng những thông tin trên đấy sẽ hữu ích trong quá trình học tập và làm việc của bạn. Chúc bạn thành công!












